Oppsettvisning og utformingsvisning er de to visningene der du kan gjøre endringer i utformingen til skjemaer og rapporter i Microsoft Access. Selv om du kan bruke begge visningene til å utføre mange av de samme utformingsoppgavene, er det enkelte oppgaver enklere å utføre i én visning enn de er i den andre. Oppsettsvisning fungerer for eksempel best når du må endre utseendet til en rapport fordi du kan omorganisere felt, endre størrelsen eller bruke en egendefinert stil mens du viser dataene. Med utformingsvisning kan du derimot uavhengig formatere alle områder i skjemaet eller rapporten. Du kan for eksempel legge til tekstbokser og vise datoen og klokkeslettet for da du kjørte en rapport. For å forenkle tabelloppsettet for nettskjemaer i HTML kan du utforme endringer i skjemaer og rapporter i en Access-nettdatabase bare gjøres i oppsettvisning. Et annet aspekt er oppsettfunksjonen i Access 2010 som lar deg dele kolonner og celler som ligner på tabeller. Oppsett gjør det enklere å holde kontrollene justert. Hvis du vet når du skal velge oppsettvisning over utformingsvisning, er det enklere å utforme skjemaer og rapporter. Denne artikkelen gir deg en oversikt over begge visningene og forklarer når du bør bruke oppsettvisning.
I denne artikkelen
Oversikt
En god grunn til å velge oppsettvisning for endringer i utformingen, er at den gir en mer visuelt orientert visning enn utformingsvisning. Du kan bruke oppsettvisning til å gjøre mange vanlige endringer i utformingen mens du viser data i et skjema eller en rapport. I oppsettvisning viser hver kontroll i skjemaet reelle data, noe som gjør det en svært nyttig visning for å angi størrelsen på kontrollene eller utføre oppgaver som påvirker det visuelle utseendet og brukervennligheten til skjemaet. Du kan for eksempel legge til et felt ved å dra et feltnavn fra den nye Feltliste-ruten, eller endre egenskaper ved hjelp av egenskapsarket.
Oppsettvisning har også forbedrede utformingsoppsett – grupper med kontroller som du kan justere som en, slik at du enkelt kan omorganisere felt, kolonner, rader eller hele oppsett. Du kan også fjerne et felt eller legge til formatering enkelt i oppsettvisning.
Noen oppgaver kan imidlertid ikke utføres i oppsettsvisning og krever at du bytter til utformingsvisning. Access viser i enkelte situasjoner en melding om at du må bytte til utformingsvisning for å gjøre en bestemt endring.
Utformingsvisning viser deg en mer detaljert visning av strukturen til skjemaet. Du kan for eksempel se topptekst-, detalj- og bunntekstinndelingene for skjemaet. Du kan imidlertid ikke se de underliggende dataene når du gjør endringer i utformingen i utformingsvisning.
Det kan være enklere å arbeide i utformingsvisningen for å utføre bestemte oppgaver, for eksempel følgende:
-
Legge til en rekke kontroller i et skjema, for eksempel etiketter, bilder, linjer og rektangler.
-
Redigere kontrollkilder for tekstbokser i tekstboksene, uten å bruke egenskapsarket.
-
Endre størrelsen på skjemainndelinger, for eksempel topptekst i skjema eller detaljinndelingen.
-
Endre bestemte skjemaegenskaper som ikke kan endres i oppsettsvisning (for eksempel standardvisning eller tillat skjemavisning).
Bruke oppsettvisning
Et praktisk alternativ som ikke er tilgjengelig i utformingsvisning, men mulig i oppsettvisning, er at du kan vise dataene mens du gjør endringer i utformingen. Dette alternativet gjør det enklere for deg å endre størrelsen på kontrollene mer nøyaktig.
Åpne et skjema eller en rapport i oppsettsvisning
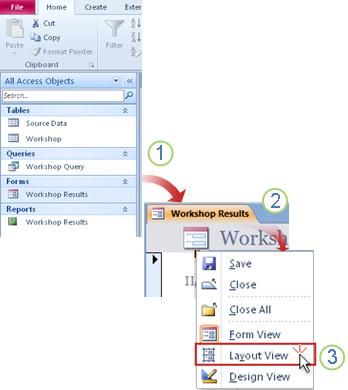
1. Dobbeltklikk et skjema eller en rapport i navigasjonsruten.
2. Høyreklikk dokumentfanen.
3. Klikk Oppsettvisning.
Gjøre raske endringer i utformingen ved hjelp av oppsettsvisning
-
Endre størrelsen på alle kontrollene eller etikettene i en kolonne samtidig: Velg én enkelt kontroll eller etikett, og dra den til en nødvendig størrelse.
-
Endre skrifttype, skriftfarge eller tekstjustering: Velg en etikett, klikk Format-fanen, og bruk de tilgjengelige kommandoene.
-
Formater flere etiketter samtidig: Trykk PÅ CTRL, merk flere etiketter, og bruk deretter de nødvendige formatene.
Bruke oppsett til å opprette et skjema eller en rapport med profesjonelt utseende
Oppsettene er støttelinjer som hjelper deg med å justere og endre størrelsen på kontroller i skjemaer og rapporter og er tilgjengelige i oppsett- og utformingsvisning. Disse oppsettsrutenettene gjør det enklere å justere flere kontroller vannrett eller loddrett. I Access 2010 kreves formatering med oppsett for skjemaer og rapporter som er publisert på nettet.
Obs!: Det er valgfritt å bruke oppsett hvis du bygger en skrivebordsdatabase som bare åpnes ved hjelp av Access. Hvis du har tenkt å publisere databasen til en SharePoint-server og bruke den i en nettleser, må du imidlertid bruke oppsett på alle skjemaer og rapporter som du vil bruke i nettleseren.
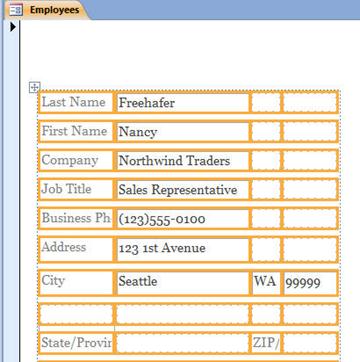
Hvis du vil lære mer om hvordan du bruker oppsett, kan du se ressursene i delen om tilleggsinformasjon i denne artikkelen.
Bruke oppsettvisning til å utforme nettskjemaer og -rapporter
Siden utformingsvisning ikke er tilgjengelig for utforming av nettdatabaseobjekter, åpner Access 2010 nettskjemaer og nettrapporter i oppsettvisning.
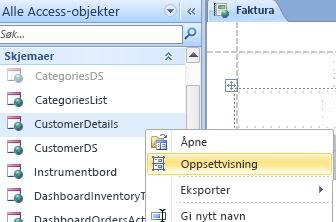
Tips!: Du kan identifisere et nettobjekt ved hjelp av det grønne ballikonet.
Du kan bruke nettskjemaer til å legge inn og redigere data i nettdatabasen. Nettskjemaer er også nyttige for gjennomgang av data. Nettskjemaer kjøres i nettleseren for å forbedre ytelsen. Når du åpner et skjema, henter nettleseren de nødvendige dataene fra SharePoint-serveren. Bruk rapporter til å se gjennom eller skrive ut data fra nettdatabasen. Når du åpner en nettrapport, henter nettleseren de nødvendige dataene fra SharePoint-serveren. Hvis du vil gjøre endringer i utformingen til et nettskjema eller en nettrapport, må du åpne objektet i Access.
Hvis du vil ha informasjon om hvordan du oppretter et nettskjema eller en nettrapport, kan du se artikkelen Bygge en Access-databasesom skal deles på nettet.
Mer informasjon
Hurtigtaster: Du kan bruke følgende hurtigtaster til å formatere skjemaer og rapporter:
-
Hvis du vil flytte det merkede området gjennom celler, bruker du TAB-tasten eller trykker SKIFT og TAB.
-
Hvis du vil endre størrelsen på kontroller, trykker du på SKIFT og piltastene på tastaturet.
-
Hvis du vil flytte en kontroll til en annen celle, trykker du på ALT og piltastene.
Hvis du vil lære mer om hvordan du bruker forskjellige visninger, kan du se artikkelen: Hvilken visning bør jeg bruke: Oppsettsvisning eller utformingsvisning?










