Når versjonskontroll er aktivert i listen eller biblioteket, kan du lagre, spore og gjenopprette elementer i en liste og filer i et bibliotek når de endres. Biblioteker kan spore begge hovedversjonene, for eksempel de der en ny inndeling ble lagt til i et dokument, og underordnede versjoner, for eksempel versjoner der en stavefeil ble rettet. Lister kan bare spore hovedversjoner. Hvis du vil ha mer informasjon om versjonskontroll, kan du se Hvordan fungerer versjonskontroll i en SharePoint liste eller bibliotek.
Obs!: Versjonskontroll er aktivert som standard i SharePoint biblioteker og av som standard i SharePoint lister. Hvis du vil ha mer informasjon om hvordan du konfigurerer versjonskontroll, kan du se Aktivere og konfigurere versjonskontroll for en liste eller et bibliotek.
Vise versjonslogg i SharePoint i Microsoft 365 eller SharePoint Server 2019 eller 2021
-
Åpne listen eller biblioteket fra hurtigstartlinjen.
Hvis navnet på listen eller biblioteket ikke vises, klikker du Nettstedsinnhold eller Vis alt områdeinnhold, og deretter klikker du navnet på listen eller biblioteket.
-
Høyreklikk mellomrommet mellom elementet eller dokumentnavnet og -datoen, og klikk deretter Versjonslogg fra menyen. Du må kanskje rulle gjennom menyen for å se Versjonslogg.
Hvis versjonsloggen ikke vises, klikker du ellipsen (...) i dialogboksen, og deretter klikker du Versjonslogg.
Du ser en liste over versjoner av filen.
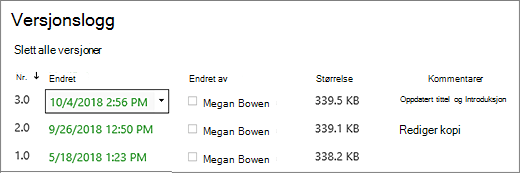
-
Hold pekeren ved siden av versjonen du vil vise, i dialogboksen Versjonslogg, og klikk pil ned på høyre side for å få en liste over alternativer.
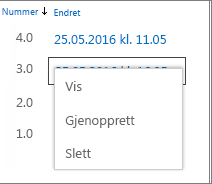
Klikk på Visning.
Obs!: For alle dokumentversjoner unntatt de nyeste, vil du se Vis, Gjenopprett og Slett. For den nyeste versjonen ser du bare Vis og gjenopprett.
-
Dialogboksen Versjonslogg åpnes med ulike handlinger du kan velge.
Hvilke handlinger som er tilgjengelige, varierer etter versjon og med attributter som er konfigurert av administratoren eller eieren.
Valgene endres basert på om du valgte den nyeste filen eller en tidligere versjon.
Versjonsloggvinduet for den nyeste versjonen av filen inneholder handlinger for å behandle, varsle, sjekke ut eller opprette en arbeidsflyt.
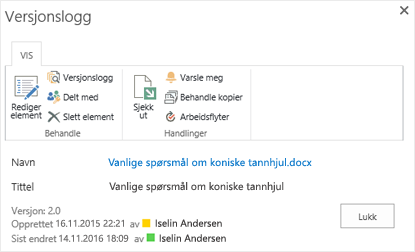
Visningen av versjonsloggen for en tidligere versjon av en fil viser alternativet for å gjenopprette eller slette denne versjonen.
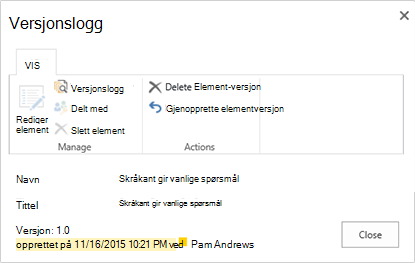
Vise versjonslogg i SharePoint Server 2016, 2013 eller 2010
-
Gå til listen eller biblioteket som inneholder elementet eller filen du vil utforske.
-
Hold pekeren over elementet eller filen du vil vise loggen for, klikk pilen som vises, og velg Versjonslogg fra rullegardinlisten.
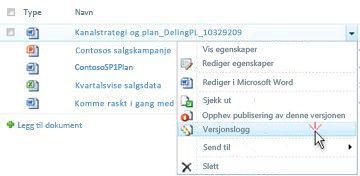
Dialogboksen Versjonslogg åpnes.
Obs!: Hvis du ikke ser versjonsloggkommandoen , kan det hende at listen eller biblioteket ikke sporer versjoner. Hvis du vil ha mer informasjon, kan du se administratoren eller eieren av nettstedet.
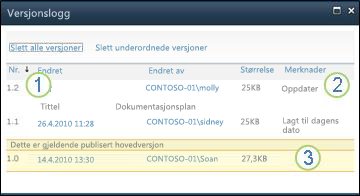
|
|
Den nyeste underordnede versjonen |
|---|---|
|
|
En kommentar som ble lagt igjen av den siste personen som sjekket inn filen. |
|
|
Den første versjonen av filen. Den første versjonen er alltid nummerert 1.0. |
Vise versjonsloggen fra et Microsoft Office dokument
Hvis du arbeider med et Microsoft Office-dokument, for eksempel en Word-, Excel- eller PowerPoint-fil, kan du vise versjonsloggen fra appvisningen i stedet for å gå tilbake til listen eller biblioteket for å vise loggen.
Følgende eksempel er fra Backstage-visningen av en Microsoft PowerPoint fil. Den viser både en hovedversjon og en underordnet versjon.
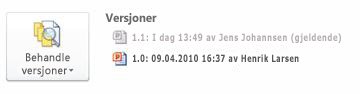
Det neste eksemplet er fra en Microsoft Word fil. Bare hovedversjoner vises i denne versjonsloggen. Dette kan bety at bare hovedversjoner er aktivert i dokumentbiblioteket, eller det kan bety at du bare har tillatelse til å vise hovedversjoner, ikke underordnede versjoner.
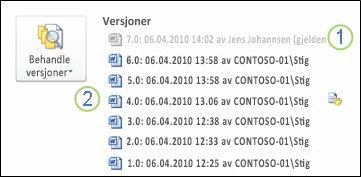
|
|
Den gjeldende versjonen av filen |
|---|---|
|
|
En versjon som har en kommentar fra personen som sjekket inn denne versjonen. Hold pekeren over ikonet som er ved siden av forfatterens navn for å vise kommentaren. |
-
Gå til dokumentbiblioteket på nettstedet som inneholder filen du vil åpne.
-
Hold pekeren over filnavnet til du ser rullegardinpilen, og klikk deretter Rediger i <programnavn>. I eksemplet ovenfor velger du Rediger i Microsoft Word.
Obs!: Hvis biblioteket krever utsjekking av filer, eller hvis du foretrekker å sjekke ut filen, må du sjekke den ut før du åpner den.
-
Velg Fil-fanen i programmet for å vise Backstage-visningen. Versjonsloggen vises ved siden av Behandle versjoner-knappen, som vist i de to eksemplene ovenfor.
-
Velg versjonen du vil vise, fra listen. Denne versjonen åpnes slik at du kan vise den
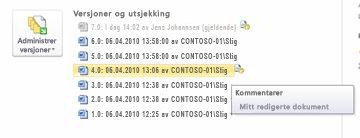
Du kan ganske enkelt vise filen, eller mens den er åpen, kan du velge å gjøre den til din gjeldende versjon ved å klikke Gjenopprett i det gule banneret øverst i filen, eller du kan sammenligne den valgte versjonen med den gjeldende versjonen ved å klikke Sammenlign.

-
Lukk den valgte versjonen når du er ferdig med å vise den. En meldingsboks spør om du vil lagre filen eller ikke. Du kan enten lagre den på den lokale stasjonen eller klikke Ikke lagre.
-
Hvis du vil fortsette å arbeide i filen du opprinnelig åpnet, velger du en av de andre fanene øverst i dokumentet, for eksempel Hjem.
Versjonskontroll er aktivert som standard i SharePoint biblioteker og av som standard i SharePoint lister. Versjonskontroll må være aktivert for å se versjonsloggalternativet på menyer eller i bånd. Hvis du vil aktivere versjonsloggen, kan du se Aktivere og konfigurere versjonskontroll for en liste eller et bibliotek.
Når du konfigurerer versjonskontroll, angir du maksimalt antall versjoner som skal lagres. Når maksimalt antall versjoner lagres, sletter SharePoint de eldste for å få plass til nyere versjoner. Du kan angi SharePoint lagre flere versjoner, opptil systemgrensen. Hvis du vil ha mer informasjon, kan du se Hvordan fungerer versjonskontroll i en SharePoint liste eller bibliotek.
Ja, du kan vise tidligere versjoner i Office skrivebordsprogrammer. Hvis du vil ha mer informasjon, kan du se Gjenopprette en tidligere versjon av en fil i OneDrive.
Ytterligere hjelp og ressurser
Her er noen koblinger for mer informasjon om versjonskontroll og relaterte emner:
-
Versjonskontroll
-
Sjekke inn og ut
-
Legge til og slette filer og mapper
Vi er her for deg.
Var denne artikkelen nyttig? Hvis dette er tilfelle, kan du gi oss beskjed nederst på denne siden. Hvis den ikke var nyttig, vil vi gjerne vite hva som var forvirrende eller manglet. Inkluder din versjon av SharePoint, OS og nettleser. Vi bruker tilbakemeldingen din til å dobbeltsjekke fakta, legge til informasjon og oppdatere artikkelen.













