Outlook Social Connector kobler deg til de sosiale nettverkene og bedriftsnettverkene du bruker, inkludert Microsoft SharePoint 2010 og Windows Live.
Når du klikker en e-postmelding eller et møte, ser du mer informasjon om avsenderen av meldingen, mottakerne eller møtearrangøren og deltakerne. Outlook Social Connector gir en rask visning av relatert Outlook-innhold, for eksempel nylige e-postmeldinger og fellesmøter, delte dokumenter fra SharePoint-nettsteder og statusoppdateringer eller aktiviteter fra populære sosiale nettverksnettsteder.
Oppdateringer vises i personruten, en del av leseruten eller nederst i en åpen melding eller et kalenderelement.
Obs!Flere sosiale apper, inkludert Facebook og LinkedIn, er fjernet fra Outlook Social Connector. Hvis du vil ha mer informasjon, kan du se Facebook Connect er ikke lenger tilgjengelig.
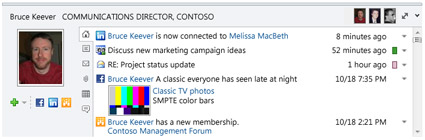
Hva vil du gjøre?
Koble til et sosialt nettverk
Hvis du vil koble Outlook Social Connector til et sosialt nettverk, må et tillegg , også kalt en leverandør, være installert for hvert sosiale nettverk. Hvis du er i en organisasjon som bruker Outlook 2010 og Microsoft SharePoint 2010, kan Outlook Social Connector automatisk koble til organisasjonens SharePoint-nettsteder for å vise kollegenes aktivitetselementer.
Gjør følgende for å installere en leverandør av sosiale nettverk:
-
Klikk Personer-rute i Personer-rute-gruppen på Visning-fanen, ogklikk deretter Kontoinnstillinger.
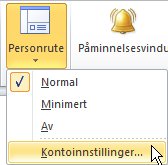
-
Klikk Vis leverandører avsosiale nettverk som er tilgjengelige på Nettet under Kontoer for sosiale nettverk.
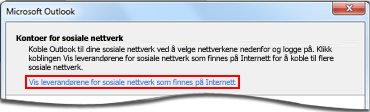
En liste over tilgjengelige leverandører vises. Denne listen oppdateres med de nyeste leverandørene av sosiale nettverk.
-
Klikk det sosiale nettverket du vil legge til.
-
Følg instruksjonene som vises.
Installasjonen kan omfatte:
-
En brukerlisensavtale. Se gjennom avtalen, og klikk deretter Godta for å fortsette.
-
Alternativet for å velge installasjonsmappen på datamaskinen for leverandøren.
-
En melding om å starte Outlook på nytt når installasjonen er fullført.
Obs!: Du kan også finne og laste ned leverandører som er tilgjengelige, ved å gå til listenettstedet for leverandør av Outlook Social Connector.
Når nettverksleverandøren er installert, vises en liste over tilgjengelige kontoer for sosiale nettverk.
-
Merk av for nettverkene du vil koble til, i nettverkslisten.
Hvis listen ikke inneholder et bestemt nettverk, har du kanskje ikke nettverksleverandøren installert. Se fremgangsmåten ovenfor for å installere leverandøren.
-
Skriv inn påloggingsinformasjonen for hvert nettverk, og klikk deretter Koble til.
Når du har koblet Outlook Social Connector til sosiale nettverk, viser Personer-ruten informasjon om venner og kolleger som også tilhører disse nettverkene.
Legge til kolleger i nettverkene dine
Du kan legge til en person i kollegene dine i det sosiale nettverket i Outlook. For mange nettverk kan du bare se oppdateringer i Outlook for personer som du er en venn eller kollega med i dette nettverket.
Hvis du vil bruke Outlook til å invitere en annen person til å være din venn eller kollega på et sosialt nettverk, gjør du følgende:
-
Klikk Legg til

Hvis du vil legge til en person som kollega på et sosialt nettverk, men nettverket ikke er i listen over alternativer, kontrollerer du følgende:
-
Kontroller at du har nettverksleverandøren installert. Se Koble til et sosialt nettverk for å installere.
-
Spør personen du vil legge til om han eller hun er medlem av det sosiale nettverket.
Synkronisere kontaktinformasjon for kollegaer i sosiale nettverk
Kontaktinformasjon for kollegene dine på sosiale nettverk legges til i kontaktvisningen i Outlook i en mappe som samsvarer med navnet på det sosiale nettverket. Kontaktinformasjon synkroniseres som standard automatisk med de sosiale nettverkene daglig. Gjør følgende for å deaktivere kontaktsynkronisering eller bli bedt om å gjøre følgende før synkronisering:
-
Klikk Personer-rute i Personer-rute-gruppen på Visning-fanen, ogklikk deretter Kontoinnstillinger.
-
Klikk Innstillinger.
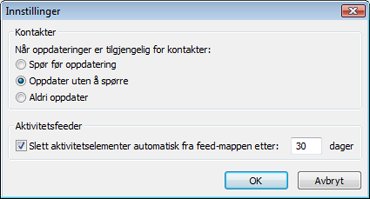
-
Klikk Spør før oppdatering eller Oppdater aldri.
Endre utseendet på personruten
Du kan endre størrelsen på personruten eller endre informasjonen den viser.
Vise forskjellig informasjon om en person
I Personer-ruten viser hver fane forskjellig informasjon om den valgte personen. Standardfanene omfatter følgende:
-
Alle elementer Alle aktiviteter og meldinger fra den valgte personen.
-
Aktiviteter Alle aktiviteter som er lagt inn på den valgte personens sosiale nettverksnettsteder, for eksempel varsler, kommentarer eller meldinger.
-
Mail Nylige e-postmeldinger som du har utvekslet med den valgte personen.
-
Vedlegg . Vedlegg som du har sendt til eller mottatt fra den valgte personen.
-
Kalender Møter og avtaler som omfatter både deg og den valgte personen.
-
Statusoppdateringer De nyeste statusoppdateringene som den valgte personen har lagt inn.
Hvis du vil åpne et element i en faneliste, klikker du elementet.
Vise informasjon om forskjellige personer
Hvis det er flere mottakere av Outlook-elementet du har valgt, for eksempel en møteinnkallelse, vises bilder av de andre personene på tittellinjen i personruten. Hold pekeren over et bilde for å se personens navn. Klikk et bilde for å vise personens informasjon om sosiale nettverk i Personer-ruten.
Hvis du vil se større bilder av de andre personene, klikker du veksleknappen for personrutevisning 
Endre størrelsen på personruten
Størrelsen på personruten kan økes, reduseres eller minimeres. Hvis du vil endre størrelsen, bruker du pekeren 
Hvis du vil minimere personruten, gjør du ett av følgende:
-
Bruk pekeren til å dra den øverste kanten av personruten ned til bunnen av Outlook-vinduet.
-
Klikk skjul-

-
Klikk Personer-rute i Personer-rute-gruppen på Visning-fanen, og klikk deretter Minimert.
Skjule Outlook Social Connector
Gjør følgende for å skjule Outlook Social Connector fra alle Outlook-visninger:
-
Klikk Personer-rute i Personer-rute-gruppen på Visning-fanen, og klikk deretter Av.
Gjør følgende for å returnere Outlook Social Connector for visning:
-
Klikk Personer-rute i Personer-rute-gruppen på Visning-fanen, og klikk deretter Normal eller Minimert.










