Obs!: Vi ønsker å gi deg det nyeste hjelpeinnholdet så raskt som mulig, på ditt eget språk. Denne siden er oversatt gjennom automatisering og kan inneholde grammatiske feil eller unøyaktigheter. Formålet vårt er at innholdet skal være nyttig for deg. Kan du fortelle oss om informasjonen var nyttig for deg nederst på denne siden? Her er den engelske artikkelen for enkel referanse.
Du kan vise, gjenopprette eller slette en tidligere versjon av en fil eller et element på området, så lenge versjonskontroll ble aktivert for biblioteket eller listen der filen eller elementet ble lagret. Du starter ved å vise versjonsloggen:
-
Gå til biblioteket eller listen der filen eller elementet er lagret.
-
Velg filen eller elementet du vil vise loggen for, og klikk deretter filer > Versjonslogg.
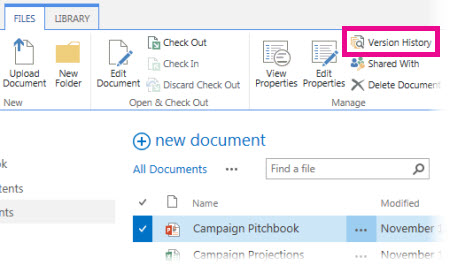
Viktig!: Navnet på kategorien varierer mellom biblioteker og lister. Hvis du for eksempel i en aktivitetsliste, klikk oppgaver > Versjonslogg. I andre lister, klikker du elementer > Versjonslogg og så videre. Også hvis Versjonslogg-knappen er nedtonet, er versjonskontroll sannsynligvis ikke aktivert for biblioteket eller listen. Eller du har ikke tillatelse til å vise versjonsloggen.
-
Hvis du vil vise, gjenopprette, eller slette en av versjonene, pek på endret-datoen for versjonen av filen eller elementet, klikk pilen som vises ved siden av den og deretter vise, gjenopprette eller slette.
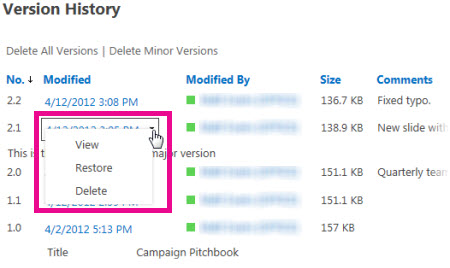
Når du klikker Vis, åpnes filen slik at du kan se den. Du må kanskje vise flere versjoner av elementet før du finner den som faktisk skal gjenopprettes eller slettes.
Hvis du vil lære hvordan du slår på versjonskontroll for en liste eller et bibliotek, kan du se aktivere og konfigurere versjonskontroll for en liste eller et bibliotek. Finn relaterte oppgaver og informasjon under eller i Se også-delen i denne artikkelen.
Mer informasjon i denne artikkelen
Slette alle tidligere versjoner av en fil eller et element
Når du sletter alle tidligere versjoner av et listeelement eller en fil, sendes alle versjoner bortsett fra den gjeldende versjonen til Papirkurven for området. Hvis du sletter versjoner i et bibliotek som sporer både hovedversjoner og underordnede versjoner, og den gjeldende versjonen ikke en underordnet versjon, beholdes også den siste publiserte hovedversjonen. Du kan ikke slette alle versjoner av alle filer eller elementer i et bibliotek eller liste samtidig. Du kan imidlertid begrense antall versjoner som er beholdt ved å gå til siden Innstillinger for versjonskontroll i bibliotekinnstillinger (eller listeinnstillinger).
-
Gå til biblioteket eller listen der filen eller elementet er lagret.
-
Velg filen eller elementet du vil vise loggen for, og klikk deretter filer > Versjonslogg.
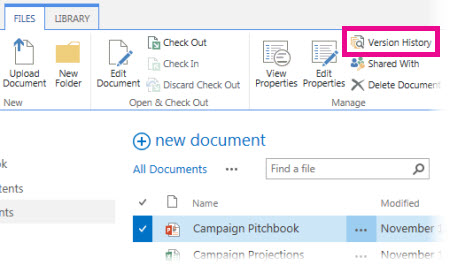
Viktig!: Navnet på kategorien varierer mellom biblioteker og lister. Hvis du for eksempel i en aktivitetsliste, klikk oppgaver > Versjonslogg. I andre lister, klikker du elementer > Versjonslogg og så videre. Også hvis Versjonslogg-knappen er nedtonet, er versjonskontroll sannsynligvis ikke aktivert for biblioteket eller listen. Eller du har ikke tillatelse til å vise versjonsloggen.
-
Klikk Slett alle versjoner øverst i dialogboksen.Versjonslogg
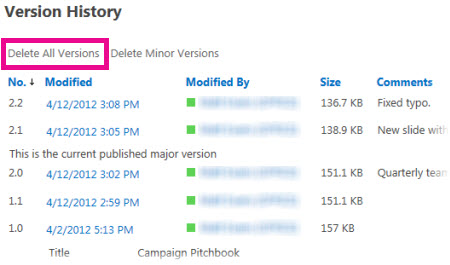
-
Klikk OK når du blir bedt om å bekrefte slettingen.
Slette alle underordnede versjoner av en fil
Du kan slette alle underordnede versjoner av filer i biblioteker som har sporing av hovedversjoner og underordnede versjoner. Dette alternativet er ikke tilgjengelig i lister fordi det ikke finnes underordnede versjoner for lister. Hvis gjeldende versjon er en underordnet versjon eller det ikke finnes noen hovedversjoner, beholdes den gjeldende underordnede versjonen når du sletter alle underordnede versjoner.
-
Gå til biblioteket der filen din er lagret.
-
Velg filen du vil vise loggen for, og klikk deretter filer > Versjonslogg.
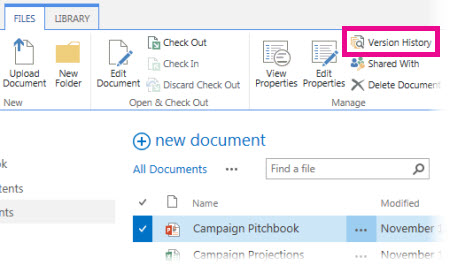
Viktig!: Hvis knappen Versjonslogg er nedtonet, er versjonskontroll sannsynligvis ikke aktivert for biblioteket, eller så har du ikke tillatelse til å vise versjonsloggen.
-
Klikk Slett underordnede versjoner øverst i dialogboksen Versjonslogg.
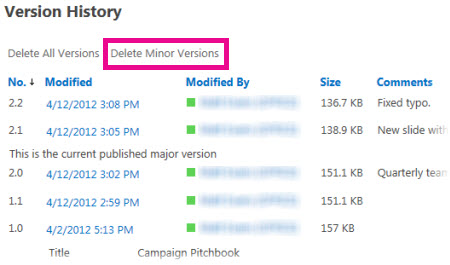
-
Klikk OK når du blir bedt om å bekrefte slettingen.
Hva skjer når jeg sletter en versjon?
Når du sletter en versjon, sendes det til Papirkurven for området, der du eller en annen person som har tillatelse, kan gjenopprette den. Hvis du ikke ser Papirkurven på området, kan serveradministratoren har deaktivert den. Versjonen og versjonsnummer, slettes når du sletter en versjon. Andre versjon tallene endres ikke. Hvis du har et dokument som har underordnede versjoner 2.1 og 2.2, og du bestemmer deg for å slette versjon 2.1, viser for eksempel resulterende versjonsloggen bare versjon 2.0 og 2.2. Bildet nedenfor viser dette.
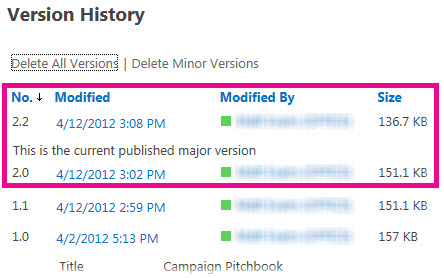
Hvilke tillatelser trenger jeg?
Vanligvis kan du vise versjonsloggen for et dokument hvis du kan se dokumentet. Hvis du kan redigere det, kan du gjenopprette en tidligere versjon eller slette en tidligere versjon. Hvis du vil gjøre noe mer avansert, må du kanskje ha administrasjonstillatelser for listen eller området. Informasjonen i følgende tabell er korrekt med mindre tillatelsene har blitt endret for ditt område.
|
Hvis du vil gjøre dette |
trenger du minst dette tilgangsnivået... |
som du vanligvis får ved å være medlem av denne SharePoint-gruppen: |
|
Vise versjonslogg |
Lese |
Besøkende |
|
Gjenopprette en tidligere versjon |
Bidra |
Medlemmer |
|
Slette en versjon |
Bidra |
Medlemmer |
|
Oppheve publisering av en versjon |
Bidra |
Medlemmer |
|
Gjenopprette en slettet versjon (fra papirkurven) |
Bidra eller Full kontroll |
Medlemmer eller Eiere |
* Papirkurven styres av tillatelser til området, ikke bare til listen eller biblioteket. Ofte blir tillatelsene for listen eller biblioteket arvet fra området. Dokumenter beholdes i papirkurven i en tidsperiode som angis av administratoren, vanligvis 30 dager. Hvis du må gjenopprette en slettet versjon etter at denne tiden er utløpt, kontakter du administratoren.
Hva er forskjellen mellom en hovedversjon og en underordnet versjon?
En hovedversjon er vanligvis en versjon som representerer en milepæl, for eksempel fullføringen av en disposisjon eller et kapittel. Hovedversjoner nummereres med heltall, for eksempel 2.0, 3.0 og så videre. Underordnede versjoner representerer midlertidige innsjekkinger mens en bestemt fil er under utvikling. Underordnede versjoner nummereres med desimaler, for eksempel 2.1, 2.2, 2.3 og så videre.
I mange organisasjoner er versjonskontroll konfigurert slik at det bare er eieren av filen og personer som kan godkjenne elementer, som kan vise underordnede versjoner. I andre organisasjoner er den konfigurert slik at alle som kan redigere filer i biblioteket, eller alle som har lesetilgang til biblioteket, kan vise alle versjoner.
Viktig!: Hovedversjoner og underordnede versjoner er tilgjengelige i biblioteker, men ikke i lister.










