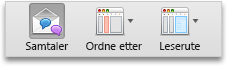Obs!: Vi ønsker å gi deg det nyeste hjelpeinnholdet så raskt som mulig, på ditt eget språk. Denne siden er oversatt gjennom automatisering og kan inneholde grammatiske feil eller unøyaktigheter. Formålet vårt er at innholdet skal være nyttig for deg. Kan du fortelle oss om informasjonen var nyttig for deg nederst på denne siden? Her er den engelske artikkelen for enkel referanse.
Når du ordner meldinger etter samtale, blir alle meldinger med samme emne i en mappe vist samlet i meldingslisten. Meldinger sorteres med den nyeste meldingen øverst i hver samtale. Når du mottar en ny melding, flyttes hele samtalen til toppen av meldingslisten.
Skjulte samtaler vises med en pil som peker mot høyre 

Lese meldinger som er en del av en samtale
Når du klikker en samtaleoverskrift i meldingslisten, vises samtaleindeksen i leseruten. Samtaleindeksen viser én linje for hver melding i samtalen, og på hver linje vises avsenderen av meldingen og de første ordene i meldingsteksten.
For eksempel:
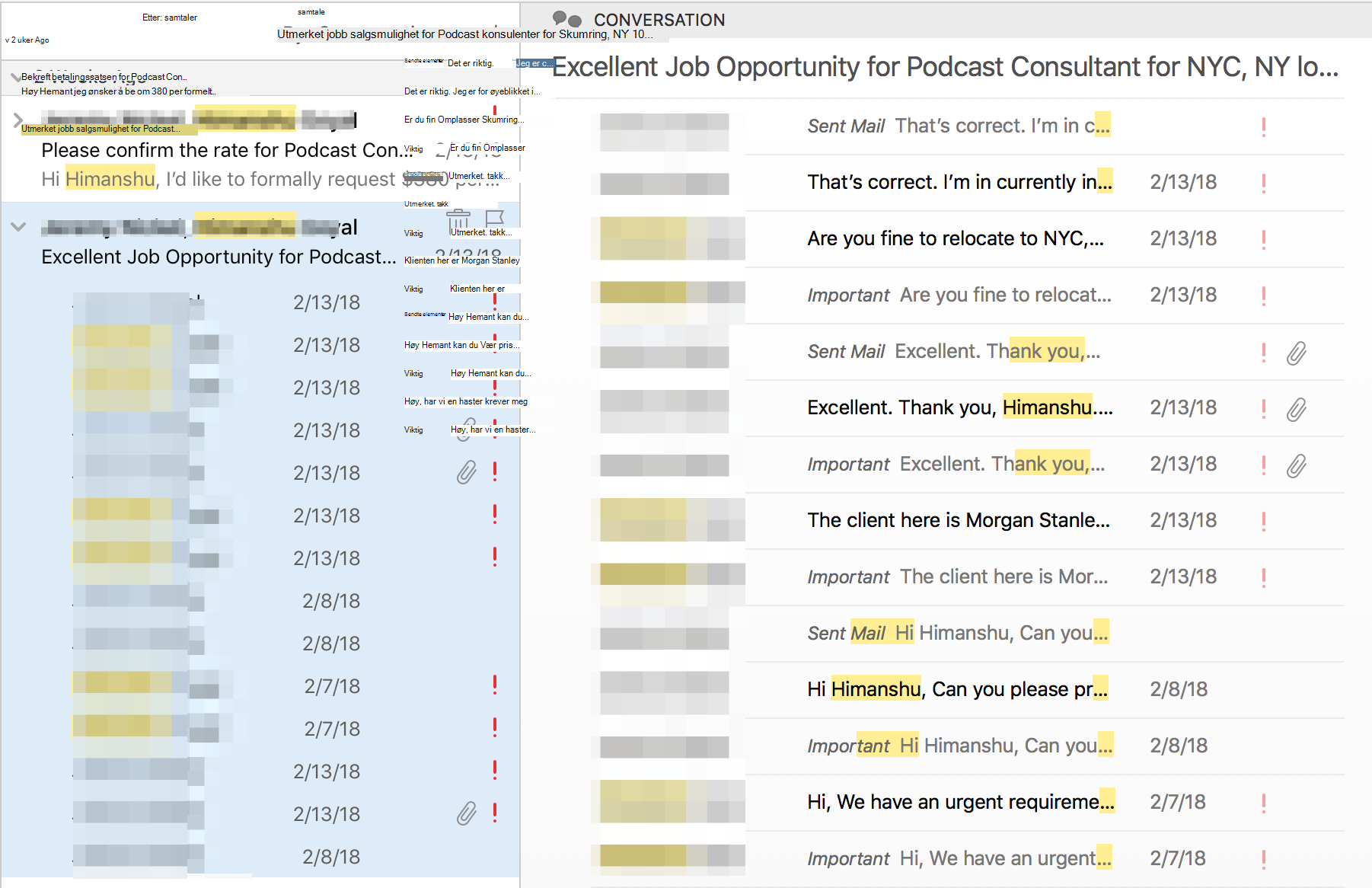
|
Hvis du vil |
Gjør du dette |
|
Vise eller skjule en samtale i meldingslisten |
Klikk Utvid |
|
Vise samtaleindeksen i leseruten |
Klikk samtaleoverskriften i meldingslisten. |
|
Lese én enkelt melding i samtalen |
Klikk meldingen i meldingslisten eller samtaleindeksen. |
|
Gå tilbake til samtaleindeksen i leseruten |
Klikk samtaleikonet |
Obs!:
-
Hvis du vil angi innstillinger for hvordan samtaler skal vises i meldingslisten, klikker du Innstillinger på Outlook-menyen, og deretter klikker du Lesing under E-post. Velg så innstillingene du vil bruke, under Samtaler.
-
Meldingene i mappene Søppelpost og Slettede elementer er ikke inkludert i samtalene.
Deaktivere visning etter samtale
-
Klikk Samtaler på Ordne-fanen.
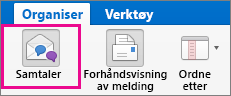
Når du ordner meldinger etter samtale, blir alle meldinger med samme emne i en mappe vist samlet i meldingslisten. Meldinger sorteres med den nyeste meldingen øverst i hver samtale. Når du mottar en ny melding, flyttes hele samtalen til toppen av meldingslisten.
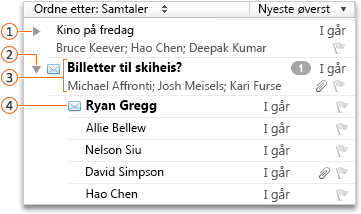




Lese meldinger som er en del av en samtale
Når du klikker en samtaleoverskrift i meldingslisten, vises samtaleindeksen i leseruten. Samtaleindeksen viser én linje for hver melding i samtalen, og på hver linje vises avsenderen av meldingen og de første ordene i meldingsteksten.
-
Klikk E-post nederst i navigasjonsrute.

-
Gjør ett av følgende:
|
Hvis du vil |
Gjør du dette |
|
Vise eller skjule en samtale i meldingslisten |
Klikk Utvid |
|
Vise samtaleindeksen i leseruten |
Klikk samtaleoverskriften i meldingslisten. |
|
Lese én enkelt melding i samtalen |
Klikk meldingen i meldingslisten eller samtaleindeksen. |
|
Gå tilbake til samtaleindeksen i leseruten |
Klikk samtaleikonet |
Tips!: Klikk Innstillinger for å angi innstillinger for hvordan samtaler vises i meldingslisten i Outlook-menyen, og klikk lesing under e-post 
Deaktivere visning etter samtale
-
Klikk på E-post

-
Klikk Samtaler på Ordne-fanen.