Merk objektene, figurene, bildene eller tekstboksene for å endre eller flytte dem. Størrelseshåndtak indikerer at en figur eller objekt er merket.
- Hvilken Office-app bruker du?
- Excel
- PowerPoint
Klikk objekt for å merke den. Hvis dette ikke merker det, går du til Redigering-gruppen i kategorien Hjem, klikker Søk etter og merkog gjør ett av følgende:
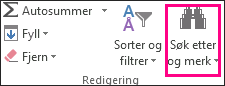
-
Hvis du vil merke objekter som er skjult, stablet eller bak tekst, klikker du Merk objekter, og deretter tegner du en boks over objektene.
-
Hvis du vil åpne oppgaveruten der du kan merke, flervelge, vise, skjule eller endre rekkefølgen på objekter, klikker du Valgrute og klikker deretter alternativene du vil bruke.
Tips for å merke figurer og objekter
|
Hvis du vil |
Gjør følgende |
|---|---|
|
Merk flere objekter. |
Trykk og hold nede SKIFT eller CTRL mens du klikker objektene. |
|
Merke et objekt som ligger under andre objekter, og bla forover gjennom stabelen av objekter. |
Merk det øverste objektet, og trykk deretter tab. |
|
Merke et objekt som ligger under andre objekter, og bla bakover gjennom stabelen av objekter. |
Merk det øverste objektet, og trykk deretter SKIFT+TAB. |
|
Merke objekter som er en del av en gruppe. |
Merk gruppen, og gjør deretter ett av følgende:
|
|
Avbryte merking av objekt om gangen. |
Trykk og hold nede SKIFT eller CTRL mens du klikker hvert objekt. |
Se også
Gruppere eller dele opp grupper med figurer, bilder eller andre objekter
Klikk objekt for å merke den. Hvis dette ikke merker det, går du til Redigering-gruppen i kategorien Hjem, klikker Velg og gjør ett av følgende:

-
Hvis du vil merke alle objektene og plassholder på glidebryteren, klikker du Merk alle.
-
Hvis du vil merke objekter som er skjult, stablet eller bak tekst, klikker du Merk objekter, og deretter tegner du en boks over objektene.
-
Hvis du vil åpne valgruten, der du kan merke, flervelge, vise, skjule eller endre rekkefølgen på objekter, klikker du Valgrute og klikker deretter alternativene du vil bruke.
Tips for å merke figurer og objekter
|
Hvis du vil |
Gjør følgende |
|---|---|
|
Merk flere objekter. |
Trykk og hold nede SKIFT eller CTRL mens du klikker objektene. |
|
Merke et objekt som ligger under andre objekter, og bla forover gjennom stabelen av objekter. |
Merk det øverste objektet, og trykk deretter tab. |
|
Merke et objekt som ligger under andre objekter, og bla bakover gjennom stabelen av objekter. |
Merk det øverste objektet, og trykk deretter SKIFT+TAB. |
|
Merke objekter som er en del av en gruppe. |
Merk gruppen, og gjør deretter ett av følgende:
|
|
Avbryte merking av objekt om gangen. |
Trykk og hold nede SKIFT eller CTRL mens du klikker hvert objekt. |
Se også
Gruppere eller dele opp grupper med figurer, bilder eller andre objekter
Merk objektene, figurene, bildene eller tekstboksene for å endre eller flytte dem. Størrelseshåndtak indikerer at en figur eller objekt er merket.
Bruke valgrutefunksjonen
Hvis det ikke er nok å klikke for å velge, eller hvis du har mange objekter å holde oversikt over, kan du prøve valgruten, som beskrevet nedenfor.
-
Velg ett av objektene du vil behandle.
-
Velg ... Format-fanen som vises på båndet når du merker objektet, og deretter velger du Valgrute (eller Ordne > valgrute).

-
Valgruten åpnes med alle objektene oppført, og du kan gjøre ett av følgende:
-
Dra et element opp eller ned i listen for å endre rekkefølgen. I eksemplet nedenfor fra PowerPoint førte flytting av den buede koblingen til toppen av listen også frem foran de to ovale figurene (og alt annet på lysbildet).
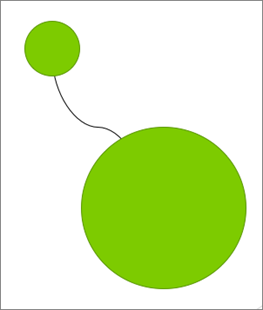
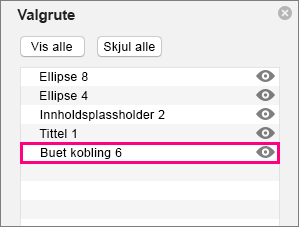
Koblingen er nederst på listen, og bak de to ovale figurene.
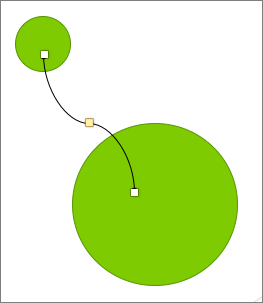
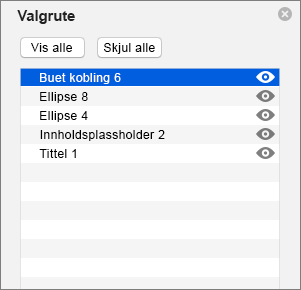
Når koblingen er flyttet til toppen av listen, vises den foran de to ovale figurene.
-
Velg å vise eller skjule objekter fra valgruten. Hvis du vil skjule et objekt, klikker du øyeikonet i valgruten som angir at objektet viser



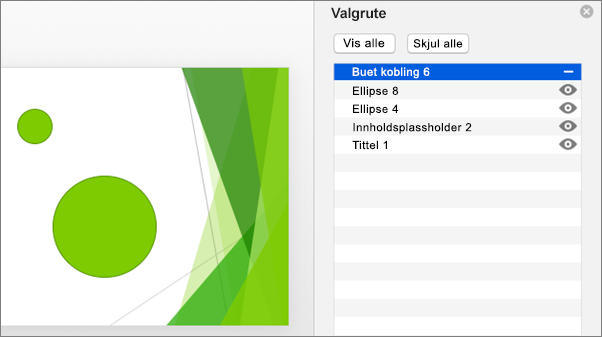
Koblingen i eksemplet ovenfor er skjult, og vises ikke på lysbildet.
-
Gruppere eller dele opp grupperte objekter som er oppført i valgruten. Hvis du merker flere objekter ved hjelp av Kommando + klikk, kan du gruppere dem eller dele dem opp ved å velge Grupper objekter på båndet i Format-fanen .
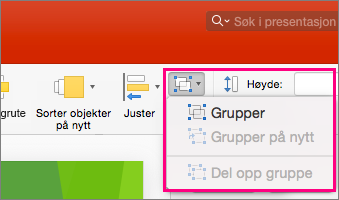
-










