Bruk arbeids bok sidene koble til Microsoft Excel til å finne og velge Excel-arbeidsboken som inneholder dataene du vil importere, og velg deretter regne arket eller området du vil bruke.
Hvilken arbeids bok vil du importere?
Denne boksen inneholder nylig brukte Excel-filer. Hvis boksen er tom, kan du enten skrive inn navnet på Excel-arbeidsboken i boksen eller klikke Bla gjennom for å finne den.
-
Skriv inn, velg fra listen, eller bla til Excel-arbeidsboken som inneholder dataene du vil importere.
-
Resten av vei viseren kan være valg fri for deg. Gjør ett av følgende:
-
Klikk Fullfør hvis du vil importere alle dataene i det første regne arket i arbeids boken, og la vei viseren velge en unik identifikator (nøkkelkolonne).
-
Klikk neste hvis du vil fortsette gjennom vei viseren for å gjøre ett av følgende:
-
Importer data som ikke er i det første regne arket i arbeids boken. Som standard importeres bare dataene i det første regne arket.
-
Importere bare en del av et svært stort sett med data.
-
Velg en unik identifikator (nøkkelkolonne) i stedet for å la vei viseren velge en for deg.
Hvis du klikker på neste , kan du angi hvilket regne ark eller område du vil bruke på den neste siden i vei viseren.
-
-
Hvilket regne ark eller område vil du bruke?
Denne boksen viser alle tilgjengelige regne ark og navngitte områder i arbeids boken du har valgt. (Et område er to eller flere celler i en arbeids bok som er valgt i Excel og deretter gitt et navn som området kan identifiseres med.)
Obs!: 3D-referanser (navngitte celle områder fra flere regne ark) er ikke tilgjengelige.
Velg egen definert område Klikk denne knappen for å velge et bestemt sett med celler. Arbeids boken du valgte på forrige side i vei viseren, åpnes i Excel. Dialog boksen Importer til Visio vises. Du kan enten skrive inn et område i Velg område -boksen i dialog boksen Importer til Visio , eller du kan merke cellene direkte i arbeids boken. Hvis du merker cellene i arbeids boken, forblir dialog boksen øverst i det åpne regne arket mens du foretar utvalget, og området vises i Velg område -boksen.
Hvis du velger å velge et egen definert område, må du passe på å ta med alle Kol onne overskriftene i det merkede området. Figuren nedenfor viser et eksempel på hvordan du merker cellene i et slikt regne ark.
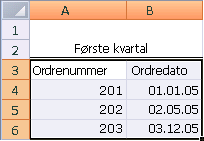
Den første raden med data inneholder Kol onne overskrifter Denne avmerkingsboksen er valgt som standard. Det er lurt å sørge for at den øverste cellen i hver kolonne i Excel-regnearket (eller det egen definerte området) inneholder Kol onne overskrifter i stedet for en rad med data. Overskrifter kreves ikke, men de gjør de importerte dataene mye enklere å arbeide med.
De gjenværende sidene i vei viseren kan være valg frie. Gjør ett av følgende:
-
Klikk Fullfør hvis du vil at vei viseren skal velge en unik identifikator (nøkkelkolonne) for deg.
-
Klikk neste for å velge din egen unike identifikator (Key columm).










