Denne artikkelen beskriver access-elementene i brukergrensesnittet, og inneholder koblinger til mer informasjon om disse elementene og hvordan du tilpasser brukeropplevelsen.
I denne artikkelen
Oversikt
De tre hovedkomponentene i access-brukergrensesnittet er:
-
Båndet er stripen med faner øverst i programvinduet som inneholder grupper med kommandoer.
-
Backstage-visningen er samlingen av kommandoer som vises på Fil-fanen på båndet.
-
Navigasjonsruten er ruten til venstre i Access-programvinduet som lar deg arbeide med databaseobjekter.
Disse tre elementene gir miljøet der du oppretter og bruker databaser.
Båndet
Båndet er den primære erstatningen for menyer og verktøylinjer. Det består hovedsakelig av faner som har grupper med knapper.
Båndet har hovedfaner som grupperer relaterte ofte brukte kommandoer, kontekstavhengige faner som bare vises når du kan bruke dem, og verktøylinjen for hurtigtilgang, en liten verktøylinje som du kan tilpasse med favorittkommandoene dine.
På båndfanene finner du noen av knappene som gir deg et galleri med alternativer, mens andre starter en kommando.
Backstage-visningen
Backstage-visningen inneholder kommandoer og informasjon som gjelder for en hel database, for eksempel Komprimer og reparer, i tillegg til kommandoene som var på Fil-menyen i tidligere versjoner, for eksempel Skriv ut.
Navigasjonsruten
Navigasjonsruten hjelper deg med å organisere databaseobjektene, og er det viktigste hjelpemiddelet for å åpne eller endre utformingen av et databaseobjekt.
Navigasjonsruten er organisert etter kategorier og grupper. Du kan velge blant en rekke organisatoriske alternativer, og du kan også opprette egendefinerte organisasjonsvalg i navigasjonsruten. Som standard bruker en ny database kategorien Objekttype, som inneholder grupper som samsvarer med de ulike typene databaseobjekter. Objekttypekategorien organiserer databaseobjektene på en lignende måte som standard databasevinduvisning fra tidligere versjoner.
Du kan minimere navigasjonsruten, og du kan også skjule den, men du kan ikke skjule navigasjonsruten ved å åpne databaseobjekter foran den.
Backstage-visningen
Backstage-visningen tar opp Fil-fanen på båndet og inneholder mange kommandoer. Backstage-visningen inneholder også andre kommandoer som gjelder for en hel databasefil. Når du åpner Access, men ikke åpner en database (for eksempel åpner du Access fra Start-menyen i Windows), ser du Backstage-visningen.
I Backstage-visningen kan du opprette en ny database, åpne en eksisterende database og utføre mange vedlikeholdsoppgaver for filer og databaser.
Opprette en ny, tom database
-
Start Access fra Start-menyen eller fra en snarvei.
Backstage-visningen vises.
-
Gjør et av følgende:
-
Opprette en ny nettdatabase
-
Klikk Tom nettdatabaseunder Tilgjengelige maler.
-
Skriv inn et navn på databasefileni Filnavn-boksen under Tom nettdatabase, eller bruk det som er angitt for deg, under Tom nettdatabase.
-
Klikk på Opprett.
Den nye databasen opprettes, og en ny tabell åpnes i dataarkvisning.
-
-
Opprette en ny skrivebordsdatabase
-
Klikk Tomdatabase under Tilgjengelige maler.
-
Skriv inn et navn på databasefilen i Filnavn-boksen under Tom database,eller bruk det som er angitt for deg, under Tom database.
-
Klikk på Opprett.
Den nye databasen opprettes, og en ny tabell åpnes i dataarkvisning.
-
-
Access inneholder en rekke maler med produktet, og du kan laste ned mer fra Office.com. En Access-mal er en forhåndsutformet database med profesjonelt utformede tabeller, skjemaer og rapporter. Maler gir deg et forsprang når du oppretter en ny database.
Opprette en ny database fra en eksempelmal
-
Start Access fra Start-menyen eller fra en snarvei.
Backstage-visningen vises.
-
Klikk Eksempelmaler,og bla deretter gjennom de tilgjengelige malene.
-
Når du finner malen du vil bruke, klikker du den malen.
-
Skriv inn et filnavn i Filnavn-boksen til høyre, eller bruk det som er angitt for deg.
-
Klikk på Opprett.
Access oppretter den nye databasen fra malen og åpner den.
Du kan laste ned flere Access-office.com direkte fra Backstage-visningen.
Opprette en ny database fra en Office.com mal
-
Start Access fra Start-menyen eller fra en snarvei.
Backstage-visningen vises.
-
Klikk Office.com en kategori under malerruten, og klikk deretter en mal når malene i denne kategorien vises.
Obs!: Du kan også søke etter en mal ved hjelp av søkeboksen som vises.
-
Skriv inn et filnavn i Filnavn-boksen, eller bruk det som er angitt for deg.
-
Klikk på Last ned.
Access laster automatisk ned malen, oppretter en ny database basert på denne malen, lagrer den i dokumentmappen (for eksempel Mine dokumenter-mappen) og åpner databasen.
Når du åpner (eller oppretter og åpner) en database, legger Access til filnavnet og plasseringen til databasen i en intern liste over de sist brukte dokumentene. Denne listen vises på Nylig brukte-fanen i Backstage-visningen, slik at du enkelt kan åpne de sist brukte databasene.
Åpne en nylig brukt database
-
Start Access.
-
Klikk Siste i Backstage-visningen,og klikk deretter databasen du vil åpne.
Access åpner databasen.
Åpne en database fra Backstage-visning
-
Start Access.
-
Klikk filfanen, og klikk deretter Åpne. Når dialogboksen Åpne vises, blar du gjennom og velger en fil og klikker deretter Åpne.
Databasen åpnes.
Båndet
Båndet er den primære erstatningen for menyer og verktøylinjer, og er hovedkommandogrensesnittet i Access. En av hovedfordelene ved båndet er at det konsoliderer, på ett sted de oppgavene eller inngangspunktene som krever at menyer, verktøylinjer, oppgaveruter og andre komponenter i brukergrensesnittet vises. På denne måten har du ett sted der du kan se etter kommandoer, i stedet for et stort antall steder.
Når du åpner en database, vises båndet øverst i hovedvinduet i Access, der kommandoene vises i den aktive kommandofanen.
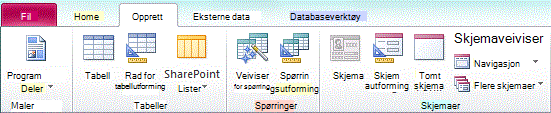
Båndet inneholder en rekke kommandofaner som inneholder kommandoer. Hovedkommandofanene i Access er Fil,Hjem,Opprett,Eksterne dataog Databaseverktøy. Hver fane inneholder grupper med relaterte kommandoer, og disse gruppene viser noen av de nye elementene i brukergrensesnittet, for eksempel galleriet, som er en ny type kontroll som presenterer valgene visuelt.
Kommandoene som er tilgjengelige på båndet, gjenspeiler også det aktive objektet. Hvis du for eksempel har en tabell åpnet i dataarkvisning og du klikker Skjema i kategorien Opprett i Skjemaer-gruppen, oppretter Access skjemaet basert på den aktive tabellen. Det vil si at navnet på den aktive tabellen angis i det nye skjemaets RecordSource-egenskap. Videre vises noen båndfaner bare i bestemte sammenhenger. Utforming-fanen vises for eksempel bare når du har et objekt åpent i utformingsvisning.
Du kan bruke hurtigtaster med båndet. Alle hurtigtastene fra en tidligere versjon av Access fortsetter å fungere. Tastaturtilgangssystemet erstatter menyakseleratorer fra tidligere versjoner av Access. Dette systemet bruker små indikatorer med én enkelt bokstav eller kombinasjon av bokstaver som vises på båndet når du trykker ALT. Disse indikatorene viser hvilken hurtigtast som aktiver kontrollen under.
Når du har valgt en kommandofane, kan du bla gjennom kommandoene som er tilgjengelige i denne fanen.
Velge en kommandofane
-
Start Access.
-
Klikk ønsket fane.
- eller -
-
Start Access.
-
Trykk og slipp ALT.
Tastaturtipsene vises.
-
Trykk tasten eller tastene som vises i tastaturtipset, på eller nærmest kommandofanen du vil bruke.
Du kan utføre en kommando på mange forskjellige måter. Den raskeste og mest direkte ruten er å bruke hurtigtasten som er knyttet til kommandoen.
Hvis du vil ha mer informasjon om hurtigtaster, kan du se Hurtigtaster for Access.
Utføre en kommando
-
Start Access.
-
Klikk den aktuelle fanen for kommandoen. Tabellen nedenfor viser et representativt utvalg av fanene og kommandoene som er tilgjengelige på hver fane. Fanene og kommandoene som er tilgjengelige, endres avhengig av hva du gjør.
|
Kommandofane |
Vanlige ting du kan gjøre |
|
Home |
Velg en annen visning. |
|
Kopier og lim inn fra utklippstavlen. |
|
|
Angi gjeldende skriftegenskaper. |
|
|
Angi gjeldende skriftjustering. |
|
|
Bruke rik tekstformatering i et notatfelt. |
|
|
Arbeide med poster (Oppdater, Ny, Lagre, Slett, Totaler, Stavekontroll, Mer). |
|
|
Sortere og filtrere poster. |
|
|
Finne poster. |
|
|
Opprett |
Opprett en ny, tom tabell. |
|
Opprett en ny tabell ved hjelp av en tabellmal. |
|
|
Opprette en liste på et SharePoint-område og en tabell i den gjeldende databasen som kobler til den nyopprettede listen. |
|
|
Opprett en ny, tom tabell i utformingsvisning. |
|
|
Opprette et nytt skjema basert på den aktive tabellen eller spørringen. |
|
|
Opprette en ny pivottabell eller et nytt diagram. |
|
|
Opprett en ny rapport basert på den aktive tabellen eller spørringen. |
|
|
Opprett en ny spørring, makro, modul eller klassemodul. |
|
|
Eksterne data |
Importere eller koble til eksterne data. |
|
Eksportere data. |
|
|
Samle inn og oppdatere data via e-post. |
|
|
Opprette lagrede importer og lagrede eksporter. |
|
|
Kjør tabellkoblet behandling. |
|
|
Databaseverktøy |
Flytte noen eller alle deler av en database til et nytt eller eksisterende SharePoint-område. |
|
Start Visual Basic-redigering, eller kjør en makro. |
|
|
Opprette og vise tabellrelasjoner. |
|
|
Vise/skjule objektavhengigheter. |
|
|
Kjør databasedokumentanten eller analyser ytelsen. |
|
|
Flytte data til Microsoft SQL Server eller til en Access-database (bare tabeller). |
|
|
Behandle Access-tillegg. |
|
|
Opprette eller redigere en VBA-modul (Visual Basic for Applications). |
-
Klikk kontrollen som representerer kommandoen. Hvis du vet hurtigtasten for kommandoen fra en tidligere versjon av Access, kan du også angi hurtigtasten ved hjelp av tastaturet.
- eller -
Trykk og slipp ALT.
Tilgangstastene vises.
Trykk tasten eller tastene som vises i tastaturtipset som er knyttet til kommandoen du vil bruke.
Kontekstavhengige kommandofaner
I tillegg til standard kommandofanene har Access også kontekstavhengige kommandofaner. Avhengig av konteksten (det vil si hvilket objekt du arbeider med og hva du gjør), kan en eller flere kontekstavhengige kommandofaner vises ved siden av standard kommandofanene.
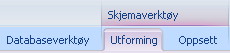
Aktivere en kontekstavhengig kommandofane
-
Klikk på kontekstkommandofanen.
- eller -
-
Trykk og slipp ALT.
Tilgangstastene vises.
-
Trykk tasten eller tastene som vises i tilgangstasten som vises på eller nærmest den kontekstavhengige kommandofanen.
Kontekstavhengige kommandofaner inneholder kommandoer og funksjoner som du trenger for å arbeide i en bestemt kontekst. Når du for eksempel åpner en tabell i utformingsvisning, inneholder kontekstavhengige faner kommandoer som bare gjelder når du arbeider med en tabell i denne visningen. Når du åpner en tabell i utformingsvisning, vises som et annet eksempel en kontekstavhengig kommandofane kalt Utforming ved siden av Avanserte verktøy-fanen. Når du klikker utformingsfanen, viser båndet kommandoene som er tilgjengelige for deg bare når objektet er i utformingsvisning.
Gallerier
Båndet bruker også en type kontroll som kalles et galleri. Gallerikontrollen er utformet for å fokusere på å få resultatene du ønsker. I stedet for bare å vise kommandoer, viser gallerikontrollen resultatet av å bruke disse kommandoene. Idéen er å gi deg en visuell måte å bla gjennom og se hva Access 2010 kan gjøre, med fokus på resultatene, i stedet for å fokusere utelukkende på kommandoene selv.
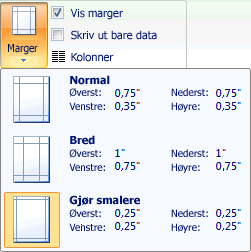
Gallerier kommer i ulike former og størrelser. Det finnes et rutenettoppsett, en menylignende representasjon som ruller ned, og til og med et oppsett på båndet som plasserer innholdet i selve galleriet på båndet.
Skjule båndet
Noen ganger trenger du kanskje litt mer plass til å bruke arbeidsområdet. Båndet kan derfor skjules slik at bare linjen med kommandofanene forblir. Dobbeltklikk den aktive kommandofanen for å skjule båndet. Hvis du vil vise den igjen, dobbeltklikker du den aktive kommandofanen på nytt.
Skjule og gjenopprette båndet
-
Dobbeltklikk den aktive kommandofanen (den aktive fanen er den uthevede fanen).
-
Dobbeltklikk den aktive kommandofanen på nytt for å gjenopprette båndet.
Verktøylinjen for hurtigtilgang
Verktøylinjen for hurtigtilgang er en verktøylinje ved siden av båndet som gir kommandoer med ett klikk tilgang. Standardsettet med kommandoer omfatter Lagre,Angre og Gjør om,og du kan tilpasse verktøylinjen for hurtigtilgang til å inkludere andre kommandoer du bruker ofte. Du kan også endre plasseringen av verktøylinjen og endre den fra standard liten til stor størrelse. Den lille verktøylinjen vises ved siden av kommandofanene på båndet. Når du bytter til den store størrelsen, vises verktøylinjen under båndet og utvider full bredde.
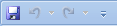
Tilpasse verktøylinjen for hurtigtilgang
-
Klikk rullegardinpilen lengst til høyre på verktøylinjen.
-
Klikk kommandoen duvil legge til, under Tilpass verktøylinjen for hurtigtilgang, og du er ferdig.
Hvis kommandoen ikke er oppført, klikker du Flerekommandoer og fortsetter til neste trinn i denne prosedyren.
-
Velg kommandoen eller kommandoene du vil legge til, i dialogboksen Alternativer for Access, og klikk deretter Legg til.
-
Hvis du vil fjerne en kommando, merker du den i listen til høyre og klikker Fjern. Du kan også dobbeltklikke på kommandoen i listen.
-
Klikk OK når du er ferdig.
Navigasjonsrute
Når du åpner en database eller oppretter en ny, vises navnene på databaseobjektene i navigasjonsruten. Databaseobjektene omfatter tabeller, skjemaer, rapporter, sider, makroer og moduler.
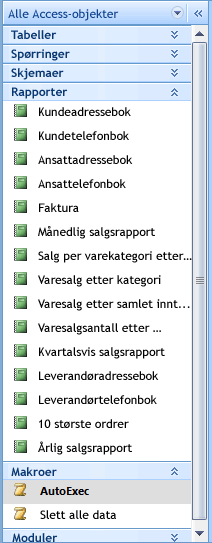
Hvis du vil åpne et databaseobjekt eller bruke en kommando på et databaseobjekt, høyreklikker du objektet og velger et menyelement fra hurtigmenyen. Kommandoene på hurtigmenyen varierer i henhold til objekttypen.
Åpne et databaseobjekt, for eksempel en tabell, et skjema eller en rapport
-
Dobbeltklikk objektet i navigasjonsruten.
- eller -
Merk objektet i navigasjonsruten, og trykk deretter ENTER.
- eller -
-
Høyreklikk et objekt i navigasjonsruten, og klikk deretter Åpne.
Vær oppmerksom på at du kan angi et alternativ for å åpne objekter med ett enkelt klikk i dialogboksen Alternativer for navigering.
Navigasjonsruten deler databaseobjektene inn i kategorier, og disse kategoriene inneholder grupper. Noen kategorier er forhåndsdefinerte for deg, og du kan også opprette egendefinerte grupper.
Som standard vises navigasjonsruten når du åpner en database, inkludert databaser opprettet i tidligere versjoner av Access. Du kan hindre at navigasjonsruten vises som standard ved å angi et programalternativ. De følgende trinnene forklarer hvordan du gjør hver handling.
Slik viser eller skjuler du navigasjonsruten
-
Klikk knappen øverst til høyre i navigasjonsruten (

Hindre at navigasjonsruten vises som standard
-
Velg fanen Fil, og klikk deretter Alternativer.
Dialogboksen Alternativer for Access vises.
-
Klikk Gjeldende database i ruten til venstre.
-
Fjern merket forVis navigasjonsrute under Navigasjon, og klikk deretter OK.
Hvis du vil ha mer informasjon om navigasjonsruten, kan du se artikkelen Vise og behandle objekter ved hjelp av navigasjonsruten.
Dokumenter med faner
For daglig interaktiv bruk kan det hende du foretrekker dokumentgrensesnittet i faner. Du kan aktivere eller deaktivere fanebasert dokumenter ved å angi Alternativer for Access (se Viseeller skjule dokumentfaner senere i denne artikkelen). Hvis du imidlertid endrer innstillingene for det fanebasert dokumentet, må du lukke databasen og åpne den på nytt for at de nye innstillingene skal tre i kraft.
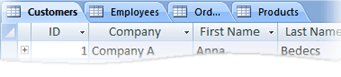
Vise eller skjule dokumentfaner
-
Velg fanen Fil, og klikk deretter Alternativer.
Dialogboksen Alternativer for Access vises.
-
Klikk Gjeldende database i ruten til venstre.
-
Velg Fanebasert dokumenter under Alternativer fordokumentvindu under Alternativer for programalternativer.
-
Merk av eller fjern merket for Vis dokumentfaner. Hvis du fjerner merket, deaktiveres dokumentfanene.
-
Klikk på OK.
Obs!:
-
Innstillingen Vis dokumentfaner er en innstilling per database. Du må angi dette uavhengig for hver database.
-
Når du har endret innstillingen Vis dokumentfaner, må du lukke databasen og åpne den på nytt for at endringen skal tre i kraft.
-
Nye databaser som er opprettet ved hjelp av visningsdokumentfaner i Access som standard.
-
Databaser som er opprettet ved hjelp av en tidligere versjon av Access, bruker overlappende vinduer som standard.
-
Statuslinje
Du kan vise en statuslinje nederst i vinduet. Dette standard elementet for brukergrensesnitt fortsetter å være der du kan se etter statusmeldinger, egenskapstips, fremdriftsindikatorer og så videre. Statuslinjen får også to standardfunksjoner som du også ser på statuslinjen i andre Office-programmer: Visning/vindu-bytting og Zoom.
Du kan raskt bytte det aktive vinduet mellom en av de tilgjengelige visningene ved hjelp av kontrollene som er tilgjengelige på statuslinjen. Hvis du viser et objekt som støtter variabel zoom, kan du justere zoomnivået for å zoome inn eller ut ved hjelp av glidebryteren på statuslinjen.
Statuslinjen kan aktiveres eller deaktiveres i dialogboksen Alternativer for Access.
Vise eller skjule statuslinjen
-
Velg fanen Fil, og klikk deretter Alternativer.
Dialogboksen Alternativer for Access vises.
-
Klikk Gjeldende database i ruten til venstre.
-
Merk av for ellerfjern merket for Vis statuslinje under Programalternativer. Hvis du fjerner merket i avmerkingsboksen, deaktiveres visningen av statuslinjen.
-
Klikk på OK.
Miniverktøylinje
Du kan formatere tekst enklere ved hjelp av miniverktøylinjen. Når du merker tekst for formatering, vises miniverktøylinjen automatisk over den merkede teksten. Hvis du flytter musepekeren nærmere til miniverktøylinjen, tones miniverktøylinjen inn, og du kan bruke den til å bruke fet, kursiv, skriftstørrelse, farge og så videre. Når du flytter pekeren bort fra miniverktøylinjen, tones miniverktøylinjen ut. Hvis du ikke vil bruke miniverktøylinjen til å bruke tekstformatering i et merket område, flytter du bare pekeren noen få piksler unna, og miniverktøylinjen forsvinner.

Formatere tekst ved hjelp av miniverktøylinjen
-
Merk teksten du vil formatere.
Miniverktøylinjen vises gjennomsiktig over teksten.
-
Bruk formatering ved hjelp av miniverktøylinjen.










