Hvis du prøver å planlegge et møte med flere personer eller søke etter et rom eller andre ressurser for møtet, kan planleggings assistenten i Outlook på nettet hjelpe.
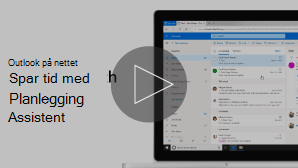
Obs!: Hvis instruksjonene ikke samsvarer med det du ser, kan det være du bruker en eldre versjon av Outlook på nettet. Se Instruksjoner for klassisk Outlook på nettet.
-
Velg

-
Velg Ny hendelse øverst på siden.
-
Skriv inn navnene eller e-postadressene til personene du vil invitere, i Inviter personer-boksen.
Velg valg fritt for å legge til valg frie deltakere.
-
På siden av hendelses skjemaet viser du hendelsene og annen deltakers opptatt informasjon i dags visning. Deltakerens opptatt-informasjon vises i rødt på toppen av kalender hendelser.
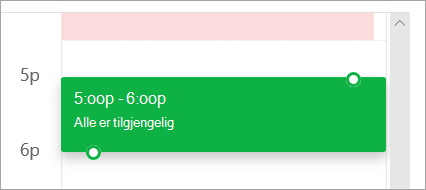
-
Klikk hvor som helst i rute nettet for å velge et nytt tidspunkt for hendelsen.
Planleggings assistenten kan brukes før eller etter at du har angitt hendelses detaljer. Hvis du oppgir dato, klokkeslett og varighet for arrangementet, og legger til deltakere før du åpner planleggings assistenten, overføres disse detaljene, og du kan endre dem etter behov.
Ved hjelp av planleggings assistenten kan du umiddelbart vise kalenderen til en deltaker og fastslå tilgjengeligheten deres, gratis eller opptatt – for dato og klokkeslett for hendelsen.
Åpne planleggingsassistenten
-
Velg

-
Velg Ny hendelse øverst på siden.
-
Velg planleggings assistentøverst i arrangements skjemaet.
I planleggings assistenten kan du legge til deltakere og et rom og endre dato og klokkeslett for hendelsen, men du kan ikke endre tittelen på hendelsen.
Legge til deltakere
-
Velg Legg til obligatorisk deltaker i planleggings assistenten, eller Legg til valg fri deltaker.
-
Skriv inn navnet eller e-postadressen til personen du vil legge til, og trykk ENTER.
Legg til et rom
-
Velg Legg til et romi planleggings assistenten.
-
Velg et rom fra listen. Du kan endre bygninger ved å velge rulle gardin menyen øverst i listen.
Når du velger en romliste, vil planleggings assistenten vise konferanse rommene og tilgjengelighets listen.
Vise kalendere
Når du legger til deltakere og et sted, vises kalenderinformasjonen for dem i kalenderrutenettet.
-
Velg datoen øverst i planleggings assistenten for å velge en ny dato for møtet. Velg måneden i kalenderen, eller Bruk pil opp eller pil ned for å endre måneden.
-
Velg Start tidspunktet eller Slut tids punktet du vil endre når møtet begynner eller slutter.
-
Bruk rulle feltet nederst i planleggings assistenten for å se deltakernes tilgjengelighet før eller etter klokkeslettet du har valgt.
-
Alternativt kan du velge en dato og et klokkeslett direkte i rute nettet og endre størrelsen på det merkede området i rute nettet for å endre varighet for hendelsen.
Send møte invitasjonen
-
Velg ferdig for å lagre endringene og lukke planleggings assistenten.
-
Velg Send for å sende møteinvitasjonen.
Instruksjoner for klassisk Outlook på nettet
Planleggings assistenten kan brukes før eller etter at du har angitt hendelses detaljer. Hvis du oppgir dato, klokkeslett og varighet for arrangementet, og legger til deltakere før du åpner planleggings assistenten, overføres disse detaljene, og du kan endre dem etter behov.
Ved hjelp av planleggings assistenten kan du umiddelbart vise kalenderen til en deltaker og fastslå tilgjengeligheten deres, gratis eller opptatt – for dato og klokkeslett for hendelsen.
-
Velg ny


-
Gjør ett av følgende på detaljer -siden for den nye hendelsen:
-
Legg til hendelses detaljer, for eksempel tittel og sted, start-og slutt dato og-klokkeslett og annen informasjon, ved behov, legge til personer, og velg deretter planleggings assistent

-
Velg planleggings assistent

-
I Detaljer-ruten i planleggings assistenten kan du endre datoen og klokkeslettet for når en hendelse inntreffer, men du kan ikke endre tittelen på hendelsen. Detaljer-siden for hendelsen har alternativer som ikke er tilgjengelige med planleggings assistenten. Disse alternativene omfatter for eksempel å angi en møte påminnelse, legge til en e-postpåminnelse som skal sendes, og gi en beskrivelse eller andre detaljer om hendelsen.
Deltakere kan legge til en hendelse før eller etter at du har valgt planleggings assistenten. Hvis du har lagt til deltakere på detaljer-siden for hendelsen, ser du kalenderne til disse deltakerne i et rute nett til høyre for detalj ruten når du åpner planleggings assistenten. Fremgangs måten som er angitt i denne delen, er utelukkende for å legge til en deltaker etter at du har åpnet planleggings assistenten.
-
Skriv inn navnet på en person du vil invitere til hendelsen, i deltakere -boksen i Detaljer-ruten.
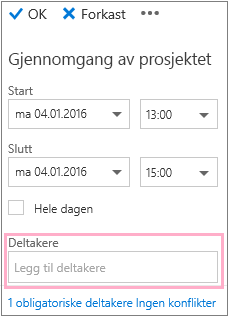
Obs!: Fra og med det første tegnet du skriver inn, Sams varer Outlook oppføringen og gir navnene på personene som er i organisasjonen eller personer du har korresponderet med.
-
Velg et navn i listen over forslag som vises under deltakere -boksen, eller velg Søk etter katalog.
Obs!: Hver person du legger til, vil automatisk bli lagt til som Obligatorisk. Og kalenderen til hver person vises (i den rekkefølgen de ble valgt) til høyre for kalenderen i Kalender ruten, opprette et rute nett. Etter hvert som du legger til personer, vises det totale antallet personer som er invitert og hvor mange konflikter som finnes.
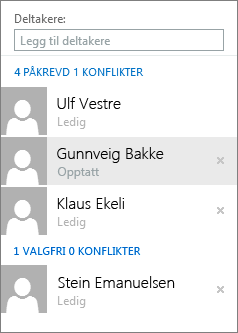
-
Hvis du vil endre statusen for en deltaker, høyre klikker du navnet på deltakeren, eller hvis du bruker en berørings enhet, trykker og holder du navnet og gjør ett av følgende:
-
Velg Fjern for å slette deltakeren. Eller velg fjern

-
Velg deltakelse valg fritt.
-
Hvis du ikke har lagt til et rom i hendelses plasseringen før du åpnet planleggings assistenten, kan du legge til en her. Det er en Legg til rom -knapp nederst i detalj ruten for planleggings assistenten som lar deg se konferanse rommene fra organisasjonens adresse liste. Planleggingsassistenten viser automatisk bare rom som er tilgjengelige på det tidspunktet som er angitt, men du kan se andre rom hvis du vil.
Hvis organisasjonen har mer enn et par rom, kan administratoren for organisasjonen ha ordnet rommene i lister. Disse listene er samlinger av rom som har visse fellestrekk, for eksempel rom som er i samme bygning.
-
Velg Legg til rom.
-
Velg et rom, eller velg en rom liste, og velg deretter en av de tilgjengelige rommene i listen.
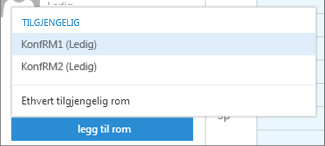
Når du har valgt et rom, legges det til i Kalender rute nettet. Du kan endre konferanse rommet ved å velge endre rom. Hvis du vil fjerne konferanserommet, høyreklikker du det eller, hvis du bruker en berøringsenhet, trykker og holder på det og velger Fjern.
Når du legger til deltakere og et sted, vises kalenderinformasjonen for dem i kalenderrutenettet.
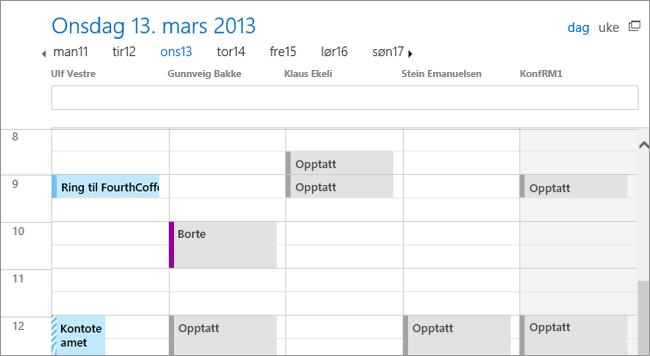
Du kan velge dags- eller ukevisning øverst i kalenderen. Hvis du velger ukevisning, vises en sammenslått visning av deltakernes kalendere i kalenderrutenettet.
Når du er ferdig med å arbeide i planleggings assistenten, gjør du ett av følgende:
-
Velg OK

-
Velg Forkast for å avbryte.
Du kommer tilbake til siden ny hendelses detaljer, der du kan legge til flere detaljer om møtet hvis det er nødvendig. Når du er ferdig, gjør du ett av følgende:
-
Velg Send for å sende invitasjonen til hendelsen.
-
Velg Forkast for å avbryte alle endringene.










