Windows 10 er en fantastisk plattform for å kjøre Microsoft SharePoint. Oppretteren av opprettings oppdateringen for Windows 10 inneholder nye synkroniserings funksjoner for SharePoint kalt filer ved behov. Finn ut mer om Filer ved behov i OneDrive.
Internet Explorer 11 kontra Microsoft Edge
Avhengig av hva du gjør i SharePoint, kan det hende du vil bytte mellom Microsoft Edge og Internet Explorer 11.
Microsoft Edge-leser
Standard nett leser i Windows 10 er Microsoft Edge. Når du åpner en SharePoint side, åpnes den i Microsoft Edge og fungerer bra for å vise nett steder, de fleste apper og andre komponenter. Det er spesielt bra å laste opp filer, da du kan laste opp flere filer og mapper til et dokument bibliotek ved hjelp av dra og slipp eller Last opp-knappen.
Microsoft Edge støtter imidlertid ikke åpning av et dokument bibliotek ved hjelp av Åpne med fil Utforsker. I SharePoint 2016 og SharePoint 2013, i tillegg til klassisk opplevelse i SharePoint, blir bånd-knappen nedtonet i Microsoft Edge. I SharePoint vil alternativet Vis i fil Utforsker mangle på visninger -menyen.
Obs!: Microsoft Edge-leseren er utformet til periodisk å bli oppdatert. Med jubileums oppdateringen for Windows 10 Microsoft Edge, kan du legge til og dra og slippe filer og mapper. Kontroller at du har den nyeste versjonen som funksjoner kan endres eller legges til. Få den gratis oppdateringen for Windows 10-jubileum her.
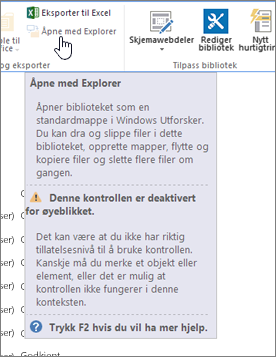 SharePoint 2016 i Microsoft Edge |
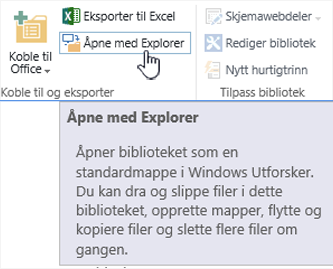 SharePoint 2016 i Internet Explorer 11 |
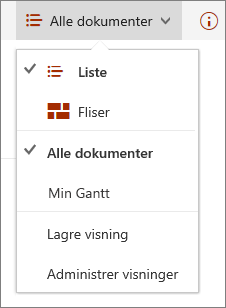 SharePoint i Microsoft Edge |
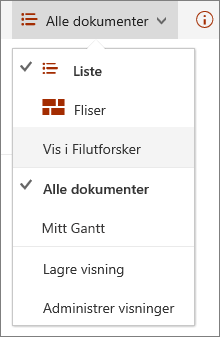 SharePoint i Internet Explorer 11 |
Internet Explorer 11
Internet Explorer 11 leveres også med Windows 10:, men du må starte det manuelt. Internet Explorer fungerer bra for de fleste oppgavene i SharePoint, inkludert å åpne et dokument bibliotek ved hjelp av Åpne med Explorer. Internet Explorer 11 kan du laste opp filer med dra og slipp eller Last opp-knappen, men du kan ikke laste opp mapper. Du kan omgå dette ved å bruke åpne med Explorer eller synkronisere dokument biblioteket med data maskinen. Uansett hvordan du bruker fil Utforsker på data maskinen til å kopiere eller flytte filer og mapper.
Obs!:
-
Hvis du bruker fil Utforsker med Internet Explorer 11 eller Microsoft Edge i den klassiske SharePoint-opplevelsen, må du også kontrollere at du har følgende fullstendige domene navn (FQDN) i klarerte områder-mappen:
-
<leier>. sharepoint.com
<leier>-my.sharepoint.com
<leier>-files.sharepoint.com
<leier>-myfiles.sharepoint.com -
Der <leier> er firmaets SharePoint-navn. Hvis du for eksempel kommer til SharePoint via contoso.sharepoint.com, kan du erstatte <leier> med contoso. URL-adressene vil se ut som contoso.sharepoint.com, contoso-my.sharepoint.com og så videre.
Åpne Internet Explorer 11 eller Microsoft Edge i Windows 10:
Du kan åpne Internet Explorer 11 eller Microsoft Edge enkelt fra Start-menyen i Windows 10:. Slik gjør du det:
Start Internet Explorer
-
Klikk Start

-
Skriv inn Internet Explorer, og velg deretter Internet Explorer.
-
Når nett leseren åpnes, kan du åpne SharePoint.
Hvis Microsoft Edge er standard nett leseren, vil økten bli værende i Internet Explorer 11 til du åpner en side fra en kobling. Nye koblinger åpnes i standard nett leseren Microsoft Edge.
Starte Microsoft Edge
-
Klikk Start

-
Skriv inn kant, og velg deretter Microsoft Edge.
-
Når nett leseren åpnes, kan du åpne SharePoint.
Bytte standard nett leser i Windows 10:
Hvis du finner ut at du heller vil arbeide med Internet Explorer 11, eller hvis du vil bytte standard nett lesere regelmessig, følger du disse trinnene:
-
I Windows 10: klikker du Start

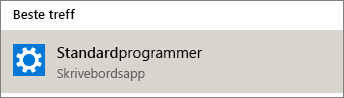
-
Klikk Microsoft Edgeunder nett leser , og velg deretter Internet Explorer i dialog boksen Velg en app . Hvis du bytter fra Internet Explorer til Microsoft Edge, klikker du Internet Explorer under nett leser, og deretter velger du Microsoft Edge.
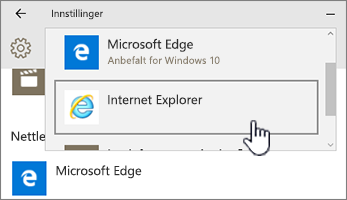
-
Lukk Velg standardapper-dialogboksen.
Legge til begge nett leserne i Windows 10: oppgave linjen
Begge Windows 10: nett lesere tilbyr fordeler, og det kan være praktisk å ha både lett tilgjengelig. Følg disse trinnene for å plassere både Microsoft Edge og Internet Explorer 11 på oppgave linjen nederst på skjermen.
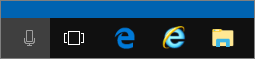
Feste nett leserne til oppgave linjen
-
Klikk Start

-
Skriv inn Internet Explorer, høyre klikk Internet Explorer, og velg deretter Fest til oppgave linjen.
-
Skriv kant, høyre klikk på Microsoft Edge, og velg deretter Fest til oppgave linjen.










