For en strukturert kolonne, for eksempel Liste, Post eller Tabell, er det relaterte verdier knyttet til kolonnen. Strukturerte kolonner har et Utvid-ikon 
Det finnes tre typer strukturerte kolonner:
-
Listen Lagrer en liste over verdier, for eksempel { 1, 2, 5, 10 } eller { "hello", "hi", "good bye" }. En verdi for listen i en celle er den enkleste strukturerte kolonnen, og det finnes ingen tabellrelasjon.
-
Posten Lagrer et sett med navngitte felt gruppert i en enhet. For eksempel [ FirstName = "Joe", LastName = "Smith", Birthdate = #date(2010, 1, 2) ]. En verdi for Posten i cellen angir en én-til-én-tabellrelasjon med gjeldende eller primærtabell.
-
Tabellen Lagrer en tabell som har en sekundær relasjon med gjeldende data, som er primærtabellen. En verdi i tabellen i cellen angir en én-til-mange-relasjon med gjeldende eller primærtabell.
En post- og tabellstrukturert kolonne representerer en relasjon i datakilden som har en relasjonsmodell, for eksempel en enhet med en sekundærnøkkeltilknytning i en OData-feed eller en sekundærnøkkelrelasjon i en SQL Server database.
Du kan bruke utvid 
En primærtabell har kolonne A og B.

En relatert tabell har kolonne C.
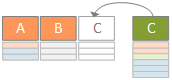
Utvidelsesoperasjonen utvider en primærtabell til å inkludere kolonne C og utvider en primærtabell med relaterte verdier fra den sekundære og relaterte tabellen som inneholder kolonne C.
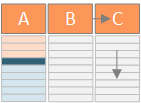
Hvis du vil oppsummere, vises verdiene sammen med de andre kolonnene i Forhåndsvisning av data når du utvider en tabellstrukturert kolonne. Hvis du vil ha mer informasjon om å kombinere primære og relaterte tabeller, kan du se Lær hvordan du kombinerer flere datakilder.
I dette eksemplet utvider utvidelsesoperasjonen en Ordre-tabell for å inkludere kolonnene Order_Details.ProductID, Order_Details.UnitPrice og Order_Details.Quantity for å samle primære ordrerader for tabeller og relaterte tabeller Order_Details rader.
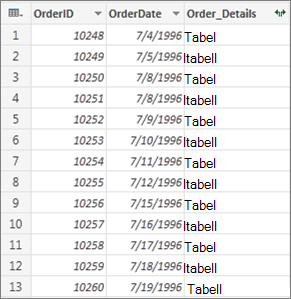
-
Hvis du vil åpne en spørring, finner du en som tidligere er lastet inn fra Power Query-redigering, merker en celle i dataene og velger deretter Spørring > Rediger. Hvis du vil ha mer informasjon, kan du se Opprette, laste inn eller redigere en spørring i Excel.
Merk Spørringen må ha minst to tabeller sammenføyd i en relasjon. Hvis du vil ha mer informasjon, kan du se Slå sammen spørringer.
-
Klikk utvid-ikonet (

-
Velg kolonnene du vil bruke, i rullegardinlisten Kolonnenavn , og fjern de kolonnene du ikke vil bruke.
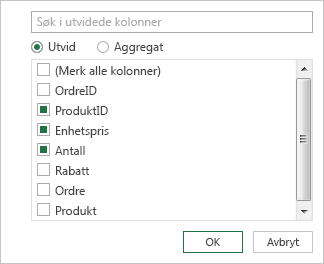
-
Velg OK.
Resultat
Tabellen inneholder nå en ny kolonne for hver av kolonnene som er valgt i trinn 3.
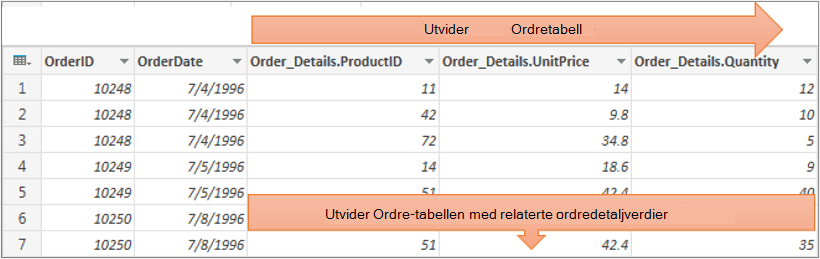
Når du utvider en poststrukturert kolonne, vises verdiene som nye kolonner i forhåndsvisning av data. Hvis du ikke utvider den og deretter laster inn en spørring til et regneark, ser du en plassholderverdi for [Record] for hver celle i kolonnen.
-
Hvis du vil åpne en spørring, finner du en som tidligere er lastet inn fra Power Query-redigering, merker en celle i dataene og velger deretter Spørring > Rediger. Hvis du vil ha mer informasjon, kan du se Opprette, laste inn eller redigere en spørring i Excel.
-
Hvis du vil se en bestemt verdi uten å utvide kolonnen, velger du en verdi i den strukturerte kolonnen som har en postverdi . Eksempel:
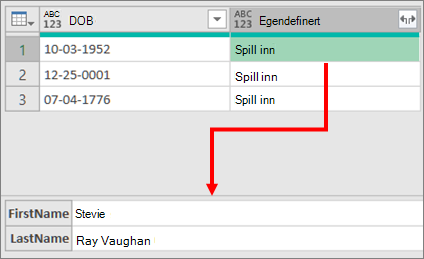
-
Velg utvid-ikonet (

-
Velg kolonnene du vil bruke, i rullegardinlisten Kolonnenavn , og fjern de kolonnene du ikke vil bruke.
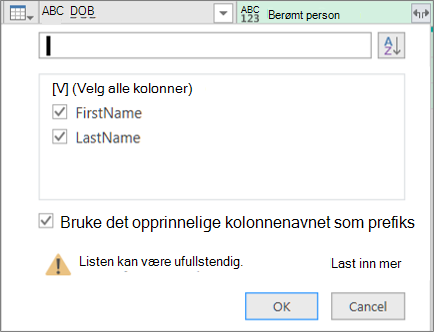
-
Velg OK.
Resultat
Tabellen inneholder nå en ny kolonne for hver av kolonnene som er valgt i trinn 4.

Når du utvider en listestrukturert kolonne, vises verdiene som nye kolonner i Forhåndsvisning av data. Hvis du ikke utvider den og deretter laster inn en spørring til et regneark, ser du en plassholderverdi for [List] for hver celle i kolonnen.
-
Hvis du vil åpne en spørring, finner du en som tidligere er lastet inn fra Power Query-redigering, merker en celle i dataene og velger deretter Spørring > Rediger. Hvis du vil ha mer informasjon, kan du se Opprette, laste inn eller redigere en spørring i Excel.
-
Hvis du vil se en bestemt verdi uten å utvide kolonnen, velger du en verdi i den strukturerte kolonnen som har en listeverdi. Eksempel:
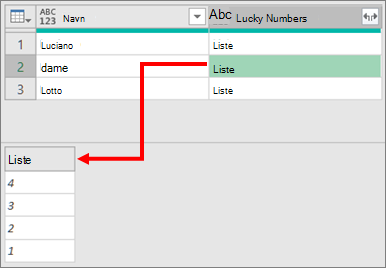
-
Velg utvid-ikonet (

-
Gjør ett av følgende:
-
Hvis du vil opprette en rad for hver listeverdi, velger du Utvid til Nye rader.
-
Hvis du vil opprette en liste med tekstverdier atskilt med et skilletegn, velger du Trekk ut verdier.
-
-
Velg OK.
Resultat for utvid til nye rader
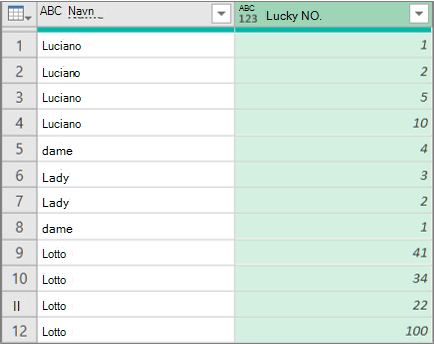
Resultat for trekk ut verdier med semikolon (;) som et skilletegn
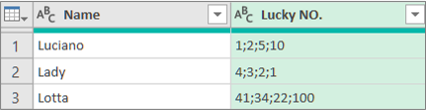
Du kan bruke følgende tilleggskommandoer på båndet Power Query-redigering til å arbeide med strukturerte kolonner:
-
Velg Hjem > Transformer , og velg deretter én av følgende kommandoer i gruppen Strukturert kolonne .
Utvide Hever en strukturert kolonne (liste, poster eller tabell) til å bli nye kolonner og rader i gjeldende spørringstabell. Denne kommandoen er den samme som utvid

Samlet Summer verdier i en tabellstrukturert kolonne ved hjelp av mengdefunksjoner, inkludert Summer og Antall. Denne kommandoen er den samme som å velge utvid
Trekk ut verdier Trekker ut verdiene i en strukturert listekolonne ved å kombinere dem til én enkelt tekstverdi ved hjelp av et angitt skilletegn.
Obs! Du kan også bruke Statistikk-kommandoen i Tallkolonne-gruppen (Velg transformer > Statistikk) med en tabellstrukturert kolonne. Den har samme liste over mengdefunksjoner som kommandoen Statistikk i gruppen Numerisk liste i kontekstfanen Transformer under Listeverktøy på båndet Power Query-redigering.
Du kan bruke kommandoen Drill ned til å vise kontekstfanen Transformer under Listeverktøy på båndet Power Query-redigering og vise flere kommandoer for å arbeide med strukturerte kolonner. Ikke forveksle denne Transformer-fanen med den andre Transformer-fanen som er regelmessig tilgjengelig med båndet Power Query-redigering.
-
Høyreklikk på kolonneoverskriften, og velg deretter Drill ned.
-
Hvis du vil konvertere listen eller posten til en tabell, velger du Transformer > til tabell under Listeverktøy.
-
Velg Transformer > Behold elementer under Listeverktøy for å holde øverst, nederst eller et område med elementer.
-
Hvis du vil fjerne øverste, nederste eller alternative elementer, velger du Transformer > Fjern elementer under Listeverktøy.
-
Hvis du vil fjerne dupliserte verdier, velger du Transformer > Fjern duplikater under Listeverktøy. Hvis du vil ha mer informasjon, kan du se Beholde eller fjerne dupliserte rader.
-
Hvis du vil reversere elementer, velger du Transformer > Omvendte elementer under Listeverktøy.
-
Hvis du vil sortere dataene, velger du Sorter stigende


-
Hvis du vil vise ulike statistikker, velger du Transformer > statistikk under Listeverktøy. Følgende statistikk er tilgjengelig: Sum, Minimum, Maksimum, Median, Gjennomsnitt, Standard, Avvik, Antall verdier og Antall distinkte verdier. Hvis du vil ha mer informasjon, kan du se Aggregere data fra en kolonne.










