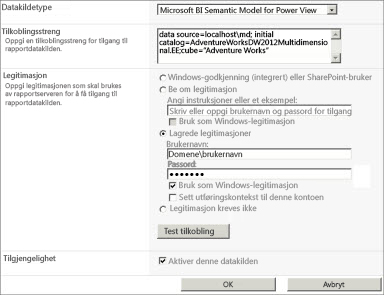Viktig!: Power View fjernes i Excel for Microsoft 365 og Excel 2021 12. oktober 2021. Som et alternativ kan du bruke den interaktive visuelle opplevelsen levert av Power BI Desktop,som du kan laste ned gratis. Du kan også enkelt importere Excel-arbeidsbøker til Power BI Desktop.
Informasjon og oppgaver i denne artikkelen refererer til og bruker eksempelmodellen AdventureWorksDWMultidimensional som datakilde. Hvis du ikke har den flerdimensjonale Adventure Works-modellen installert, kan du fortsatt lese gjennom denne artikkelen og få en god forståelse av hvordan Power View fungerer med flerdimensjonale modeller.
Forutsetninger
Du trenger følgende for å fullføre oppgavene:
Obs!: Denne funksjonen gjelder ikke for Power View i Excel 2013.
-
Microsoft SQL Server 2012 Analysis Services som kjører i flerdimensjonal modus med Service Pack 1 Kumulativ oppdatering (CU) 4 brukt eller nyere.
-
Microsoft SQL Server 2012 Reporting Services i SharePoint integrert modus med Service Pack 1 Kumulativ oppdatering (CU) 4 brukt eller nyere.
-
Microsoft SharePoint Server 2010 eller 2013 Enterprise Edition eller nyere kreves. For SharePoint Server 2010 anbefales Service Pack 1.
-
Eksempeldatabasen AdventureWorksDW2012 kreves som datakilde for Adventure Works Flerdimensjonal modell.
-
Adventure Works Flerdimensjonal modell for SQL Server 2012 distribuert til Analysis Services-forekomsten.
Du bør allerede vite:
-
Du bør være kjent med hvordan du oppretter rapporter og utformingsvisninger i Power View. Hvis du vil ha detaljert informasjon og Power View opplæring, kan du Power View: Utforske, visualisere og presentere dataene.
-
Du bør være kjent med hvordan du oppretter og lagrer dokumenter i et SharePoint bibliotek.
Bruk Power View til å utforske og analysere data i AdventureWorksDW2012Multidimensional-modellen
Hvis du har de nødvendige forutsetningene installert, kan du fullføre følgende oppgaver for å opprette en delt datakildetilkobling til AdventureWorksDWMultidimensional-modellen, og deretter opprette en Power View-rapport med ulike visualiseringer for å utforske Adventure Works-data. Husk at du oppretter en Power View rapport basert på en flerdimensjonal modell som vises som en tabellmodell. Enkelte objekter og enkelte virkemåter kan se annerledes ut enn de tradisjonelle tabellmodellene du kanskje kjenner til. Hvis du vil ha mer informasjon, kan du se Forstå flerdimensjonale modellobjekter i Power View.
Eksempelrapport
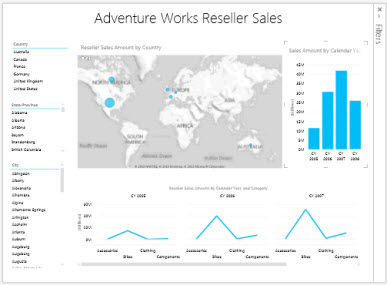
Opprette en ny Power View rapport
I denne oppgaven skal du opprette en ny Power View rapport ved hjelp av den delte datakilden Adventure Works Reseller Sales.
Slik oppretter du Rapporten Adventure Works-forhandlersalg Power View
-
I SharePoint klikker du pil ned ved siden av den delte datakilden Adventure Works Reseller Sales > Opprett Power View rapport.
Power View åpnes i redigeringsmodus med en tom visning i utformingen, båndet øverst og Feltliste til høyre.
Opprette og utforske dynamiske visninger
Nå som du har en tom visning å arbeide med, legger vi til noen felt.
Slik legger du til visualiseringer av land, delstat og by
1. La oss først legge til en tittel i vårt syn. Klikk på Klikk her i utformingen for å legge tilen tittel , og skriv deretter inn Adventure Works Forhandlersalg.
2. UtvidGeografi-tabellen i Feltliste.
Husk at Geografi er en dimensjon i AdventureWorksDWMultidimensional-modellen, men fordi Power View fungerer med tabeller, viser feltlisten dimensjoner som tabeller.
Klikk og dra Land til FELT-området i oppsettdelen. Du vil se en ny landvisualiseringstabell i visningsutformingen. Hvis det er nødvendig, flytter du Land-visualiseringen til øvre venstre del av visningen.
3. Klikk Slicer på Utforming-båndet. Dataene i denne visualiseringen kan nå samhandle med andre datafelt du legger til i visningen.
4. Klikk et tomt område i visningen for å legge til en ny visualisering. Fra Geografi-tabellen klikker og drar du State-Province til FELT-området.
5. Klikk Slicerpå Utforming-båndet, og flytt deretter den State-Province visualisering rett under Land-visualiseringen.
6. Klikk et tomt område i visningen for å legge til en ny visualisering. Klikk og dra By til FELT-området fra Geografi-tabellen. Gjør den til en slicer og flytt den under State-Province visualiseringen.
Nå skal du ha visualiseringer av land, delstat og by langs venstre side av visningen. Juster hver av visualiseringene slik at de samsvarer. Hver av disse visualiseringene fungerer som sektorfiltre, slik at du kan drille ned salgsdata for forhandlere etter plassering.
Slik oppretter du kartvisualiseringen For forhandlersalgsbeløp
1. Klikk et tomt område i visningen for å legge til en ny visualisering. Utvid måltabellenForhandlersalg i Feltliste, og klikk deretter på avmerkingsboksen ved siden av Salgsbeløp for forhandler.
2. Velg Kart i Visualiseringer-gruppen på båndet.
Siden du har endret visualiseringen til et kart, flyttes salgsbeløpsmålet for forhandler automatisk til STØRRELSE-området i oppsettdelen.
3. I Feltliste i Geografi-tabellen klikker og drar du Land ,Delstat og By idenne rekkefølgen til STEDER-områdeti oppsettdelen. Globusikonet for disse feltene i feltlisten angir at dette er geografiattributter som kan brukes i en kartvisualisering.
4. Endre størrelse på og juster det nye salgsbeløpskartet for forhandler slik at det vises like nedenfor og omtrent like bredt som tittelen.
Slik oppretter du visualiseringen Salgsbeløp etter kalenderår
1. Klikk et tomt område i visningen for å legge til en ny visualisering. Utvid måltabellenSalgssammendrag i Feltliste, og klikk deretter på avmerkingsboksen ved siden av Salgsbeløp.
2. Velg Gruppert i Visualiseringer-gruppen på båndet.
Siden du har endret visualiseringen til en gruppert kolonne, flyttes salgsbeløpsmålet automatisk til VERDIER-området i oppsettdelen.
3. Klikkog dra Kalenderår i Dato-tabellen i Feltliste til AKSE-området i oppsettdelen.
4. Endre størrelse på og juster visualiseringen av salgsbeløp etter kalenderår til høyre for visualiseringen Av salgsbeløp for forhandler etter land.
Slik oppretter du salgsbeløp for forhandler etter kalenderår og Kategori-feltet
1. Klikk et tomt område i visningen for å legge til en ny visualisering. Utvid måltabellenForhandlersalg i Feltliste, og klikk på avmerkingsboksen ved siden av Salgsbeløp for forhandler.
2. Velg Linje i Visualiseringer-gruppen på båndet.
Siden du har endret visualiseringen til en linje, flyttes salgsbeløpsmålet for forhandler automatisk til VERDIER-området i oppsettdelen.
3. Klikkog dra Kalenderår i Dato-tabellen i Feltliste til vannrette MULTIPLER-området i oppsettdelen.
4. Klikkog dra Kategori ,Underkategoriog Produkt i Produkt-tabellen i feltlisten tilAXIS-området i oppsettdelen.
5. Endre størrelse på og juster den nye visualiseringen under Salgsbeløp for forhandler etter land og Salgsbeløp etter kalenderår-visualisering.
Visningen skal nå vises slik:
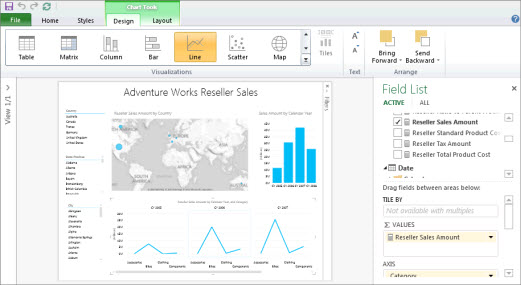
6. Lagre den nye Power View rapporten som Adventure Works Forhandlersalg.
Nå som du har en visning med en rekke forskjellige felt, kan du ta deg tid til å utforske og visualisere AdventureWorksDWMultidimensional-modelldataene.
Obs!: Power View bare visuelle totaler. Flerdimensjonale modeller støtter spørringer for totalsummer eller visuelle totaler, avhengig av sikkerhetsinnstillingene for dimensjon. I Power View er totaler begrenset til bare de verdiene som er definert av filterkonteksten, i tillegg til de som er definert i dimensjonssikkerhet.