Når du har opprettet en pivottabell og lagt til feltene du vil analysere, bør du forbedre rapportoppsettet og formatet slik at dataene blir enklere å lese og skanne for å se etter detaljer. Hvis du vil endre oppsettet til en pivottabell, kan du endre pivottabellskjemaet og måten felter, kolonner, rader, delsummer, tomme celler og linjer vises på. Hvis du vil endre formatet på pivottabellen, kan du bruke en forhåndsdefinert stil, radstriper og betinget formatering.
Hvis du vil gjøre betydelige endringer i oppsett i en pivottabell eller de ulike feltene, kan du bruke ett av tre formater:
-
Komprimert format viser elementer fra forskjellige radområdefelter i én kolonne og bruker innrykk for å skille mellom elementer fra forskjellige felter. Radetiketter tar opp mindre plass når de er i komprimert format, noe som gir mer plass til numeriske data. Knappene Vis og Skjul vises, slik at du kan vise eller skjule detaljer i komprimert format. Komprimert format sparer plass og gjør pivottabellen mer lesbar, og er derfor angitt som standard oppsettsformat for pivottabeller.
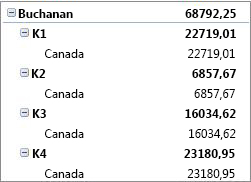
-
Tabellformat viser én kolonne per felt og har plass til feltoverskrifter.
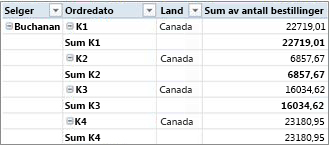
-
Disposisjonsformat ligner på tabellformat, men det kan vise delsummer øverst i hver gruppe, fordi elementer i den neste kolonnen vises én rad under gjeldende element.
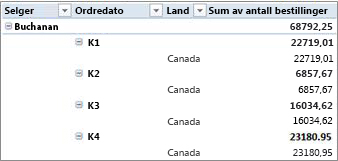
-
Klikk hvor som helst i pivottabellen.
Dette viser pivottabellverktøy-fanen på båndet.
-
Klikk på Rapportoppsett i Oppsett-gruppen på Utforming-fanen, og gjør ett av følgende:
-
Hvis du vil hindre at data spres vannrett bort fra skjermen, og du vil minimere rulling, klikker du på Vis i komprimert format.
Feltene beholdes i én kolonne og er rykket inn for å vise den nestede kolonnerelasjonen, i komprimert format.
-
Hvis du vil lage en disposisjon for dataene i klassisk pivottabellstil, klikker du på Vis i disposisjonsformat.
-
Hvis du vil se alle dataene i et tradisjonelt tabellformat, og du vil kopiere celler til et annet regneark på en enkel måte, klikker du på Vis i tabellformat.
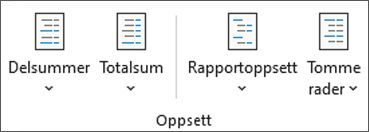
-
-
Velg et radfelt i pivottabellen.
Dette viser pivottabellverktøy-fanen på båndet.
Du kan også dobbeltklikke på radfeltet i disposisjons- eller tabellformat, og fortsette med trinn 3.
-
Klikk på Feltinnstillinger i Aktivt felt-gruppen på Analyser- eller Alternativer-fanen.
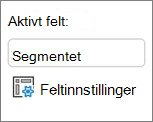
-
Klikk på Oppsett og utskrift-fanen i dialogboksen Feltinnstillinger, og gjør deretter ett av følgende under Oppsett:
-
Hvis du vil vise feltelementer i disposisjonsformat, klikker du på Vis elementetiketter i disposisjonsformat.
-
Hvis du vil vise eller skjule etiketter fra neste felt i samme kolonne i komprimert format, klikker du på Vise elementetiketter i disposisjonformat, og velger deretter Vise etiketter fra neste felt i samme kolonne (komprimert format).
-
Hvis du vil vise feltelementer i tabellignende format, klikker du på Vis elementetiketter i tabellformat.
-
For å få de endelige oppsettsresultatene du vil ha kan du legge til, endre rekkefølge og fjerne felter ved hjelp av feltlisten for pivottabellen.
Hvis du ikke ser feltlisten for pivottabellen, må du kontrollere at pivottabellen er valgt. Hvis du fremdeles ikke ser feltlisten for pivottabellen, klikker du på Feltliste i Skjul/vis-gruppen på Alternativer-fanen.
Hvis du ikke ser feltene du vil bruke i feltlisten for pivottabellen, kan det hende du må oppdatere pivottabellen, slik at den viser nye felter, beregnede felter, mål, beregnede mål eller dimensjoner du har lagt til siden forrige operasjon. Klikk på Oppdater i Data-gruppen på Alternativer-fanen.
Hvis du vil ha mer informasjon om å arbeide med feltlisten for pivottabellen, kan du se Bruke feltlisten til å ordne felter i en pivottabell.
Gjør ett eller flere av følgende:
-
Velg avmerkingsboksen for hvert feltnavn i feltdelen. Feltet er plassert i et standardområde i oppsettdelen, men du kan endre rekkefølgen på feltene hvis du vil.
Som standard legges tekstfelter til Radetiketter-området, numeriske felter legges til Verdier-området, og dato- og klokkesletthierarkier for OLAP (Online Analytical Processing) i Kolonneetikett-området.
-
Høyreklikk på feltnavnet, og velg deretter riktig kommando – Legg til i rapportfilter, Legg til i kolonneetikett, Legg til radetikett eller Legg til i verdier – for å plassere feltet i et bestemt område i oppsettdelen.
-
Klikk og hold nede et feltnavn, og dra deretter feltet mellom feltdelen og et område i oppsettdelen.
Det kan hende du vil legge til det samme feltet flere ganger i Verdier-området, slik at du kan vise forskjellige beregninger ved hjelp av Vis verdier som-funksjonen, i en pivottabell som er basert på data i et Excel-regneark eller eksterne data fra en ikke-OLAP-kildedata. Du vil for eksempel kanskje sammenligne beregninger ved siden av hverandre, for eksempel brutto- og nettofortjenestemarginer, minimums- og maksimalt salg eller kundeantall og prosent av totalt antall kunder. Hvis du vil ha mer informasjon, kan du se Vise forskjellige beregninger i verdifelter i pivottabell.
-
Klikk og hold nede et feltnavn i feltdelen, og dra deretter feltet til Verdier-området i oppsettdelen.
-
Gjenta trinn 1 så mange ganger som du vil kopiere feltet.
-
Endre sammendragsfunksjonen eller egendefinert beregning slik du ønsker, i hvert kopierte felt.
Obs!:
-
Når du legger til to eller flere felter i Verdier-området, legges en Verdi-kolonneetikett automatisk til i Verdier-området i feltlisten, uavhengig om de er kopier av samme felt eller forskjellige felter. Du kan bruke dette feltet til å flytte feltplasseringer opp og ned i Verdier-området. Du kan til og med flytte kolonneetiketten for verdier til Kolonneetiketter-området eller Radetiketter-områder. Du kan imidlertid ikke flytte kolonneetiketten for verdier til området for rapportfiltre.
-
Du kan legge til et felt bare én gang i områdene Rapportfiltre, Rapportetiketter eller Kolonneetiketter, uavhengig om datatypen er numerisk eller ikke-numerisk. Hvis du prøver å legge til samme felt mer enn én gang, for eksempel i områdene Radetiketter og Kolonneetiketter i oppsettdelen, fjernes feltet automatisk fra det opprinnelige området og settes inn i det nye området.
-
En annen måte du kan legge til samme felt i Verdier-området på, er ved å bruke en formel (også kalt en beregnet kolonne), som bruker det samme feltet i formelen.
-
Du kan ikke legge til samme felt mer enn én gang i en pivottabell som er basert på en OLAP-datakilde.
-
Du kan endre rekkefølgen på eksisterende felter, eller omplassere disse feltene ved å bruke ett av de fire områdene nederst i oppsettinndelingen:
|
Pivottabellrapport |
Beskrivelse |
Pivotdiagram |
Beskrivelse |
|---|---|---|---|
|
Verdier |
Bruk til å vise numeriske sammendragsdata. |
Verdier |
Bruk til å vise numeriske sammendragsdata. |
|
Radetiketter |
Bruk til å vise felter som rader ved siden av rapporten. En rad som er plassert lavere er nestet i en annen rad like over den. |
Aksefelt (kategorier) |
Bruk til å vise felter som en akse i diagrammet. |
|
Kolonneetiketter |
Bruk til å vise felter som kolonner ved siden av rapporten. En kolonne som er plassert lavere er nestet i en annen kolonne like over den. |
Forklaringsfeltetiketter (serier) |
Bruk til å vise felter i forklaringen i diagrammet. |
|
Rapportfilter |
Bruk til å filtrere hele rapporten basert på det valgte elementet i rapportfilteret. |
Rapportfilter |
Bruk til å filtrere hele rapporten basert på det valgte elementet i rapportfilteret. |
Hvis du vil endre rekkefølgen på felter, klikker du på feltnavnet i ett av områdene og velger deretter en av kommandoene nedenfor:
|
Velg dette |
Til |
|---|---|
|
Flytt opp |
Flytt feltet opp én plassering i området. |
|
Flytt ned |
Flytt feltet ned én plassering i området. |
|
Flytt til begynnelsen |
Flytt feltet til begynnelsen av området. |
|
Flytt til slutten |
Flytt feltet til slutten av området. |
|
Flytt til rapportfilter |
Flytt feltet til rapportfilterområdet. |
|
Flytt til radetiketter |
Flytt feltet til radetikettområdet. |
|
Flytt til kolonneetiketter |
Flytt feltet til kolonneetikettområdet. |
|
Flytt til verdier |
Flytt feltet til verdiområdet. |
|
Verdifeltinnstillinger, Feltinnstillinger |
Vis dialogboksene Feltinnstillinger eller Verdifeltinnstillinger. Hvis du vil ha mer informasjon om hver innstilling, klikker du på Hjelp-knappen |
Du kan også klikke og holde nede et feltnavn og deretter dra feltet mellom felt- og oppsettdelene og mellom de forskjellige områdene.
-
Klikk på pivottabellen.
Dette viser pivottabellverktøy-fanen på båndet.
-
Hvis du vil vise feltlisten for pivottabellen, klikker du på Feltliste i Vis-gruppen på Analyser- eller Alternativer-fanen, hvis dette er nødvendig. Du kan også høyreklikke på pivottabellen og velge Vis feltliste.
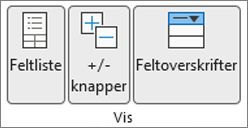
-
Hvis du vil fjerne et felt, gjør du ett av følgende i feltlisten for pivottabellen:
-
Fjern merket i avmerkingsboksen ved siden av feltnavnet, i feltlisten for pivottabellen.
Obs!: Hvis du fjerner merket i boksen i feltlisten, fjernes alle forekomster av feltet fra rapporten.
-
Klikk på feltnavnet, og klikk deretter på Fjern felt, i oppsettområdet.
-
Klikk og hold nede et feltnavn i oppsettdelen, og dra det deretter utenfor feltlisten for pivottabellen.
-
Hvis du vil begrense oppsettet til en pivottabell ytterligere, kan du gjøre endringer som påvirker oppsettet til kolonner, rader og delsummer, som for eksempel å vise delsummer over rader eller deaktivere kolonneoverskrifter. Du kan også endre rekkefølgen på individuelle elementer i en rad eller kolonne.
Aktivere eller deaktivere kolonne- og radfeltoverskrifter
-
Klikk på pivottabellen.
Dette viser pivottabellverktøy-fanen på båndet.
-
Hvis du vil bytte mellom å vise og skjule feltoverskrifter, klikker du på Feltoverskrifter i Vis-gruppen på Analyser- eller Alternativer-fanen.
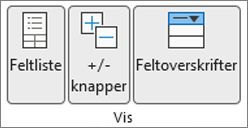
Vise delsummer over eller under tilhørende rader
-
Velg radfeltet der du vil vise delsummer, i pivottabellen.
Dette viser pivottabellverktøy-fanen på båndet.
Tips!: Du kan også dobbeltklikke på radfeltet og fortsette med trinn 3, i disposisjons- eller tabellformat.
-
Klikk på Feltinnstillinger i Aktivt felt-gruppen på Analyser- eller Alternativer-fanen.
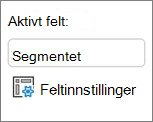
-
Klikk på Automatisk eller Egendefinert, under Delsummer på Delsummer og filtre-fanen i dialogboksen Feltinnstillinger.
Obs!: Hvis Ingen er valgt, er delsummer deaktivert.
-
Klikk på Vis elementetiketter i disposisjonsformat, og gjør deretter ett av følgende, under Oppsett på Oppsett og utskrift-fanen:
-
Hvis du vil vise delsummer over de delsummerte radene, merker du av for Vis delsummer øverst i hver gruppe. Dette alternativet er valgt som standard.
-
Hvis du vil vise delsummer under de delsummerte radene, fjerner du merket for Vis delsummer øverst i hver gruppe.
-
Endre rekkefølgen på rad- eller kolonneelementer
Gjør ett av følgende:
-
Høyreklikk på rad- eller kolonneetiketten eller elementet i en etikett, pek på Flytt, og bruk deretter en av kommandoene på Flytt-menyen til å flytte elementet til en annen plassering, i pivottabellen.
-
Velg rad- eller kolonneetikettelementet du vil flytte, og pek deretter på nederste kantlinje i cellen. Dra elementet til en ny plassering når pekeren blir til en firehodet peker. illustrasjonen nedenfor viser hvordan du flytter et radelement ved å dra det.
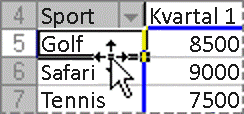
Justere kolonnebredder ved oppdatering
-
Klikk hvor som helst i pivottabellen.
Dette viser pivottabellverktøy-fanen på båndet.
-
Klikk på Alternativer i Pivottabell-gruppen på Analyser- eller Alternativer-fanen.
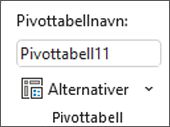
-
Gjør ett av følgende under Format på Oppsett og format-fanen i dialogboksen Alternativer for pivottabell:
-
Hvis du vil tilpasse kolonnene i pivottabellen til størrelsen på den bredeste teksten eller tallverdien automatisk, merker du av for Beste tilpassing av kolonnebredde ved oppdatering.
-
Hvis du vil beholde gjeldende kolonnebredde for pivottabellen, fjerner du merket for Beste tilpassing av kolonnebredder ved oppdatering.
-
Flytte en kolonne til radetikettområdet eller en rad til kolonneetikettområdet
Det kan hende du vil flytte et kolonnefelt til radetikettområdet eller et radfelt til kolonneetikettområdet for å optimalisere oppsettet og lesbarheten til pivottabellen. Når du flytter en kolonne til en rad eller en rad til en kolonne, transponerer du den loddrette eller vannrette retningen til feltet. Denne operasjonen kalles også «pivotering» av en rad eller kolonne.
Bruke en høyreklikkkommando
Gjør ett av følgende:
-
Høyreklikk på et radfelt, pek på Flytt <feltnavn>, og klikk deretter på Flytt <feltnavn> til kolonner.
-
Høyreklikk på et kolonnefelt, og klikk deretter på Flytt <feltnavn> til rader.
Bruke dra-og-slipp
-
Bytt til klassisk modus ved å plassere markøren på pivottabellen, velge Analyser pivottabell > Alternativer, velge Visning-fanen, og deretter velge Klassisk pivottabell-oppsett.
-
Dra en rad- eller et kolonnefelt til et annet område. Illustrasjonen nedenfor viser hvordan du flytter et kolonnefelt til radetikettområdet.
a. Klikk på et kolonnefelt
b. Dra det til radområdet
c. Sport blir et radfelt som Område
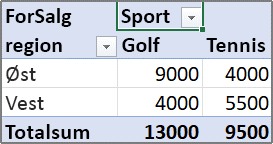
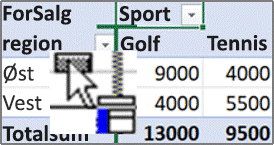
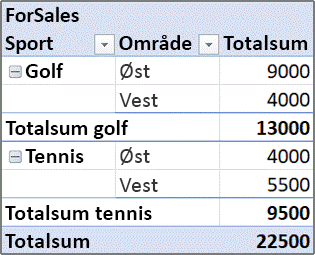
Slå sammen eller fjerne sammenslåing av celler for ytre rad- og kolonneelementer
Du kan slå sammen celler for rad- og kolonneelementer, slik at du kan midtstille elementer vannrett og loddrett, eller fjerne sammenslåing av celler, slik at du kan venstrejustere elementer i de ytre rad- og kolonnefeltene øverst i elementgruppen.
-
Klikk hvor som helst i pivottabellen.
Dette viser pivottabellverktøy-fanen på båndet.
-
Klikk på Alternativer i Pivottabell-gruppen på Alternativer-fanen.
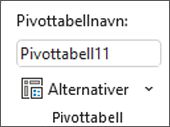
-
Klikk på Oppsett og format-fanen, og deretter under Oppsett merker du av eller fjerner merket for Slå sammen og midtstill celler med etiketter, i dialogboksen Alternativer for pivottabell.
Obs!: Du kan ikke bruke avmerkingsboksen Slå sammen celler under Justering-fanen i en pivottabell.
Det kan være tilfeller der pivottabelldata inneholder tomme celler, tomme linjer eller feil, og du vil endre måten de vises på.
Endre hvordan feil og tomme celler vises
-
Klikk hvor som helst i pivottabellen.
Dette viser pivottabellverktøy-fanen på båndet.
-
Klikk på Alternativer i Pivottabell-gruppen på Analyser- eller Alternativer-fanen.
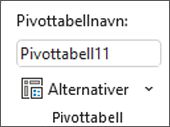
-
Klikk på Oppsett og format-fanen, og deretter, under Format, gjør du ett eller flere av følgende, i Alternativer for pivottabell:
-
Hvis du vil endre feilvisningen, merker du av for Vis for feilverdier. I boksen skriver du inn verdien du vil vise i stedet for feil. Hvis du vil vise feil som tomme celler, sletter du eventuelle tegn i boksen.
-
Hvis du vil endre visningen av tomme celler, merker du av for Vis for tomme celler, og deretter skriver du inn verdien du vil vise i tomme celler i tekstboksen.
Tips!: Hvis du vil vise tomme celler, sletter du eventuelle tegn i boksen. Hvis du vil vise nuller, fjerner du merket for dette alternativet.
-
Vise eller skjule tomme linjer etter rader og elementer
Gjør følgende for rader:
-
Velg et radfelt i pivottabellen.
Dette viser pivottabellverktøy-fanen på båndet.
Tips!: Du kan også dobbeltklikke på radfeltet og fortsette med trinn 3, i disposisjons- eller tabellformat.
-
Klikk på Feltinnstillinger i Aktivt felt-gruppen på Analyser- eller Alternativer-fanen.
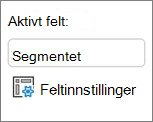
-
Merk av eller fjern merket for Sett inn tom linje etter hver elementetikett, under Oppsett på Oppsett og utskrift-fanen i dialogboksen Feltinnstillinger.
Gjør følgende for elementer:
-
Klikk på elementene du vil ha, i pivottabellen.
Dette viser pivottabellverktøy-fanen på båndet.
-
Klikk på Tomme rader, og merk deretter av for Sett inn tom linje etter hver elementetikett eller Fjern tom linje etter hver elementetikett, i Oppsett-gruppen på Utforming-fanen.
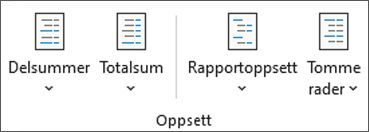
Obs!: Du kan bruke tegn- og celleformatering på de tomme linjene, men du kan ikke skrive inn data i dem.
Endre hvordan elementer og etiketter uten data vises
-
Klikk hvor som helst i pivottabellen.
Dette viser pivottabellverktøy-fanen på båndet.
-
Klikk på Alternativer i Pivottabell-gruppen på Analyser- eller Alternativer-fanen.
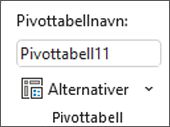
-
Gjør ett eller flere av følgende under Visning på Visning-fanen:
-
Hvis du vil vise elementer uten data i rader, merker du av eller fjerner merket for Vis elementer uten data i rader for å vise eller skjule radelementer uten verdier.
Obs!: Denne innstillingen er bare tilgjengelig for en Online Analytical Processing (OLAP)-datakilde.
-
Hvis du vil vise elementer uten data i kolonner, merker du av eller fjerner merket for Vis elementer uten data i kolonner for å vise eller skjule kolonneelementer uten verdier.
Obs!: Denne innstillingen er tilgjengelig bare for en OLAP-datakilde.
-
Hvis du vil vise elementetiketter når det ikke finnes felter i verdiområdet, merker du av eller fjerner merket for Vis elementetiketter når det ikke finnes felter i verdiområdet for å vise eller skjule elementetiketter når det ikke finnes felter i verdiområdet.
Obs!: Denne avmerkingboksen gjelder bare for pivottabeller som ble opprettet ved bruk av versjoner av Excel tidligere enn Office Excel 2007.
-
Du kan velge blant en rekke pivottabellstiler i galleriet. Du kan i tillegg kontrollere virkemåten til stripene i en rapport. Å endre tallformatet for et felt er en rask måte å bruke et konsekvent format gjennom hele rapporten på. Du kan også legge til eller fjerne striper (bytte mellom en mørkere og lysere bakgrunn) med rader og kolonner. Striper kan gjøre det enklere å lese og skanne data.
Bruke en stil for å formatere en pivottabell
Du kan raskt endre utseendet og formatet på en pivottabell ved å bruke en av de mange forhåndsdefinerte pivottabellstilene (eller hurtigstiler).
-
Klikk hvor som helst i pivottabellen.
Dette viser pivottabellverktøy-fanen på båndet.
-
Gjør ett av følgende i Pivottabellstiler-gruppen på Utformingfanen:
-
Klikk på en synlig pivottabellstil, eller bla gjennom galleriet for å se flere stiler.
-
Hvis du vil se alle de tilgjengelige stilene, klikker du på Mer-knappen nederst i rullefeltet.

Hvis du vil opprette en egendefinert pivottabellstil, klikker du på Ny pivottabellstil nederst i galleriet, for å vise dialogboksen for den Nye pivottabellstilen.
-
Bruke striper til å endre formatet på en pivottabell
-
Klikk hvor som helst i pivottabellen.
Dette viser pivottabellverktøy-fanen på båndet.
-
Gjør ett av følgende i Stilvalg for pivottabeller-gruppen på Utforming-fanen:
-
Hvis du vil bytte mellom lysere og mørkere fargeformat i annenhver rad, klikker du på Radstriper.
-
Hvis du vil bytte mellom lysere og mørkere fargeformat i annenhver kolonne, klikker du på Kolonnestriper.
-
Hvis du vil inkludere radoverskrifter i stripestilen, klikker du på Radoverskrifter.
-
Hvis du vil inkludere kolonneoverskrifter i stripestilen, klikker du på Kolonneoverskrifter.
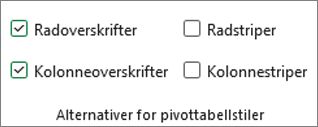
-
Fjerne en stil eller stripeformat fra en pivottabell
-
Klikk hvor som helst i pivottabellen.
Dette viser pivottabellverktøy-fanen på båndet.
-
Klikk på Mer-knappen nederst i rullefeltet for å se alle de tilgjengelige stilene, og deretter klikker du på Fjern nederst i galleriet, i Pivottabellstiler-gruppen på Utforming-fanen.

Betinget formatering av data i en pivottabell
Bruk et betinget format for å kunne utforske data visuelt og analysere dem, oppdage alvorlige problemer og identifisere mønstre og trender. Med betinget formatering kan du svare på bestemte spørsmål om dataene. Det finnes viktige forskjeller å forstå når du bruker betinget formatering på en pivottabell:
-
Hvis du endrer oppsettet til pivottabellen ved å filtrere, skjule nivåer, utvide og vise nivåer eller flytte et felt, beholdes det betingede formatet så lenge du ikke fjerner feltene i de underliggende dataene.
-
Omfanget til det betingede formatet for felter i området Verdier kan baseres på datahierarkiet og er bestemt av alle de synlige underordnede (nivået under i et hierarki) feltene i et overordnet (nivået over i et hierarki) felt på rader for en eller flere kolonner, eller kolonner for en eller flere rader.
Obs!: I datahierarkiet arver ikke underordnede felt betinget formatering fra det overordnede feltet, og det overordnede feltet arver ikke betinget formatering fra de underordnede feltene.
-
Det finnes tre metoder for å angi omfang for det betingede formatet til felter i området Verdier: etter valg, etter tilhørende felt og etter verdifelt.
Hvis du vil ha mer informasjon, kan du se Bruke betinget formatering.
Endre tallformatet for et felt
-
Velg feltet du er interessert i, i pivottabellen.
Dette viser pivottabellverktøy-fanen på båndet.
-
Klikk på Feltinnstillinger i Aktivt felt-gruppen på Analyser- eller Alternativer-fanen.
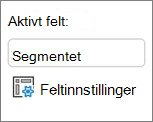
Dialogboksen Feltinnstillinger viser etiketter og rapportfiltre. Dialogboksen Innstillinger for verdifelt viser verdier.
-
Klikk på Tallformat nederst i dialogboksen.
-
Klikk på tallformatet du vil bruke, i Kategori-listen i dialogboksen Formater celler.
-
Velg alternativene du foretrekker, og klikk deretter på OK to ganger.
Du kan også høyreklikke på et verdifelt og deretter klikke på Tallformat.
Inkluder OLAP-serverformatering.
Hvis du er koblet til en OLAP-database (Online Analytical Processing) for Microsoft SQL Server Analysis Services, kan du angi hvilke OLAP-serverformater som skal hentes og vises med dataene.
-
Klikk hvor som helst i pivottabellen.
Dette viser pivottabellverktøy-fanen på båndet.
-
Klikk på Endre datakilde i Data-gruppen på Analyser- eller Alternativer-fanen, og klikk deretter på Tilkoblingsegenskaper.
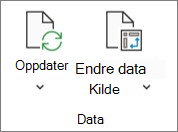
-
Gjør ett av følgende under inndelingen Formatering fra OLAP-server, på Bruk-fanen i dialogboksen Tilkoblingsegenskaper:
-
Hvis du vil aktivere eller deaktivere tallformatering, for eksempel valuta, dato og klokkeslett, merker du av eller fjerner merket for Tallformat.
-
Hvis du vil aktivere eller deaktivere skriftstiler, for eksempel fet, kursiv, understreking og gjennomstreking, merker du av eller fjerner merket for Skriftstil.
-
Hvis du vil aktivere eller deaktivere fyllfarger, merker du av eller fjerner merket for Fyllfarge.
-
Hvis du vil aktivere eller deaktivere tekstfarger, merker du av eller fjerner merket for Tekstfarge.
-
Bevare eller forkaste formatering
-
Klikk hvor som helst i pivottabellen.
Dette viser pivottabellverktøy-fanen på båndet.
-
Klikk på Alternativer i Pivottabell-gruppen på Analyser- eller Alternativer-fanen.
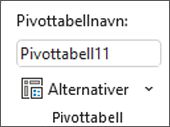
-
Gjør ett eller flere av følgende under Format på Oppsett og format-fanen:
-
Hvis du vil lagre oppsettet for pivottabellen, slik at det brukes hver gang du utfører en operasjon på pivottabellen, merker du av for Beholde celleformatering ved oppdatering.
-
Hvis du vil forkaste oppsettet og formatet til pivottabellen, og ta i bruk standardoppsettet og -formatet hver gang du utfører en operasjon i pivottabellen, fjerner du merket for Beholde celleformatering ved oppdatering.
Obs!: Selv om dette alternativet også påvirker formatering av pivotdiagrammer, beholdes ikke trendlinjer, dataetiketter, feilfelt og andre endringer i bestemte dataserier.
-
Bruk ruten Innstillinger for pivottabell for å gjøre endringer i oppsett og formatering i pivottabellen.
-
Når du har valgt PivotTable, klikker du PivotTable > innstillingenepå båndet.
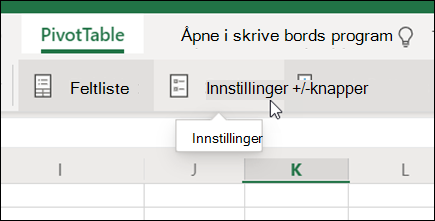
-
I PivotTable ruteinnstillinger, justerer du en av følgende innstillinger:
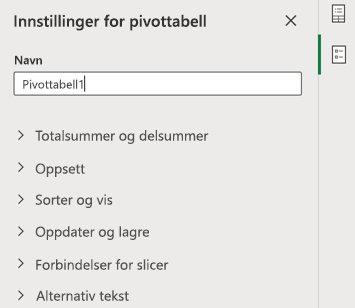
Obs!: Slicer-delen vises bare hvis en slicer er koblet til pivottabellen.
Slik viser du totalsummer
-
Merk av eller fjern merket for Rader, Kolonnereller begge deler.
Slik viser du delsummer
-
Velg Ikke vis for å skjule delsummer.
-
Velg Øverst for å vise dem over verdiene de oppsummerer.
-
Velg Nederst for å vise dem under verdiene de oppsummerer.
Slik plasserer du felt fra Rader-området
Klikk Separate kolonner for å gi individuelle filtre for hvert radfelt, eller Enkel kolonne for å kombinere radfeltene i ett filter.
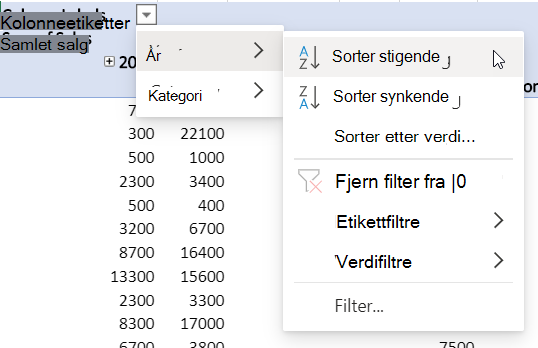
Slik viser eller skjuler du elementetiketter
Klikk Gjenta eller Ikke gjenta for å velge om elementetikettene skal vises for hvert element eller bare én gang per elementetikett verdi.
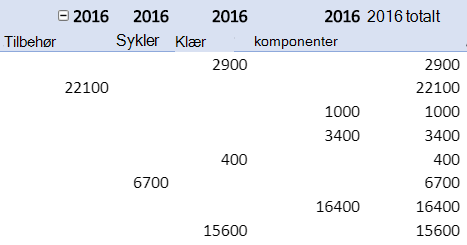
Slik legger du til en tom linje etter hvert element
Velg Vis eller Ikke vis.
Slik tilpasser du kolonnebredder automatisk ved oppdatering
Velg hvis du vil endre størrelsen på kolonnene automatisk slik at de passer til dataene når du oppdaterer PivotTable.
Vise vis/skjul-knapper
Velg for å vise utvid/skjul-knappene for kolonnegrupper med samme verdi. Hvis for eksempel PivotTable har årlige salgsdata for et sett med produkter, har du kanskje en kolonnegruppe for hver årsverdi.
Slik viser du feilverdier
Velg for å vise verdien i tekstboksen for celler med feil.
Vise tomme celler
Velg for å vise verdien i tekstboksen for celler med tomme verdier. Ellers viser Excel en standardverdi.
Slik lagrer du kildedata med fil
Velg dette alternativet for å inkludere kildedataene i PivotTable i Excel-filen når du lagrer. Vær oppmerksom på at dette kan føre til en ganske stor fil.
Slik oppdaterer du data ved åpning av filen
Velg dette alternativet hvis du vil at Excel skal oppdatere PivotTable hver gang filen åpnes.
Slik legger du til en tittel
Gi en kort tittel for å gjøre det enklere for personer som bruker skjermlesere å se hva som er angitt i PivotTable.
Slik legger du til en beskrivelse
Gi flere setninger med mer informasjon om innholdet i en PivotTable eller datakilde for å hjelpe personer som bruker skjermlesere, med å forstå hensikten med PivotTable.
Hvis du vil gjøre betydelige endringer i oppsett i en pivottabell eller de ulike feltene, kan du bruke ett av tre formater:
-
Komprimert format viser elementer fra forskjellige radområdefelter i én kolonne og bruker innrykk for å skille mellom elementer fra forskjellige felter. Radetiketter tar opp mindre plass når de er i komprimert format, noe som gir mer plass til numeriske data. Knappene Vis og Skjul vises, slik at du kan vise eller skjule detaljer i komprimert format. Komprimert format sparer plass og gjør pivottabellen mer lesbar, og er derfor angitt som standard oppsettsformat for pivottabeller.
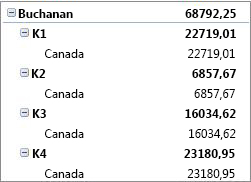
-
Tabellformat viser én kolonne per felt og har plass til feltoverskrifter.
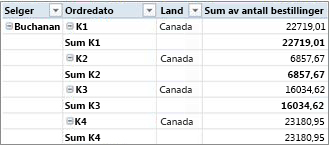
-
Disposisjonsformat ligner på tabellformat, men det kan vise delsummer øverst i hver gruppe, fordi elementer i den neste kolonnen vises én rad under gjeldende element.
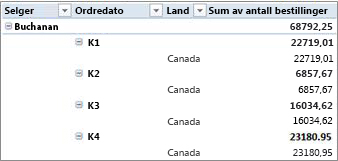
-
Klikk hvor som helst i pivottabellen.
Dette viser pivottabellverktøy-fanen på båndet.
-
Klikk på Rapportoppsett i Oppsett-gruppen på Utforming-fanen, og gjør ett av følgende:
-
Hvis du vil hindre at data spres vannrett bort fra skjermen, og du vil minimere rulling, klikker du på Vis i komprimert format.
Feltene beholdes i én kolonne og er rykket inn for å vise den nestede kolonnerelasjonen, i komprimert format.
-
Hvis du vil lage en disposisjon for dataene i klassisk pivottabellstil, klikker du på Vis i disposisjonsformat.
-
Hvis du vil se alle dataene i et tradisjonelt tabellformat, og du vil kopiere celler til et annet regneark på en enkel måte, klikker du på Vis i tabellformat.
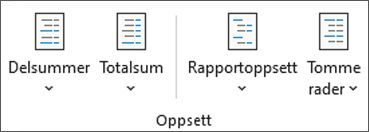
-
For å få de endelige oppsettsresultatene du vil ha kan du legge til, endre rekkefølge og fjerne felter ved hjelp av feltlisten for pivottabellen.
Hvis du ikke ser feltlisten for pivottabellen, må du kontrollere at pivottabellen er valgt. Hvis du fremdeles ikke ser feltlisten for pivottabellen, klikker du på Feltliste i Skjul/vis-gruppen på Alternativer-fanen.
Hvis du ikke ser feltene du vil bruke i feltlisten for pivottabellen, kan det hende du må oppdatere pivottabellen, slik at den viser nye felter, beregnede felter, mål, beregnede mål eller dimensjoner du har lagt til siden forrige operasjon. Klikk på Oppdater i Data-gruppen på Alternativer-fanen.
Hvis du vil ha mer informasjon om å arbeide med feltlisten for pivottabellen, kan du se Bruke feltlisten til å ordne felter i en pivottabell.
Gjør ett eller flere av følgende:
-
Velg avmerkingsboksen for hvert feltnavn i feltdelen. Feltet er plassert i et standardområde i oppsettdelen, men du kan endre rekkefølgen på feltene hvis du vil.
Som standard legges tekstfelter til Radetiketter-området, numeriske felter legges til Verdier-området, og dato- og klokkesletthierarkier for OLAP (Online Analytical Processing) i Kolonneetikett-området.
-
Høyreklikk på feltnavnet, og velg deretter riktig kommando – Legg til i rapportfilter, Legg til i kolonneetikett, Legg til radetikett eller Legg til i verdier – for å plassere feltet i et bestemt område i oppsettdelen.
-
Klikk og hold nede et feltnavn, og dra deretter feltet mellom feltdelen og et område i oppsettdelen.
Det kan hende du vil legge til det samme feltet flere ganger i Verdier-området, slik at du kan vise forskjellige beregninger ved hjelp av Vis verdier som-funksjonen, i en pivottabell som er basert på data i et Excel-regneark eller eksterne data fra en ikke-OLAP-kildedata. Du vil for eksempel kanskje sammenligne beregninger ved siden av hverandre, for eksempel brutto- og nettofortjenestemarginer, minimums- og maksimalt salg eller kundeantall og prosent av totalt antall kunder. Hvis du vil ha mer informasjon, kan du se Vise forskjellige beregninger i verdifelter i pivottabell.
-
Klikk og hold nede et feltnavn i feltdelen, og dra deretter feltet til Verdier-området i oppsettdelen.
-
Gjenta trinn 1 så mange ganger som du vil kopiere feltet.
-
Endre sammendragsfunksjonen eller egendefinert beregning slik du ønsker, i hvert kopierte felt.
Obs!:
-
Når du legger til to eller flere felter i Verdier-området, legges en Verdi-kolonneetikett automatisk til i Verdier-området i feltlisten, uavhengig om de er kopier av samme felt eller forskjellige felter. Du kan bruke dette feltet til å flytte feltplasseringer opp og ned i Verdier-området. Du kan til og med flytte kolonneetiketten for verdier til Kolonneetiketter-området eller Radetiketter-områder. Du kan imidlertid ikke flytte kolonneetiketten for verdier til området for rapportfiltre.
-
Du kan legge til et felt bare én gang i områdene Rapportfiltre, Rapportetiketter eller Kolonneetiketter, uavhengig om datatypen er numerisk eller ikke-numerisk. Hvis du prøver å legge til samme felt mer enn én gang, for eksempel i områdene Radetiketter og Kolonneetiketter i oppsettdelen, fjernes feltet automatisk fra det opprinnelige området og settes inn i det nye området.
-
En annen måte du kan legge til samme felt i Verdier-området på, er ved å bruke en formel (også kalt en beregnet kolonne), som bruker det samme feltet i formelen.
-
Du kan ikke legge til samme felt mer enn én gang i en pivottabell som er basert på en OLAP-datakilde.
-
Du kan endre rekkefølgen på eksisterende felter, eller omplassere disse feltene ved å bruke ett av de fire områdene nederst i oppsettinndelingen:
|
Pivottabellrapport |
Beskrivelse |
Pivotdiagram |
Beskrivelse |
|---|---|---|---|
|
Verdier |
Bruk til å vise numeriske sammendragsdata. |
Verdier |
Bruk til å vise numeriske sammendragsdata. |
|
Radetiketter |
Bruk til å vise felter som rader ved siden av rapporten. En rad som er plassert lavere er nestet i en annen rad like over den. |
Aksefelt (kategorier) |
Bruk til å vise felter som en akse i diagrammet. |
|
Kolonneetiketter |
Bruk til å vise felter som kolonner ved siden av rapporten. En kolonne som er plassert lavere er nestet i en annen kolonne like over den. |
Forklaringsfeltetiketter (serier) |
Bruk til å vise felter i forklaringen i diagrammet. |
|
Rapportfilter |
Bruk til å filtrere hele rapporten basert på det valgte elementet i rapportfilteret. |
Rapportfilter |
Bruk til å filtrere hele rapporten basert på det valgte elementet i rapportfilteret. |
Hvis du vil endre rekkefølgen på felter, klikker du på feltnavnet i ett av områdene og velger deretter en av kommandoene nedenfor:
|
Velg dette |
Til |
|---|---|
|
Flytt opp |
Flytt feltet opp én plassering i området. |
|
Flytt ned |
Flytt feltet ned én plassering i området. |
|
Flytt til begynnelsen |
Flytt feltet til begynnelsen av området. |
|
Flytt til slutten |
Flytt feltet til slutten av området. |
|
Flytt til rapportfilter |
Flytt feltet til rapportfilterområdet. |
|
Flytt til radetiketter |
Flytt feltet til radetikettområdet. |
|
Flytt til kolonneetiketter |
Flytt feltet til kolonneetikettområdet. |
|
Flytt til verdier |
Flytt feltet til verdiområdet. |
|
Verdifeltinnstillinger, Feltinnstillinger |
Vis dialogboksene Feltinnstillinger eller Verdifeltinnstillinger. Hvis du vil ha mer informasjon om hver innstilling, klikker du på Hjelp-knappen |
Du kan også klikke og holde nede et feltnavn og deretter dra feltet mellom felt- og oppsettdelene og mellom de forskjellige områdene.
-
Klikk på pivottabellen.
Dette viser pivottabellverktøy-fanen på båndet.
-
Hvis du vil vise feltlisten for pivottabellen, klikker du på Feltliste i Vis-gruppen på Analyser- eller Alternativer-fanen, hvis dette er nødvendig. Du kan også høyreklikke på pivottabellen og velge Vis feltliste.
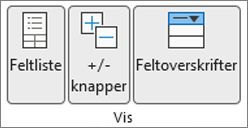
-
Hvis du vil fjerne et felt, gjør du ett av følgende i feltlisten for pivottabellen:
-
Fjern merket i avmerkingsboksen ved siden av feltnavnet, i feltlisten for pivottabellen.
Obs!: Hvis du fjerner merket i boksen i feltlisten, fjernes alle forekomster av feltet fra rapporten.
-
Klikk på feltnavnet, og klikk deretter på Fjern felt, i oppsettområdet.
-
Klikk og hold nede et feltnavn i oppsettdelen, og dra det deretter utenfor feltlisten for pivottabellen.
-
Hvis du vil begrense oppsettet til en pivottabell ytterligere, kan du gjøre endringer som påvirker oppsettet til kolonner, rader og delsummer, som for eksempel å vise delsummer over rader eller deaktivere kolonneoverskrifter. Du kan også endre rekkefølgen på individuelle elementer i en rad eller kolonne.
Aktivere eller deaktivere kolonne- og radfeltoverskrifter
-
Klikk på pivottabellen.
Dette viser pivottabellverktøy-fanen på båndet.
-
Hvis du vil bytte mellom å vise og skjule feltoverskrifter, klikker du på Feltoverskrifter i Vis-gruppen på Analyser- eller Alternativer-fanen.
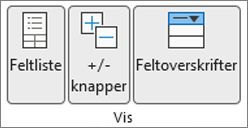
Vise delsummer over eller under tilhørende rader
-
Velg radfeltet der du vil vise delsummer, i pivottabellen.
Dette viser pivottabellverktøy-fanen på båndet.
Tips!: Du kan også dobbeltklikke på radfeltet og fortsette med trinn 3, i disposisjons- eller tabellformat.
-
Klikk på Feltinnstillinger i Aktivt felt-gruppen på Analyser- eller Alternativer-fanen.
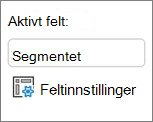
-
Klikk på Automatisk eller Egendefinert, under Delsummer på Delsummer og filtre-fanen i dialogboksen Feltinnstillinger.
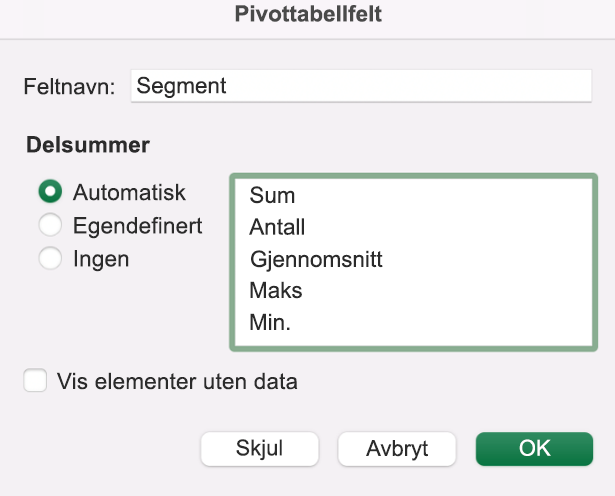
Obs!: Hvis Ingen er valgt, er delsummer deaktivert.
-
Klikk på Vis elementetiketter i disposisjonsformat, og gjør deretter ett av følgende, under Oppsett på Oppsett og utskrift-fanen:
-
Hvis du vil vise delsummer over de delsummerte radene, merker du av for Vis delsummer øverst i hver gruppe. Dette alternativet er valgt som standard.
-
Hvis du vil vise delsummer under de delsummerte radene, fjerner du merket for Vis delsummer øverst i hver gruppe.
-
Endre rekkefølgen på rad- eller kolonneelementer
Gjør ett av følgende:
-
Høyreklikk på rad- eller kolonneetiketten eller elementet i en etikett, pek på Flytt, og bruk deretter en av kommandoene på Flytt-menyen til å flytte elementet til en annen plassering, i pivottabellen.
-
Velg rad- eller kolonneetikettelementet du vil flytte, og pek deretter på nederste kantlinje i cellen. Dra elementet til en ny plassering når pekeren blir til en firehodet peker. illustrasjonen nedenfor viser hvordan du flytter et radelement ved å dra det.
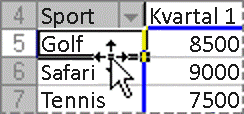
Justere kolonnebredder ved oppdatering
-
Klikk hvor som helst i pivottabellen.
Dette viser pivottabellverktøy-fanen på båndet.
-
Klikk på Alternativer i Pivottabell-gruppen på Analyser- eller Alternativer-fanen.
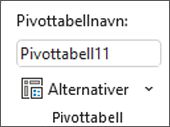
-
Gjør ett av følgende under Format på Oppsett og format-fanen i dialogboksen Alternativer for pivottabell:
-
Hvis du vil tilpasse kolonnene i pivottabellen til størrelsen på den bredeste teksten eller tallverdien automatisk, merker du av for Beste tilpassing av kolonnebredde ved oppdatering.
-
Hvis du vil beholde gjeldende kolonnebredde for pivottabellen, fjerner du merket for Beste tilpassing av kolonnebredder ved oppdatering.
-
Flytte en kolonne til radetikettområdet eller en rad til kolonneetikettområdet
Det kan hende du vil flytte et kolonnefelt til radetikettområdet eller et radfelt til kolonneetikettområdet for å optimalisere oppsettet og lesbarheten til pivottabellen. Når du flytter en kolonne til en rad eller en rad til en kolonne, transponerer du den loddrette eller vannrette retningen til feltet. Denne operasjonen kalles også «pivotering» av en rad eller kolonne.
Gjør ett av følgende:
-
Høyreklikk på et radfelt, pek på Flytt <feltnavn>, og klikk deretter på Flytt <feltnavn> til kolonner.
-
Høyreklikk på et kolonnefelt, og klikk deretter på Flytt <feltnavn> til rader.
-
Dra en rad- eller et kolonnefelt til et annet område. Illustrasjonen nedenfor viser hvordan du flytter et kolonnefelt til radetikettområdet.
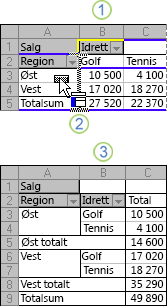
1. Klikk på et kolonnefelt
2. Dra det til radområdet
3. Sport blir et radfelt som Region
Slå sammen eller fjerne sammenslåing av celler for ytre rad- og kolonneelementer
Du kan slå sammen celler for rad- og kolonneelementer, slik at du kan midtstille elementer vannrett og loddrett, eller fjerne sammenslåing av celler, slik at du kan venstrejustere elementer i de ytre rad- og kolonnefeltene øverst i elementgruppen.
-
Klikk hvor som helst i pivottabellen.
Dette viser pivottabellverktøy-fanen på båndet.
-
Klikk på Alternativer i Pivottabell-gruppen på Alternativer-fanen.
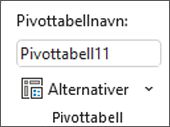
-
Klikk på Oppsett og format-fanen, og deretter under Oppsett merker du av eller fjerner merket for Slå sammen og midtstill celler med etiketter, i dialogboksen Alternativer for pivottabell.
Obs!: Du kan ikke bruke avmerkingsboksen Slå sammen celler under Justering-fanen i en pivottabell.
Det kan være tilfeller der pivottabelldata inneholder tomme celler, tomme linjer eller feil, og du vil endre måten de vises på.
Endre hvordan feil og tomme celler vises
-
Klikk hvor som helst i pivottabellen.
Dette viser pivottabellverktøy-fanen på båndet.
-
Klikk på Alternativer i Pivottabell-gruppen på Analyser- eller Alternativer-fanen.
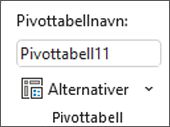
-
Klikk Oppsett og format-fanen i dialogboksen Alternativer for pivottabell, og gjør deretter én eller flere av følgende under Format:
-
Hvis du vil endre feilvisningen, merker du av for Vis for feilverdier. I boksen skriver du inn verdien du vil vise i stedet for feil. Hvis du vil vise feil som tomme celler, sletter du eventuelle tegn i boksen.
-
Hvis du vil endre visningen av tomme celler, merker du av for Vis for tomme celler, og deretter skriver du inn verdien du vil vise i tomme celler i tekstboksen.
Tips!: Hvis du vil vise tomme celler, sletter du eventuelle tegn i boksen. Hvis du vil vise nuller, fjerner du merket for dette alternativet.
-
Endre hvordan elementer og etiketter uten data vises
-
Klikk hvor som helst i pivottabellen.
Dette viser pivottabellverktøy-fanen på båndet.
-
Klikk på Alternativer i Pivottabell-gruppen på Analyser- eller Alternativer-fanen.
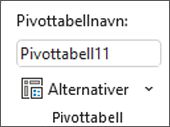
-
Gjør ett eller flere av følgende under Visning på Visning-fanen:
-
Hvis du vil vise elementer uten data i rader, merker du av eller fjerner merket for Vis elementer uten data i rader for å vise eller skjule radelementer uten verdier.
Obs!: Denne innstillingen er bare tilgjengelig for en Online Analytical Processing (OLAP)-datakilde.
-
Hvis du vil vise elementer uten data i kolonner, merker du av eller fjerner merket for Vis elementer uten data i kolonner for å vise eller skjule kolonneelementer uten verdier.
Obs!: Denne innstillingen er tilgjengelig bare for en OLAP-datakilde.
-
Du kan velge blant en rekke pivottabellstiler i galleriet. Du kan i tillegg kontrollere virkemåten til stripene i en rapport. Å endre tallformatet for et felt er en rask måte å bruke et konsekvent format gjennom hele rapporten på. Du kan også legge til eller fjerne striper (bytte mellom en mørkere og lysere bakgrunn) med rader og kolonner. Striper kan gjøre det enklere å lese og skanne data.
Bruke en stil for å formatere en pivottabell
Du kan raskt endre utseendet og formatet på en pivottabell ved å bruke en av de mange forhåndsdefinerte pivottabellstilene (eller hurtigstiler).
-
Klikk hvor som helst i pivottabellen.
Dette viser pivottabellverktøy-fanen på båndet.
-
Gjør ett av følgende i Pivottabellstiler-gruppen på Utformingfanen:
-
Klikk på en synlig pivottabellstil, eller bla gjennom galleriet for å se flere stiler.
-
Hvis du vil se alle de tilgjengelige stilene, klikker du på Mer-knappen nederst i rullefeltet.

Hvis du vil opprette en egendefinert pivottabellstil, klikker du på Ny pivottabellstil nederst i galleriet, for å vise dialogboksen for den Nye pivottabellstilen.
-
Bruke striper til å endre formatet på en pivottabell
-
Klikk hvor som helst i pivottabellen.
Dette viser pivottabellverktøy-fanen på båndet.
-
Gjør ett av følgende i Stilvalg for pivottabeller-gruppen på Utforming-fanen:
-
Hvis du vil bytte mellom lysere og mørkere fargeformat i annenhver rad, klikker du på Radstriper.
-
Hvis du vil bytte mellom lysere og mørkere fargeformat i annenhver kolonne, klikker du på Kolonnestriper.
-
Hvis du vil inkludere radoverskrifter i stripestilen, klikker du på Radoverskrifter.
-
Hvis du vil inkludere kolonneoverskrifter i stripestilen, klikker du på Kolonneoverskrifter.
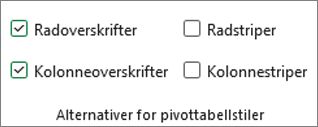
-
Fjerne en stil eller stripeformat fra en pivottabell
-
Klikk hvor som helst i pivottabellen.
Dette viser pivottabellverktøy-fanen på båndet.
-
Klikk på Mer-knappen nederst i rullefeltet for å se alle de tilgjengelige stilene, og deretter klikker du på Fjern nederst i galleriet, i Pivottabellstiler-gruppen på Utforming-fanen.

Betinget formatering av data i en pivottabell
Bruk et betinget format for å kunne utforske data visuelt og analysere dem, oppdage alvorlige problemer og identifisere mønstre og trender. Med betinget formatering kan du svare på bestemte spørsmål om dataene. Det finnes viktige forskjeller å forstå når du bruker betinget formatering på en pivottabell:
-
Hvis du endrer oppsettet til pivottabellen ved å filtrere, skjule nivåer, utvide og vise nivåer eller flytte et felt, beholdes det betingede formatet så lenge du ikke fjerner feltene i de underliggende dataene.
-
Omfanget til det betingede formatet for felter i området Verdier kan baseres på datahierarkiet og er bestemt av alle de synlige underordnede (nivået under i et hierarki) feltene i et overordnet (nivået over i et hierarki) felt på rader for en eller flere kolonner, eller kolonner for en eller flere rader.
Obs!: I datahierarkiet arver ikke underordnede felt betinget formatering fra det overordnede feltet, og det overordnede feltet arver ikke betinget formatering fra de underordnede feltene.
-
Det finnes tre metoder for å angi omfang for det betingede formatet til felter i området Verdier: etter valg, etter tilhørende felt og etter verdifelt.
Hvis du vil ha mer informasjon, kan du se Bruke betinget formatering.
Inkluder OLAP-serverformatering.
Hvis du er koblet til en OLAP-database (Online Analytical Processing) for Microsoft SQL Server Analysis Services, kan du angi hvilke OLAP-serverformater som skal hentes og vises med dataene.
-
Klikk hvor som helst i pivottabellen.
Dette viser pivottabellverktøy-fanen på båndet.
-
Klikk på Endre datakilde i Data-gruppen på Analyser- eller Alternativer-fanen, og klikk deretter på Tilkoblingsegenskaper.
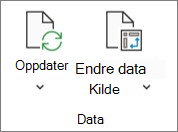
-
Gjør ett av følgende under inndelingen Formatering fra OLAP-server, på Bruk-fanen i dialogboksen Tilkoblingsegenskaper:
-
Hvis du vil aktivere eller deaktivere tallformatering, for eksempel valuta, dato og klokkeslett, merker du av eller fjerner merket for Tallformat.
-
Hvis du vil aktivere eller deaktivere skriftstiler, for eksempel fet, kursiv, understreking og gjennomstreking, merker du av eller fjerner merket for Skriftstil.
-
Hvis du vil aktivere eller deaktivere fyllfarger, merker du av eller fjerner merket for Fyllfarge.
-
Hvis du vil aktivere eller deaktivere tekstfarger, merker du av eller fjerner merket for Tekstfarge.
-
Bevare eller forkaste formatering
-
Klikk hvor som helst i pivottabellen.
Dette viser pivottabellverktøy-fanen på båndet.
-
Klikk på Alternativer i Pivottabell-gruppen på Analyser- eller Alternativer-fanen.
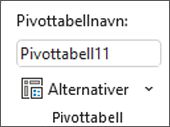
-
Gjør ett eller flere av følgende under Format på Oppsett og format-fanen:
-
Hvis du vil lagre oppsettet for pivottabellen, slik at det brukes hver gang du utfører en operasjon på pivottabellen, merker du av for Beholde celleformatering ved oppdatering.
-
Hvis du vil forkaste oppsettet og formatet til pivottabellen, og ta i bruk standardoppsettet og -formatet hver gang du utfører en operasjon i pivottabellen, fjerner du merket for Beholde celleformatering ved oppdatering.
Obs!: Selv om dette alternativet også påvirker formatering av pivotdiagrammer, beholdes ikke trendlinjer, dataetiketter, feilfelt og andre endringer i bestemte dataserier.
-
Trenger du mer hjelp?
Du kan alltid spørre en ekspert i det tekniske fellesskapet for Excel eller få støtte i Fellesskap.











