Obs!: Vi ønsker å gi deg det nyeste hjelpeinnholdet så raskt som mulig, på ditt eget språk. Denne siden er oversatt gjennom automatisering og kan inneholde grammatiske feil eller unøyaktigheter. Formålet vårt er at innholdet skal være nyttig for deg. Kan du fortelle oss om informasjonen var nyttig for deg nederst på denne siden? Her er den engelske artikkelen for enkel referanse.
I denne artikkelen
Forstå frakoblet skjemaer
Du må kanskje utforme en Microsoft Office InfoPath-skjemamal som brukerne kan fylle ut mens datamaskinen er koblet fra nettverket. Du kan for eksempel utforme en skjemamal som du jobber kan bruke i feltet mens du undersøker et krav. Skjemamalen inneholder sekundære datatilkoblinger som gir data til skjemaet fra en ekstern database. Det du jobber trenger disse dataene for å fylle ut skjemaet. Tid fortsatt i office og koblet til nettverket, den du jobber kan opprette et skjema som er basert på denne skjemamalen, og lagre skjemaet på datamaskinen sin. I feltet, kan du jobber i deretter åpne og fyll ut skjemaet uten å være koblet til et nettverk. Etter tilbake på kontoret og koble til nettverket, kan du jobber i deretter sende inn skjemaet.
Som standard, kan et skjema som er lagret på en datamaskin arbeide uten en nettverkstilkobling. Når en bruker oppretter et skjema basert på en skjemamal, InfoPath laster ned og lagrer en kopi av skjemamalen på brukerens datamaskin. Når brukeren åpner et skjema basert på malen, InfoPath, først kontrollerer om det vises en nettverkstilkobling til datamaskinen. Hvis det finnes en nettverkstilkobling, kontrollerer InfoPath plasseringen der skjemamalen ble lastet ned fra, til å avgjøre om det er en oppdatert versjon av skjemamalen. Hvis det finnes en oppdatert versjon, oppdaterer InfoPath skjemamalen på brukerens datamaskin. Hvis det ikke finnes en nettverkstilkobling, bruker InfoPath versjonen av skjemamalen som er lagret på brukerens datamaskin.
Hvis du skal utforme en skjemamal for frakoblet bruk, må skjemamalen lagres på brukerens datamaskin, og eventuelle data som kreves av brukeren til å fylle ut skjemaet, som varer i en liste, må være tilgjengelige for brukeren selv om datamaskinen ikke er koblet til te e-nettverk. Dataene i disse kontrollene leveres fra en sekundær datatilkobling til en ekstern datakilde. Disse dataene kan lagres i brukerens datamaskin i skjemamalen eller en spesiell lagringsplass kalt hurtigbufferen.
Når du legger til en sekundær datatilkobling i en skjemamal som spør etter data fra en ekstern datakilde, sendes en spørring til den eksterne datakilden. Resultatene av spørringen er lagret i skjemamalen. Når brukeren oppretter et nytt skjema basert på denne skjemamalen, er dataene lagret i skjemamalen tilgjengelige for brukeren.
Når skjemaet bruker denne sekundær datatilkobling til å oppdatere innholdet i en liste eller kombinasjonsboks med de nyeste dataene fra den eksterne datakilden, InfoPath lagrer resultatet av denne spørringen i en spesiell lagringsplass kalt hurtigbufferen, hvis datamaskinen er koblet til et nettverk. InfoPath bruker dataene i denne hurtigbufferen til å angi data til disse kontrollene.
Hvis du vil gjøre data fra en sekundær datatilkobling tilgjengelig for brukerne, selv om datamaskinen ikke er koblet til et nettverk, kan du gjøre ett eller begge av følgende:
-
Lagre dataene fra den eksterne datakilden i skjemamalen.
-
Bruk den sekundære datatilkoblingen når skjemaet åpnes.
Når du har konfigurert sekundær datatilkobling til å fungere når brukerens datamaskin er frakoblet, kan du også konfigurere skjemamalen til å hente de nyeste dataene fra den eksterne datakilden. Du kan konfigurere skjemamalen til å hente de nyeste dataene (ved å begrense tilgjengeligheten til eksisterende data i skjemaet til et angitt antall dager) og deretter legge til en knapp for å hente de nyeste dataene.
Lagre dataene i skjemamalen
Du kan lagre data fra en sekundær datatilkobling i en skjemamal ved å merke av for Lagre en kopi av dataene i skjemamalen i veiviseren for datatilkobling når du oppretter den sekundære datatilkoblingen.
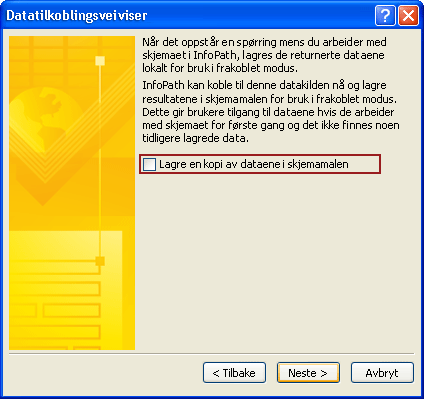
Når du velger denne avmerkingsboksen, bruker InfoPath datatilkoblingen til å hente data fra den eksterne datakilden. Den deretter lagrer disse dataene i skjemamalen. Når en bruker oppretter et skjema eller åpner et eksisterende skjema som er basert på skjemamalen, ned en kopi av skjemamalen, sammen med de lagrede dataene til brukerens datamaskin. Hvis datamaskinen er koblet til et nettverk når skjemaet er opprettet, henter InfoPath dataene fra ekstern datatilkobling når skjemaet bruker denne datatilkoblingen. Hvis brukeren ikke er koblet til et nettverk når skjemaet er opprettet, bruker InfoPath data som er lagret i skjemamalen på brukerens datamaskin.
Fordi dataene hentes på tidspunktet datatilkoblingen ble opprettet, kan den eksterne datakilden har blitt oppdatert når en bruker oppretter et skjema basert på denne skjemamalen. Hvis du vil at brukerne skal motta de nyeste dataene fra en ekstern datakilde når de oppretter et nytt skjema eller åpne et eksisterende skjema som er basert på skjemamalen, bør du utformer skjemaet til å bruke en sekundær datatilkobling når skjemaet åpnes første gang.
Bruke sekundær datatilkobling når skjemaet åpnes
Hvis du vil at brukerne skal motta de nyeste dataene fra en ekstern datakilde, i stedet for data som er lagret i en skjemamal, Merk av Hent data automatisk når skjemaet åpnes i veiviseren for datatilkobling når du oppretter den sekundær datatilkobling. 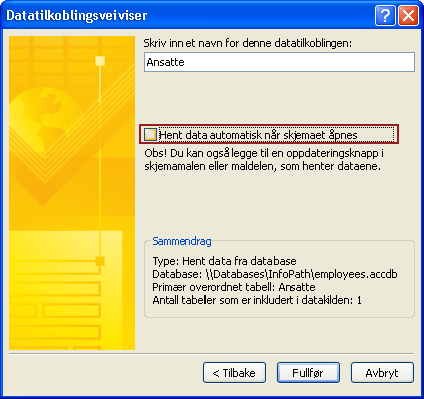
Når en bruker oppretter et nytt skjema mens du er koblet til nettverket, bruker InfoPath denne sekundær datatilkobling til å hente de nyeste dataene fra den eksterne datakilden. Disse dataene lagres i hurtigbufferen. Hvis brukeren åpner et eksisterende skjema som er lagret på datamaskinen, kontrollerer InfoPath hvis datamaskinen er koblet til et nettverk. Hvis datamaskinen er koblet til et nettverk, henter InfoPath de nyeste dataene fra den eksterne datakilden ved hjelp av denne datatilkoblingen. Hvis brukeren arbeider frakoblet, bruker InfoPath dataene som er lagret i hurtigbufferen eller i skjemamalen.
Sikkerhetsmerknad: Dataene som er hentet fra en sekundær datakilde er lagret på datamaskinen som ren tekst. Hvis du bruker en sekundær datatilkobling til å hente sensitive data fra en ekstern datakilde, kan du vil deaktivere denne funksjonen for å beskytte dataene mot uautorisert bruk i tilfelle datamaskinen går tapt eller stjålet. Hvis du deaktiverer denne funksjonen, kan dataene blir bare tilgjengelige hvis brukeren er koblet til nettverket.
Hente de nyeste dataene
Hvis en ekstern datakilde oppdateres regelmessig, kan du konfigurere en skjemamal for å tillate brukere å hente de nyeste dataene via sekundær datatilkobling. Hvis du vil gjøre dette, kan du begrense tilgjengeligheten til dataene som er lagret i bufferen til et angitt antall dager, og du kan legge til en knapp for å hente data fra en hvilken som helst eksterne datakilder ved å bruke alle de sekundære datatilkoblingene i skjemaet. Dette vil sikre at brukere arbeider med de nyeste dataene.
Alternativt kan du begrense tilgjengeligheten til data fra en sekundær datatilkobling ved å angi en utløpsdato på hvor lenge som du vil at dataene skal lagres på en brukers datamaskin. 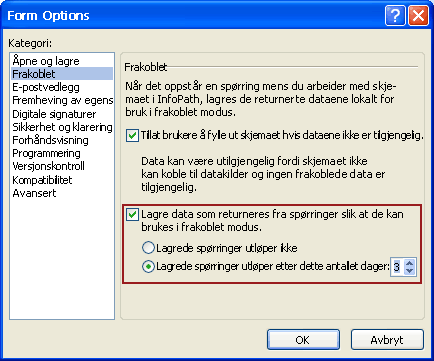
Når du bruker dette alternativet, gjør InfoPath data fra alle sekundære datatilkoblinger tilgjengelig i skjemaet for bare det angitte antallet dager. Når dette antallet dager har gått, vises ikke dataene i skjemaet. Deretter kan du legge til en knapp i skjemaet som brukere kan klikke for å hente data ved hjelp av en bestemt sekundær datatilkobling eller alle de sekundære datatilkoblingene i skjemaet.
Sikkerhetsmerknad: Selv om dataene ikke er tilgjengelig i skjemaet, forblir dataene på brukerens datamaskin når angitt antall dager har gått. Dataene blir bare overskrevet når operativsystemet bruker denne plass til å lagre noe annet.
Opprette en datatilkobling til en SQL-database for frakoblet bruk
Før du legger til en sekundær datatilkobling til en Microsoft SQL Server-database i skjemamalen, må følgende informasjon fra databaseadministratoren.
-
Navnet på serveren der databasen du vil bruke med denne skjemamalen er lagret.
-
Navnet på databasen du vil bruke med denne skjemamalen.
-
Godkjenningen som kreves av databasen. Databasen kan bruke Microsoft Windows-godkjenning eller SQL Server-godkjenning for å finne ut hvordan brukerne kan få tilgang til databasen.
-
Navnet på tabellen som inneholder dataene du vil sende til skjemaet. Dette er den primære tabellen. Hvis du har tenkt å bruke flere tabeller i databasen, må du navnene på de andre, underordnede tabellene. Du må også navnene på feltene i de underordnede tabellene som har relasjoner til feltene i primærtabellen.
-
Om du kan lagre spørringsresultatene trygt i skjemaet for bruk i frakoblet modus.
Når du får denne informasjonen, kan du bruke følgende fremgangsmåte til å opprette datatilkobling til en SQL-database for frakoblet bruk.
-
Klikk Datatilkoblinger på Verktøy-menyen.
-
Klikk Legg til i dialogboksen Datatilkoblinger.
-
Klikk Opprett en ny tilkobling til i veiviseren for datatilkobling, klikker du motta data, og klikk deretter Neste.
-
Klikk Database (Microsoft SQL Server eller Microsoft Office Access) på den neste siden i veiviseren, og klikk deretter Neste.
-
Klikk Velg Database på den neste siden i veiviseren.
-
Klikk Ny kilde i dialogboksen Velg datakilde.
-
Klikk Microsoft SQL Server i listen Hva slags datakilde vil du koble til, og klikk deretter Neste.
-
Skriv inn navnet på serveren der databasen er lagret i servernavn-boksen.
-
Gjør ett av følgende under påloggingsinformasjon:
-
Hvis databasen fastsetter hvem som har tilgang til serveren basert på legitimasjonen som brukes i et Microsoft Windows-nettverk, klikker du Bruk Windows-godkjenning.
-
Hvis databasen fastsetter hvem som har tilgang til serveren basert på et angitt brukernavn og passord som du får fra databaseadministratoren, klikker du Bruk følgende brukernavn og passord, og skriv deretter dette brukernavnet og passordet i brukernavn og passord-boksen.
-
-
Klikk Neste.
-
Klikk e-postmeldingen du vil bruke, Merk av for koble til en bestemt tabell, klikker du navnet på den primære tabellen og deretter klikker du Neste på den neste siden i veiviseren, i listen Velg databasen som inneholder dataene du vil.
-
På den neste siden i veiviseren, i Filnavn-boksen skriver du inn et navn for filen som inneholder informasjonen for datatilkoblingen.
-
Hvis du vil lagre disse innstillingene, klikker du Fullfør.
-
Legge til andre tabeller som du vil bruke i datatilkoblingen for spørring.
Hvordan?
-
Klikk Legg til tabell.
-
Klikk navnet på den underordnede tabellen i dialogboksen Legg til tabell eller spørring, og klikk deretter Neste. InfoPath prøver å angi relasjonene ved å sammenligne feltnavn i begge tabellene. Hvis du ikke vil bruke den foreslåtte relasjonen, Merk relasjonen, og klikk deretter Fjern relasjon. Hvis du vil legge til en relasjon, klikker du Legg til relasjon. Klikk navnet på hvert beslektede felt i den tilsvarende kolonnen i dialogboksen Legg til relasjon, og klikk deretter OK.
-
Klikk på Fullfør.
-
Gjenta disse trinnene for å legge til flere underordnede tabeller.
-
-
Klikk Neste.
-
Hvis du vil at dataene fra denne sekundær datatilkobling skal være tilgjengelig selv om datamaskinen til en bruker ikke er koblet til et nettverk, velger du avmerkingsboksen Lagre en kopi av dataene i skjemamalen. Når du velger denne avmerkingsboksen, InfoPath Spør den eksterne datakilden, og lagrer resultatet i skjemamalen.
Sikkerhetsmerknad: Denne avmerkingsboksen, lagres spørringsresultatene i skjemamalen. Fordi dataene er lagret i skjemamalen, er det tilgjengelig i skjemaer som brukere fyller ut, selv om datamaskinen ikke er koblet til et nettverk. Hvis du får sensitive opplysninger fra denne datatilkoblingen, kan du vil deaktivere denne funksjonen for å beskytte dataene hvis datamaskinen går tapt eller stjålet.
-
Klikk Neste.
-
Skriv inn et beskrivende navn for denne sekundær datatilkobling på neste side i veiviseren. Kontroller at informasjonen i delen Sammendrag er riktig. Hvis du vil tillate at brukerne skal bruke denne sekundær datatilkobling når de oppretter et nytt skjema eller åpne et eksisterende skjema som er basert på denne skjemamalen, Merk av for Hent data automatisk når skjemaet åpnes.
Opprette en datatilkobling til en Access-database for frakoblet bruk
Før du legger til en sekundær datatilkobling til en Access-database i skjemamalen, må følgende informasjon fra databaseadministratoren.
-
Navnet og plasseringen av databasen.
Obs!: Du må også vite om databasen er på en nettverksplassering som er tilgjengelig for brukerne. Hvis andre brukere på nettverket vil opprette skjemaer som er basert på denne skjemamalen, må databasen befinner seg i en nettverksplassering som er tilgjengelig for brukerne.
-
Hvis skjemamalen vil bare søke i databasen, må du navnet på tabellen som leverer resultatene av spørringen sendes til databasen. Denne tabellen skal være den primære tabellen når du konfigurerer datatilkoblingen for spørring.
-
Navnene på andre tabeller som den primære tabellen kan kreve at data fra. I de fleste tilfeller tabellrelasjoner er allerede er opprettet i databasen. Hvis du må opprette relasjoner mellom den primære tabellen og en annen tabell, må du relaterte feltnavnene i begge tabellene.
Når du får denne informasjonen, kan du bruke følgende fremgangsmåte til å opprette datatilkobling til en Access-database for frakoblet bruk.
-
Klikk Datatilkoblinger på Verktøy-menyen.
-
Klikk Legg til i dialogboksen Datatilkoblinger.
-
Klikk Opprett en ny tilkobling til i veiviseren for datatilkobling, klikker du motta data, og klikk deretter Neste.
-
Klikk Database (Microsoft SQL Server eller Microsoft Office Access) på den neste siden i veiviseren, og klikk deretter Neste.
-
Klikk Velg Database på den neste siden i veiviseren.
-
Bla til plasseringen av databasen i dialogboksen Velg datakilde.
Obs!: Hvis databasen er lagret i en nettverksplassering, blar du til UNC-bane til plasseringen. Ikke gå til nettverksplasseringen gjennom en nettverksstasjon. Hvis du bruker en nettverksstasjon, søker skjemaer som er opprettet basert på denne skjemamalen for databasen fra en nettverksstasjon. Hvis brukeren ikke har en tilordnet nettverksstasjon, finner ikke skjemaet databasen.
-
Klikk navnet på databasen, og klikk deretter Åpne.
-
Klikk den primære tabellen du vil bruke i dialogboksen Velg tabell, og klikk deretter OK.
-
Merk av for Vis tabellkolonner på den neste siden i veiviseren.
Som standard legges alle feltene i tabellen til den primære datakilden i skjemamalen.
-
Under datakilde strukturen, fjerner du merket for feltene som du ikke vil ta med i den primære datakilden.
Legge til andre tabeller eller spørringer som du vil bruke i denne datatilkoblingen.
Hvordan?
-
Klikk Legg til tabell.
-
Klikk navnet på den underordnede tabellen i dialogboksen Legg til tabell eller spørring, og klikk deretter Neste. InfoPath prøver å angi relasjonene ved å sammenligne feltnavn i begge tabellene. Hvis du ikke vil bruke den foreslåtte relasjonen, Merk relasjonen, og klikk deretter Fjern relasjon. Hvis du vil legge til en relasjon, klikker du Legg til relasjon. Klikk navnet på hvert beslektede felt i den tilsvarende kolonnen i dialogboksen Legg til relasjon, og klikk deretter OK.
-
Klikk på Fullfør.
-
Gjenta disse trinnene for å legge til flere underordnede tabeller.
-
-
Klikk Neste.
-
Merk av for Lagre en kopi av dataene i skjemamalen for å gjøre dataene fra denne sekundær datatilkobling tilgjengelige selv om datamaskinen til en bruker ikke er koblet til et nettverk. Når du velger denne avmerkingsboksen, InfoPath Spør den eksterne datakilden, og lagres spørringsresultatene i malen.
Sikkerhetsmerknad: Denne avmerkingsboksen, lagres spørringsresultatene i skjemamalen. Fordi dataene er lagret i skjemamalen, er det tilgjengelig i skjemaer som brukere fyller ut, selv om datamaskinen ikke er koblet til et nettverk. Hvis du får sensitive opplysninger fra denne datatilkoblingen, kan du vil deaktivere denne funksjonen for å beskytte dataene hvis datamaskinen går tapt eller stjålet.
-
Klikk Neste.
-
Skriv inn et beskrivende navn for denne sekundær datatilkobling på neste side i veiviseren. Kontroller at informasjonen i delen Sammendrag er riktig. Hvis du vil tillate at brukerne skal bruke denne sekundær datatilkobling når de oppretter et nytt skjema eller åpne et eksisterende skjema som er basert på denne skjemamalen, Merk av for Hent data automatisk når skjemaet åpnes.
Opprette en datatilkobling til et SharePoint-dokumentbibliotek for frakoblet bruk
Du trenger følgende informasjon fra områdeadministratoren før du legger til en sekundær datatilkobling i skjemamalen.
-
Plasseringen av Microsoft Windows SharePoint Services-området, og tillatelsene som kreves for å få tilgang til den.
-
Bekreftelse at området er konfigurert slik at brukerne kan få tilgang til data fra et dokumentbibliotek eller -listen.
-
Bekreftelse på at du kan lagre data fra et dokumentbibliotek eller liste på brukernes datamaskiner for frakoblet bruk.
Når du får denne informasjonen, kan du bruke følgende fremgangsmåte til å opprette datatilkobling til en Access-database for frakoblet bruk.
-
Klikk Datatilkoblinger på Verktøy-menyen.
-
Klikk Legg til i dialogboksen Datatilkoblinger.
-
Klikk Opprett en ny tilkobling til i veiviseren for datatilkobling, klikker du motta data, og klikk deretter Neste.
-
Klikk SharePoint-bibliotek eller liste på den neste siden i veiviseren, og klikk deretter Neste.
-
Skriv inn URL-adressen til SharePoint-området med dokumentbiblioteket eller listen på den neste siden i veiviseren, og klikk deretter Neste.
-
Klikk listen eller biblioteket du vil bruke på den neste siden i veiviseren, i listen Velg en liste eller et bibliotek, og klikk deretter Neste.
-
Merk avmerkingsboksene ved siden av feltene som skal gi data til skjemamalen på den neste siden i veiviseren. Hvis skjemamalen skal publiseres til dokumentbiblioteket, og du vil at skjemaer som er basert på denne skjemamalen til å hente metadata om skjemaet, velger du avmerkingsboksen Inkluder data for det aktive skjemaet.
-
Klikk Neste.
-
Merk av for Lagre en kopi av dataene i skjemamalen for å gjøre dataene fra denne sekundær datatilkobling tilgjengelige selv om datamaskinen til en bruker ikke er koblet til et nettverk. Når du velger denne avmerkingsboksen, InfoPath Spør den eksterne datakilden, og lagrer spørringsresultatene i skjemamalen.
Sikkerhetsmerknad: Denne avmerkingsboksen, lagres spørringsresultatene i skjemamalen. Fordi dataene er lagret i skjemamalen, er det tilgjengelig i skjemaer som brukere fyller ut, selv om datamaskinen ikke er koblet til et nettverk. Hvis du får sensitive opplysninger fra denne datatilkoblingen, kan du vil deaktivere denne funksjonen for å beskytte dataene hvis datamaskinen går tapt eller stjålet.
-
Klikk Neste.
-
Skriv inn et beskrivende navn for denne sekundær datatilkobling på den neste siden i veiviseren, og kontroller deretter at informasjonen i delen Sammendrag er riktig.
-
Hvis du vil tillate at brukerne skal bruke denne sekundær datatilkobling når de oppretter et nytt skjema eller åpne et eksisterende skjema som er basert på denne skjemamalen, Merk av for Hent data automatisk når skjemaet åpnes.
Konfigurere datatilgjengelighet
Hvis den eksterne datakilden oppdateres regelmessig med nye data, kan du konfigurere skjemamalen til å gjøre bufrede data som er tilgjengelig. Disse dataene er tilgjengelig for skjemaer som er basert på denne skjemamalen for et begrenset antall dager som tilsvarer oppdateringsplan av den eksterne datakilden. Du kan kreve at brukerne oppdaterer dataene fra den eksterne datakilden regelmessig ved å begrense hvor mange dager som dataene er tilgjengelig for skjemaer som er basert på denne skjemamalen.
Hvis du vil oppdatere dataene, kan du legge til en knapp i skjemamalen som brukerne kan klikke for å oppdatere dataene fra alle de sekundære datatilkoblingene brukes i skjemamalen.
Obs!: Hvis du bruker en knapp for å oppdatere datatilkoblingen, fortelle brukerne mulighet til å bare hvis de er koblet til et nettverk, klikker du denne knappen.
Angi hvor mange dager bufrede data er tilgjengelig
Denne innstillingen gjelder for alle sekundære datatilkoblinger i skjemamalen.
-
Klikk Alternativer for skjema på Verktøy-menyen.
-
Klikk frakoblet i kategori-listen i dialogboksen Alternativer for skjema.
-
Merk av for Lagre data som returneres fra spørringer slik at den kan brukes i frakoblet modus under frakoblet.
-
Klikk lagrede spørringer utløper etter dette antallet dager.
-
I listen Velg hvor mange dager du vil at bufrede dataene skal være tilgjengelig i skjemaet.
Legge til en knapp for å oppdatere datatilkoblingen
-
Hvis skjemamalen har flere visninger, klikker du Visningsnavn på Vis-menyen for å gå til visning med kontrollen der du vil vise data fra den sekundære datakilden.
-
Hvis oppgaveruten Kontroller ikke vises, klikker du Flere kontroller på Sett inn-menyen, eller trykk ALT+I, C.
-
Dra en kontrollen på skjemamalen.
-
Dobbeltklikk knappekontrollen som du nettopp la til skjemamalen.
-
Klikk på Generelt-fanen.
-
Klikk Oppdater i handling-listen.
-
Skriv inn navnet du vil skal vises på-knappen i etikett-boksen.
-
Klikk Innstillinger.
-
Gjør ett av følgende i dialogboksen Oppdater:
-
Hvis du vil konfigurere knappen for å hente de nyeste dataene gjennom denne datatilkobling, klikker du én sekundær datakilde.
-
Hvis du vil konfigurere knappen for å hente de nyeste dataene gjennom alle de sekundære datatilkoblingene, klikker du alle sekundære datakilder.
-
-
Klikk den sekundære datakilden som er knyttet til datatilkoblingen for spørring i listen Velg sekundær datakilde.
-
Klikk OK for å lukke alle åpne dialogbokser.
-
Hvis du vil teste endringene, klikker du Forhåndsvisning på standardverktøylinjen eller trykker CTRL+SKIFT+B.
Deaktiver frakoblet bruk
I noen tilfeller vil du vil bruke til å utforme en skjemamal til bare å tillate brukere å fylle ut et skjema når de er koblet til et nettverk. Hvis skjemamalen har en datatilkobling til en ekstern datakilde som inneholder sensitive eller konfidensielle data, kan du for eksempel hende du vil konfigurere skjemamalen til å tillate at skjemaer fylles ut i en tilkoblet tilstand. Ved å konfigurere skjemamalen på denne måten, kan du beskytte dataene i tilfelle datamaskinen går tapt eller stjålet, fordi dataene ikke lagres på brukerens datamaskin.
Hvis du vil konfigurere skjemamalen til å tillate brukere å fylle ut skjemaet, og bare hvis datamaskinen er koblet til et nettverk, kan du fullføre trinnene nedenfor.
-
Klikk Alternativer for skjema på Verktøy-menyen.
-
Klikk frakoblet i kategori-listen i dialogboksen Alternativer for skjema.
-
Under frakoblet, fjerner du merket for Tillat brukere å fylle ut skjemaet hvis dataene ikke er tilgjengelig.










