Obs!: Denne artikkelen er ikke relevant lenger og vil snart bli fjernet. Vi fjerner koblinger vi vet om for å forhindre problemer med feilmeldingen «Siden ble ikke funnet». Hvis du har opprettet koblinger til denne siden, bør du fjerne dem, slik at vi sammen bidrar til å holde orden på nettet.
Som standard oppretter Word tekst i én enkelt kolonne som går fra én marg til den andre. Du kan formatere tekst i flere kolonner, som også kalles avis spalter. Tekst fyller vanligvis ut kolonner i samme rekkefølge som Kol onnene vises, og du kan bare bryte fra én kolonne til en annen når en kolonne er fylt ut. Hvis du vil ha mer kontroll over hvor spalte skiftene er, kan du sette inn et spalte Skift manuelt på et bestemt sted, eller du kan justere alle kolonner slik at de har samme lengde.
Når du bruker flere kolonner, flyter tekst kontinuerlig fra bunnen av én kolonne til toppen av neste kolonne, som vist nedenfor.

-
Klikk Utskriftoppsett på menyen Visning.
-
Gjør noe av følgende:
Slik oppretter du kolonner i
Gjør du dette
Hele dokumentet
Klikk Velg alle på Rediger-menyen.
En del av dokumentet
Merk teksten.
Eksisterende inndeling
Klikk i en inndeling, eller merk flere inndelinger.
-
Klikk spalter

-
Klikk Utskriftoppsett på menyen Visning.
-
Gjør noe av følgende:
Hvis du vil ta i bruk endringene for
Gjør du dette
Hele dokumentet
Klikk Velg alle på Rediger-menyen.
En del av dokumentet
Merk teksten.
Eksisterende inndeling
Klikk i en inndeling, eller merk flere inndelinger.
-
Klikk spalter

-
Klikk Utskriftoppsett på menyen Visning.
-
Gjør noe av følgende:
Hvis du vil ta i bruk endringene for
Gjør du dette
Hele dokumentet
Klikk Velg alle på Rediger-menyen.
En del av dokumentet
Merk teksten.
Eksisterende inndeling
Klikk i en inndeling, eller merk flere inndelinger.
-
Klikk spalter

-
Under bredde og avstand kan du justere avstanden for hver kolonne. Fjern merket i avmerkings boksen lik Kol onne bredde hvis du vil at kolonner skal ha ulike bredder.
-
Velg merket tekst eller hele dokumenteti rulle gardin listen Bruk på .
-
Klikk OK.
-
Klikk i dokumentet der du vil bryte en kolonne.
-
Klikk SKIFTpå Oppsett -fanen, og velg deretter kolonne fra rulle gardin listen.
Hvis dokumentet har kolonner med tekst som ikke fyller helt ut en side, kan du gjøre Kol onnene på siden like lange slik at teksten flyter utover dem.
-
Klikk Utskriftoppsett på menyen Visning.
-
Hvis teksten ikke allerede er formatert i kolonner, oppretter du Kol onnene.
-
Klikk etter det siste tegnet på slutten av Kol onnene du vil justere.
-
Klikk SKIFTpå Oppsett -fanen, og klikk deretter fort løpendeunder inndelings Skift.
Word setter inn en sammen hengende inndelingsskift som balanserer teksten likt mellom Kol onnene.
Ubalanserte og balanserte kolonner
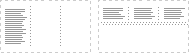
Tips!: Hvis du vil tvinge en ny side til å starte etter de justerte Kol onnene, klikker du etter det fort løpende inndelings skiftet, og deretter setter du inn et manuelt side Skift.
Hvis du vil gjøre oppsettet enklere, kan du vise enkle prikkete linje grenser rundt kolonner, side marger og objekter. Disse grensene skrives ikke ut.
-
Klikk Innstillinger på Word-menyen.
-
Klikk Visning under Redigerings- og korrekturverktøy.
-
Merk av for tekst grense linjer under Vis i dokumentet.
-
Klikk Utskriftoppsett på menyen Visning.
-
Gjør noe av følgende:
Slik oppretter du kolonner i
Gjør du dette
Hele dokumentet
Klikk Velg alle på Rediger-menyen.
En del av dokumentet
Merk teksten.
Eksisterende inndeling
Klikk i en inndeling, eller merk flere inndelinger.
-
Klikk

-
Klikk Utskriftoppsett på menyen Visning.
-
Gjør noe av følgende:
Hvis du vil ta i bruk endringene for
Gjør du dette
Hele dokumentet
Klikk Velg alle på Rediger-menyen.
En del av dokumentet
Merk teksten.
Eksisterende inndeling
Klikk i en inndeling, eller merk flere inndelinger.
-
Klikk

-
Klikk Utskriftoppsett på menyen Visning.
-
Gjør noe av følgende:
Hvis du vil ta i bruk endringene for
Gjør du dette
Hele dokumentet
Klikk Velg alle på Rediger-menyen.
En del av dokumentet
Merk teksten.
Eksisterende inndeling
Klikk i en inndeling, eller merk flere inndelinger.
-
Klikk

-
Angi bredden på Kol onnene i bredde -boksene.
-
Klikk i dokumentet der du vil bryte en kolonne.
-
Klikk SKIFTunder utskrifts formatpå Oppsett -fanen, og klikk deretter kolonne.
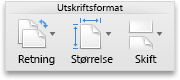
Hvis dokumentet har kolonner med tekst som ikke fyller helt ut en side, kan du gjøre Kol onnene på siden like lange slik at teksten flyter utover dem.
-
Klikk Utskriftoppsett på menyen Visning.
-
Hvis teksten ikke allerede er formatert i kolonner, oppretter du Kol onnene.
-
Klikk etter det siste tegnet på slutten av Kol onnene du vil justere.
-
Klikk SKIFTunder utskrifts formatpå Oppsett -fanen, og klikk deretter fort løpendeunder inndelings Skift.
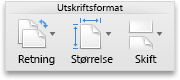
Word setter inn en sammen hengende inndelingsskift som balanserer teksten likt mellom Kol onnene.
Ubalanserte og balanserte kolonner
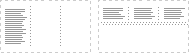
Tips!: Hvis du vil tvinge en ny side til å starte etter de justerte Kol onnene, klikker du etter det fort løpende inndelings skiftet, og deretter setter du inn et manuelt side Skift.
Hvis du vil gjøre oppsettet enklere, kan du vise enkle prikkete linje grenser rundt kolonner, side marger og objekter. Disse grensene skrives ikke ut.
-
Klikk Innstillinger på Word-menyen.
-
Klikk Visning under Redigerings- og korrekturverktøy.
-
Merk avmerkings boksen tekst grense linjer under Vis.










