Du kan opprette et UML-kommunikasjonsdiagram for å vise samhandlingene mellom livslinjer som bruker sekvenserte meldinger i en frihåndsordning. Først åpner du UML-kommunikasjonsmalen og velger ett av de fire malalternativene. Deretter vises UML-kommunikasjonssjablongen sammen med figurer som samsvarer med UML 2.5-standarden.
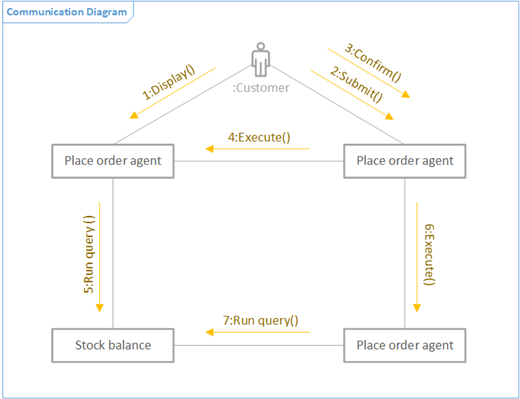
Obs!: UML-kommunikasjonssjablongen er bare tilgjengelig hvis du er en Visio-abonnement 2 abonnent. Hvis du har et abonnement, må du kontrollere at du har den nyeste versjonen av Visio.
Starte et kommunikasjonsdiagram
-
Start Visio. Hvis du allerede har åpnet en fil, klikker du Fil > Ny.
-
Gå til Kategorier > programvare og database > UML-kommunikasjon.
-
Velg den tomme malen eller ett av de tre begynnerdiagrammene. Hvis du vil representere samarbeid mellom livslinjer ved å vise samhandlinger mellom livslinjer, må du velge startdiagrammet nederst til venstre.
-
Klikk på Opprett.
-
Du skal kunne se Figurer-vinduet ved siden av diagrammet. Hvis du ikke ser den, går du til Vis > oppgaveruter og kontrollerer at Figurer er valgt. Hvis du fortsatt ikke ser den, klikker du knappen Utvid figurer-vinduet

-
Kontroller at det er merket av for Koblingspunkter på Visning-fanen. Dette gjør at koblingspunkter vises når du begynner å koble sammen figurer.
-
Nå drar du figurene du vil inkludere i diagrammet, fra Figurer-vinduet til siden. Hvis du vil gi nytt navn til tekstetiketter, dobbeltklikker du etikettene.
Obs!: Oppretting og redigering av UML-diagrammer på Visio på nettet krever en Visio-abonnement 1- eller Visio-abonnement 2 lisens, som kjøpes separat fra Microsoft 365. Hvis du vil ha mer informasjon, kan du kontakte Microsoft 365-administratoren. Hvis administratoren har aktivert selvbetjent innkjøp, kan du kjøpe en lisens for Visio selv. Hvis du vil ha mer informasjon, kan du se Vanlige spørsmål om selvbetjent kjøp.
Starte et kommunikasjonsdiagram
-
Åpne Visio for nettet.
-
Velg Flere maler nær øverst til høyre.
-
Rull ned til UML-kommunikasjonsraden i galleriet.
Det første elementet i raden representerer en tom mal pluss følgesjablongen. De andre elementene i raden er eksempeldiagrammer som har noen figurer allerede tegnet for å hjelpe deg med å komme raskt i gang.
-
Klikk et element for å se en større forhåndsvisning.
-
Når du finner diagrammet du vil bruke, klikker du Opprett-knappen .
Det nye diagrammet, med den relaterte sjablongen, åpnes i nettleseren.
Figurer for aktør og livslinje
Når du skal bruke
-
Dra Aktør-figuren til siden for å representere rollen til en bruker eller et eksternt system.
-
Dra livslinjefiguren til siden for hvert navngitte element som representerer en individuell deltaker.
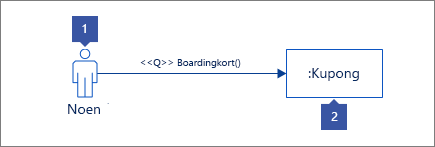
Samhandlinger mellom livslinjer som meldinger
Trinn 1
Dra en meldingsfigur til siden, og lim den ene enden til et koblingspunkt på en annen figur. Du vet at den er limt når det er en grønn firkant rundt koblingspunktet.
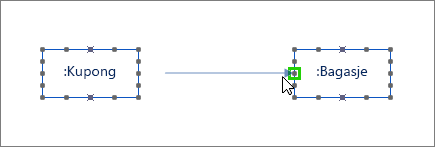
Trinn 2
Gjør det samme for den andre enden av meldingen, slik at den også er limt til et koblingspunkt. Du vet det er limt når det er en grønn utheving rundt punktet.
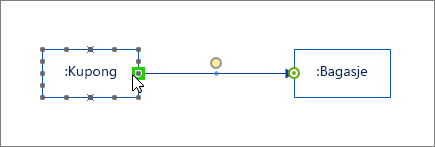
Trinn 3
Hvis du vil at meldingen skal være asynkron, høyreklikker du og velger Asynkron. Hvis du gjør dette, endres den lukkede pilspissen til en åpen.
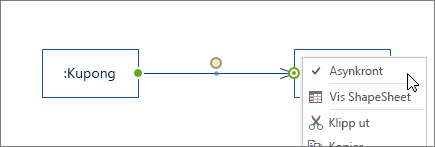
Samarbeid mellom livslinjer ved å vise samhandlinger mellom livslinjer
Oversikt
-
Koble livslinjer til koblingsverktøyet først.
-
Deretter bruker du figurene Melding og Returner melding til å vise samhandlinger mellom livslinjer.
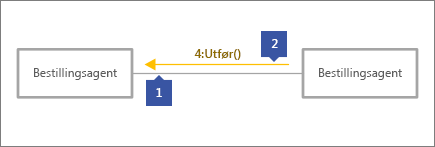
Trinn 1
Klikk koblingsverktøyet (1) på Hjem-fanen. Hold pekeren over ett av koblingspunktene på en livslinjefigur til du ser en grønn utheving (2).
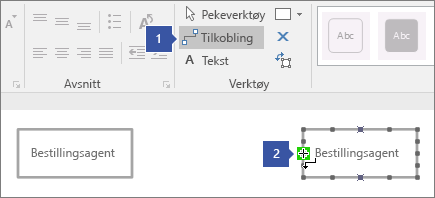
Trinn 2
Klikk og dra fra den grønne uthevingen til et koblingspunkt på en annen livslinjefigur til du ser en utheving som dette.
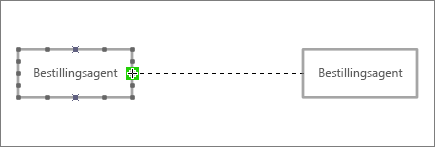
Trinn 3
Klikk pekeverktøyet når du er ferdig med å koble sammen livslinjefigurene.
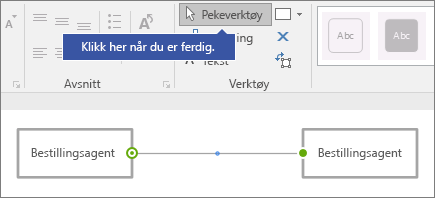
Trinn 4
Dra en annen meldingsfigur slik at den er parallell med den andre linjen.
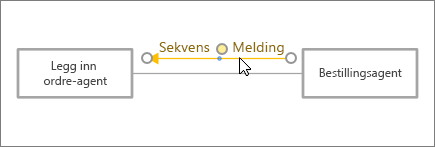
Tips for koblinger
Rette opp koblinger
Hvis en kobling tar for mange svinger, høyreklikker du den og klikker rettkobling r.
Endre koblingstype
Du kan endre en koblingstype. Du kan for eksempel endre fra en tilknytning til en rettet tilknytning. Høyreklikk koblingen, og klikk deretter Angi koblingstype.
Opprette dynamiske tilkoblinger i stedet for punkttilkoblinger
Hvis du forventer å flytte figurer mye, bør du vurdere å opprette en dynamisk kobling i stedet for en punkttilkobling.
Flytte eller rotere tekst på koblinger
Mest sannsynlig må du rotere eller flytte tekst på koblingslinjene. Slik gjør du det:
-
Klikk et tomt område på siden for å fjerne merkingen av alt som kan være merket.
-
Klikk tekstblokkverktøyet i Verktøy-gruppen på Hjem-fanen

-
Klikk koblingen som inneholder teksten du vil rotere eller flytte.
-
Dra tekstblokken for å flytte den, eller roter den ved hjelp av rotasjonshåndtaket

-
Når du er ferdig, klikker du pekerverktøyknappen

Når du bytter tilbake til pekerverktøyknappen



Se også
Opprette et UML-komponentdiagram










