av Lauren Janas, PowerPoint PM
PowerPoint for Microsoft 365, PowerPoint 2019 (på PC og macOS) og PowerPoint for nettet har Transformasjon som kan hjelpe deg med å lage animasjoner og overganger og bevege objekter på tvers av lysbildene i presentasjonen.

Denne artikkelen beskriver de avanserte tingene du kan gjøre med Transformasjon. Hvis du vil lære det grunnleggende om å bruke Transformasjon-overgangen, bør du lese Bruke Transformasjon-overgangen i PowerPoint.
Ta kontroll over hvilke objekter som kan transformeres
Transformasjongir deg mer kontroll over hvilke objekter du kan og ikke kan bruke transformasjon på. Med egendefinert navnevalg kan du sammenligne to objekter på påfølgende lysbilder og tvinge det ene til å transformeres inn i det andre.
Navnevalg er helt enkelt å starte et objektnavn med !! (to utropstegn) og tilordne samme egendefinerte navn til de to objektene. Bruk valgruten, som beskrevet i neste inndeling, for å endre navnet til objektet.
Du kan for eksempel plassere en sirkel som heter !!Figur1 på lysbilde 7 og en firkant som heter !!Figur1 på lysbilde 8. Deretter, ved å tilordne en Transformasjon-overgang til lysbilde 8, transformeres sirkelen inn i firkanten i overgangen fra det ene lysbildet til det neste.
Gi nytt navn til objekter ved bruk av valgruten
-
(Windows) Gå til Hjem-fanen, og klikk på Velg > Valgrute i Redigering-gruppen.
(macOS) Gå til Hjem-fanen, og klikk på Valgrute i Ordne-gruppen.
-
Klikk på et navn i listen for å velge objektet. Klikk på navnet enda en gang slik at det kan redigeres.
Valgruten åpnes på høyre side. Den viser en liste over alle objektene på det gjeldende lysbildet. De fleste standardnavn består av et beskrivende ord og et tall, for eksempel Title 1. -
Trykk på CTRL+A for å merke hele navnet. Skriv inn !! etterfulgt av noe annet du vil inkludere i navnet, for eksempel !!ShapeForMorph.
-
Trykk på ENTER for å bevare det nye navnet du har skrevet inn.
Dette kan du gjøre med denne funksjonen
-
Tving forskjellige figurer (for eksempel en sirkel og en firkant) til å transformeres.
-
Tving to forekomster av den samme figuren, men med forskjellig tekst, til å transformeres.
-
Tving to bilder til å transformeres.
-
Tving to objekter av samme type til å transformeres (tabell/tabell, SmartArt/SmartArt). Ett unntak er diagrammer: de transformeres ikke, og har nedtoning på tvers.
-
Fortsett å bruke objektnavn som ikke begynner med !! og vit at det ikke endrer måten Transformasjon behandler dem på.
Regler Transformasjon følger med !! navnevalg
-
Hvis Transformasjon finner to objekter av samme type med samme navn som begynner med !!, på to lysbilder, transformeres det ene objektet til det andre i overgangen fra ett lysbilde til det neste.
-
Transformasjon kombinerer ikke et «!!»-objekt med et ikke-«!!»-objekt.
-
Transformasjon forventer en 1:1-tilordning mellom objekter, så for best mulig resultat, bør et bestemt !!Navn være unikt på et lysbilde.
Arbeide med egendefinerte figurer
-
PowerPoint kan ikke geometrisk transformere en figur som har mer enn ett hull.
-
Hvis figuren du transformerer har redigeringspunkter:
-
Før- og etter-figurene bør ha omtrent samme antall redigeringspunkter. Posisjonsmessig bør hvert punkt omtrent samsvare med tilsvarende punkt på den andre figuren der du vil det skal transformeres til.
-
Figurene skal dras i samme retning (enten med eller mot klokken).
-
Versjoner av PowerPoint som støtter !! navnevalg
|
Produkt |
Minste versjonsnummer som støttes !! navngivning |
|---|---|
|
PowerPoint for Microsoft 365 for Windows, oppdatert kanal |
1903 |
|
PowerPoint for Microsoft 365 for Windows, halvårskanal for foretak |
1908 |
|
PowerPoint for Microsoft 365 for Mac |
16.23 |
|
PowerPoint 2019 for Windows |
1908 |
|
PowerPoint 2019 for Mac |
16.28 |
|
PowerPoint 2016 for Windows |
16.0.4888 (I denne versjonen støttes avspilling av Transformasjon en overgang i lysbilde fremvisningen, men det er ikke støtte for å opprette en transformasjon-overgang i normal visning.) |
|
PowerPoint for iOS |
2.24 (I denne versjonen støttes avspilling av Transformasjon en overgang i lysbilde fremvisningen, men det er ikke støtte for å opprette en transformasjon-overgang i normal visning.) |
|
PowerPoint Mobile |
1903 (I denne versjonen støttes avspilling av Transformasjon en overgang i lysbilde fremvisningen, men det er ikke støtte for å opprette en transformasjon-overgang i normal visning.) |
Bruk Transformasjon til å opprette disse effektene og animasjonene:
Velg en overskrift nedenfor for å åpne den og se de detaljerte instruksjonene.
-
Opprett et lysbilde med objektet plassert i starttilstand.
-
Dupliser lysbildet, eller kopier og lim inn objektet du vil flytte eller fremheve til neste lysbilde.
Gjør ett av følgende:
-
For å opprette en Bevegelig baneanimasjon flytter du objektet på det andre lysbildet til den posisjonen du vil at det skal ende opp i.
-
Hvis du vil bruke en Rotasjonsanimasjon, velger du objektet og bruker Roter-håndtaket til å aktivere objektet på det andre lysbildet der du vil se det rotere til under Transformasjon-overgangen.
-
For å opprette en Zoom-animasjon endrer du størrelsen på objektet på det andre lysbildet for å få det til å vokse eller krympe i posisjon.
-
For en Vendt animasjon velger du objektet på det andre lysbildet og går til Hjem > Ordne > Roter > Vend vannrett eller Vend loddrett.
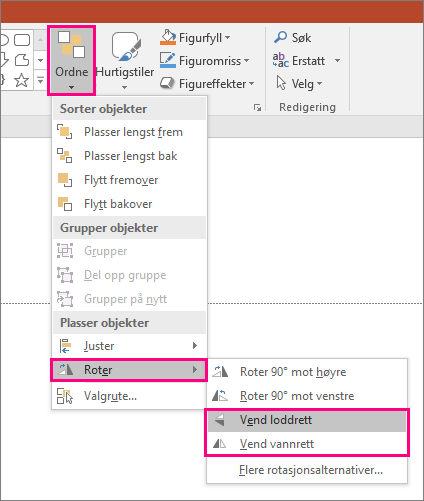
-
Hvis du endrer farge- eller formatering-egenskapene til objektet på det andre lysbildet, animerer Transformasjon formateringsendringene på en jevn og enkel måte når du går fra det første til det andre lysbildet.
-
-
Velg det andre lysbildet i miniatyrbilderuten, og gå til Overganger > Transformasjon for å bruke Transformasjon-overgangen, og klikk deretter Forhåndsvis for å se den i aksjon.
Alle disse effektene kan brukes i kombinasjon med hverandre – et objekt kan flyttes, du kan endre størrelse på det, rotere det og endre fargene, alt på en gang. Du setter ganske enkelt opp start- og sluttilstanden på det første og andre lysbildet, bruker Transformasjon-overgangen på det andre lysbildet som sluttilstand, og så gjør Transformasjon resten.
-
Opprett et lysbilde med objektet plassert i starttilstand.
-
Dupliser lysbildet, eller kopier og lim inn objektet du vil flytte eller fremheve til neste lysbilde.
Gjør ett av følgende:
-
Tone inngangsanimasjon: Legg til et nytt objekt i det andre lysbildet etter at du har duplisert lysbildet.
-
Tone utgangsanimasjon: Slette objektet på det andre lysbildet for å få det til å forsvinne under overgangen.
-
Innflygingsanimasjon: Flytt objektet av det første lysbildet (i retningen du vil at det skal fly fra). Du må kanskje zoome inn eller ut av dokumentet, presentasjonen eller regnearket for å lage plass til å dra objektet av lysbildet.
-
Utflygingsanimasjon: Flytt objektet helt vekk fra det andre lysbildet (i retningen du vil at det skal fly ut fra). Du må kanskje zoome inn eller ut av dokumentet, presentasjonen eller regnearket for å lage plass til å dra objektet av lysbildet.
-
-
Velg det andre lysbildet i miniatyrbilderuten, og gå til Overganger > Transformasjon for å bruke Transformasjon-overgangen, og klikk deretter på Forhåndsvis for å se den i aksjon.
-
Opprett et lysbilde med ordene du vil animere plassert i den første tilstanden.
-
Dupliser lysbildet, eller kopier og lim inn ordet du vil flytte eller fremheve til neste lysbilde.
-
Flytt ordene rundt til tilstanden du vil at de skal ende opp i, eller endre hva som helst ellers, for eksempel skriftstil, -størrelse eller -farge, på det andre lysbildet, og bruk Transformasjon-overgangen.
På Overganger-fanen setter du Effekt-alternativ til Ord. Avhengig av effekten du ønsker å oppnå, kan du utheve tillegget, fjerningen, bevegelsen eller utseendet på et ord fra ett lysbilde til et annet. Klikk Forhåndsvisning for å se det i aksjon.
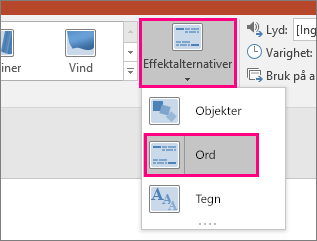
Med Transformasjon kan du omorganisere individuelle tegn på et lysbilde for å opprette en anagrameffekt i et ord eller uttrykk.
-
Opprett et lysbilde med tegnene du vil animere plassert i starttilstand.
-
Dupliser lysbildet, eller kopier og lim inn tegnene du vil flytte eller fremheve til neste lysbilde.
-
Flytt tegnene rundt til tilstanden du vil at de skal ende opp i på det andre lysbildet, og bruk Transformasjon-overgangen.
På Overganger-fanen setter du Effekt-alternativ til Tegn og klikker Forhåndsvis for å se det i aksjon.
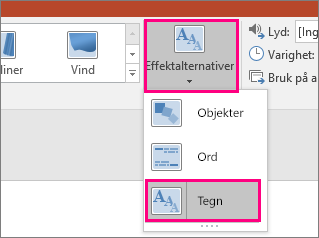
Hvis du har et bilde som dekker hele bakgrunnen i lysbildet, kan du lage en zoom-effekt ved å gjøre det større enn lysbildelerretet.
-
Opprett et lysbilde med bildet du vil zoome inn på plassert som bakgrunn.
-
Dupliser lysbildet, eller kopier og lim inn bildet på det neste lysbildet.
-
Dra hjørnene av bildet slik at det utvides utover lysbildelerretet, så langt ut som du vil lage den ønskede zoom-effekten.
-
Velg det andre lysbildet i miniatyrbilderuten, og gå til Overganger > Transformasjon for å bruke Transformasjon-overgangen, og klikk deretter på Forhåndsvis for å se den i aksjon.
For å lage en rulleeffekt bruker du et vertikalt bilde (for eksempel et skjermbilde av en nettside) som er høyere enn et vanlig liggende lysbilde og viser øverste delen av bildet. På det andre lysbildet flytter du deretter bildet opp, slik at den delen du vil utheve midtstilles på lysbildet. Bruk Transformasjon på det andre lysbildet, og se hvordan presentasjonen ser ut til å rulle til den relevante delen av bildet.
Transformasjon kan også brukes til å få bevegelse i bildebeskjæring, slik at det blir lett å utheve en del av et bilde.
-
Opprett et lysbilde med et objekt og legge til en innledende 3D-rotasjon ved å gå til Tegneverktøy > Figureffekter > 3D-rotasjon.
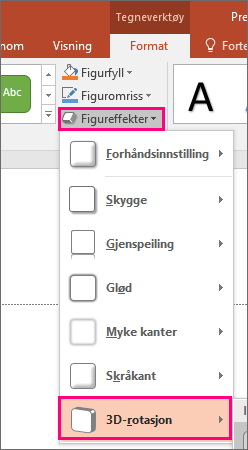
-
Dupliser lysbildet og gå til Tegneverktøy > Figureffekter > 3D-rotasjon én gang til for å lage en 3D-rotasjon på avslutningen.
-
Velg det andre lysbildet i miniatyrbilderuten, og gå til Overganger > Transformasjon for å bruke Transformasjon-overgangen, og klikk deretter på Forhåndsvis for å se den i aksjon. Du vil se at objektet animeres i 3D fra startposisjonen til sluttposisjonen.










