Hvis du trenger utskriftsalternativer som du ikke har på bordskriveren, kan du ta publikasjonen til et trykkeri som kan reprodusere arbeidet på et trykk med forskyvning eller en digital skriver med høy kvalitet.
Du kan for eksempel skrive ut en publikasjon i større mengder, skrive ut på spesialpapir (for eksempel vellum eller kortlager), eller bruke bindings-, trimmings- og sluttalternativer.
Hvis du trenger hundrevis av eksemplarer eller tusenvis, kan et trykkeri være den mest økonomiske og effektive måten å skrive ut publikasjonen på.
Publisher har mange funksjoner som kan gjøre det mye enklere for trykkerier og kopieringsfirmaer å klargjøre publikasjonen for utskriftsprosessen. Følgende tips hjelper deg med å klargjøre publikasjonen for utdata av et trykkeri eller et kopieringsfirma.
Tips 1: Diskuter prosjektet med trykkeriet
Ta kontakt med trykkeriet før og under utformingsprosessen for å spare tid og penger senere. Før du starter prosjektet, bør du beskrive prosjektet og målene og finne ut hvilke krav skriveren har.
Før du oppretter publikasjonen, bør du diskutere følgende:
-
Spør om skriveren godtar Publisher filer. Hvis du ikke finner et trykkeri som gjør det, kan du spørre om andre måter å sende inn publikasjonen på for utskrift. De fleste kommersielle skrivere godtar PostScript-filer eller PDF filer, og de vil gi instruksjoner om hvordan du oppretter disse filene fra publikasjonen.
-
Fortell skriveren om prosjektets utskriftsbehov, for eksempel antall, kvalitet, papirlager, papirstørrelse, anbefalt fargemodell, binding, folding, trimming, budsjett, begrensninger for filstørrelse og tidsfrister. Spør alltid om skriveren har varene du vil ha på lager.
-
La skriveren få vite om publikasjonen inneholder skannede bilder, og i så fall om du vil skanne dem selv eller få et trykkeri eller tjenestebyrå til å skanne dem.
-
Spør om det vil være noen forhåndspressoppgaver, for eksempel overtrykk og sideinnlegg.
-
Be om anbefalinger som kan spare deg for penger.
Tips 2: Velg fargemodellen tidlig
Før du bruker mye tid på å utforme publikasjonen, må du bestemme om du vil skrive ut publikasjonen i farger. Hvis du skriver ut publikasjonen til en digital fargeskriver med høy kvalitet, trenger du ikke å bekymre deg for farge. Digitale fargeskrivere gjenskaper millioner av farger nøyaktig. Hvis du har tenkt å skrive ut publikasjonen på et trykk for forskjøvet utskrift, har du flere alternativer for fargemodell.
Forskyvningsutskrift krever at en profesjonell presseoperator konfigurerer og kjører utskriftsjobben. Vanligvis krever hver håndskrift som kreves for å skrive ut publikasjonen, mer oppsett for operatoren og øker kostnadene. Hvor mange blekkfarger du trenger, avhenger av fargemodellen du velger.
Når du konfigurerer fargeutskrift for publikasjonen, kan du velge blant følgende fargemodeller:
-
Alle farger (RGB)
-
Enkel farge
-
Spotfarger
-
Prosessfarger
-
Prosess pluss spotfarger
Alle farger (RGB)
Hvis du skriver ut ved hjelp av en digital fargeskriver (for eksempel en fargeskriver), bruker du fargemodellen RGB (rød, grønn, blå). Når du skriver ut noen kopier, er dette den rimeligste fargemodellen å skrive ut. RGB-farger har imidlertid den høyeste variasjonsgraden for en fargemodell, noe som gjør det vanskelig å sammenligne farger mellom utskriftsjobber.
Enkel farge
Hvis du skriver ut med én farge, skrives alt i publikasjonen ut som en fargetone med én enkelt håndskrift, som vanligvis er svart. Dette er den rimeligste fargemodellen å skrive ut på en forskyvningstrykk fordi den bare krever én håndskrift.
Spotfarger
Hvis du skriver ut ved hjelp av en spotfarge, skrives alt i publikasjonen ut som en fargetone med én enkelt håndskrift– vanligvis svart – og en fargetone med én ekstra farge, spotfargen, som vanligvis brukes som utheving. Publisher bruker PANTONE-farger® for spotfargejobber.
Denne fargemodellen krever minst to blekkfarger og kan øke kostnadene ved utskrift på et forskyvningstrykk med hver håndskrift du legger til.
Obs!: I noen tilfeller kan utskrift av spotfarger være dyrere enn å bruke prosessfarger. Dette er vanligvis tilfelle for kortsiktige jobber.
Prosessfarger
Hvis du bruker denne fargemodellen, skrives publikasjonen ut i full farge ved å kombinere ulike prosentdeler av prosessfargefargene cyan, magenta, gul og svart, som vanligvis forkortes til CMYK (Cyan, Magenta, Gul, Nøkkel). Selv om du kan kombinere disse fire blekkfargene for å få nesten et komplett utvalg av farger, kan du ikke få noen farger. CMYK-fargemodellen kan for eksempel ikke produsere metalliske farger eller farger som er svært mettede.
Prosessfargeutskrift krever alltid at du konfigurerer pressen med de fire CMYK-blekkfargene. Det krever også kompetanse fra presseoperatørens side for å stille opp inntrykket av én håndskrift med de andre, som kalles registrering. Disse kravene gjør prosessfargeutskrift dyrere enn spotfargeutskrift.
Prosess pluss spotfarger
Denne fargemodellen er den dyreste å skrive ut fordi den kombinerer prosessfargeutskrift (fire blekkfarger) med én eller flere spotfargefarger. Du bruker denne fargemodellen bare hvis du vil ha både full farge pluss en svært mettet eller metallisk farge som ikke kan produseres ved hjelp av CMYK.
Velg en fargemodell
Når du velger en fargemodell i Publisher, viser fargevelgeren bare de fargene som er tilgjengelige i fargemodellen du velger. Hvis du for eksempel angir fargemodellen til Enkel farge, kan du velge bare linje-, fyll- og tekstfarger som du kan lage med den enkle håndskriftfargen. Hvis du angir fargemodellen til Spotfarger, kan du velge bare linje-, fyll- og tekstfarger som kan lages ved hjelp av spotfargefargene.
Tips 3: Kontroller at publikasjonssidene har riktig størrelse
Før du oppretter publikasjonen, bør du bestemme hvilken størrelse du vil at den ferdige trykte publikasjonen skal være. Pass på å ta kontakt med trykkeriet.
Når du har bestemt sidestørrelsen du vil bruke, konfigurerer du den i dialogboksen Utskriftsformat .
Kontroller på dette stadiet at sidestørrelsen du velger i dialogboksen Utskriftsformat , har ønsket størrelse. Det er vanskelig å endre sidestørrelsen når du begynner å utforme publikasjonen. Trykkeriet har også problemer med å skrive ut publikasjonen til en annen sidestørrelse enn den du har konfigurert.
Det er viktig å være oppmerksom på at i utskriftsformat og utskrift er sidestørrelse og papirstørrelse to forskjellige ting:
-
Sidestørrelse refererer alltid til størrelsen på den ferdige siden etter trimming.
-
Papirstørrelse refererer alltid til størrelsen på arket du skriver ut publikasjonen på, før du trimmer.
I mange tilfeller må papirstørrelsen være større enn sidestørrelsen for å tillate en utfall og utskriftsmerker, eller for at du skal kunne skrive ut mer enn én side per ark.
Hvis du vil skrive ut flere kopier eller sider på ett ark for å opprette et hefte, kan du enkelt gjøre det i Publisher. Utskrift av flere sider på ett enkelt ark, slik at de kan brettes og trimmes for å danne en sekvens med sider, kalles pålegg.
Tips!: Hvis du vil få best mulig resultat med pålegg, kan du snakke med trykkeriet før du konfigurerer publikasjonen. Trykkeriet kan bruke et tredjeparts påleggsprogram til å pålegge publikasjonen.
Som en generell regel, enten du skal bruke pålegg eller ikke, bør du angi at sidestørrelsen skal være den endelige størrelsen på elementet.
-
Visittkort, indekskort og postkortstørrelser Hvis du vil skrive ut flere små elementer, for eksempel visittkort, på et ark med én bokstavstørrelse (8,5 tommer x 11 tommer), angir du størrelsen på publikasjonssiden for kortene (2 tommer x 3,5 tommer for visittkort), ikke størrelsen på papiret du skal skrive dem ut på. I dialogboksen Utskriftsformat kan du angi hvor mange eksemplarer som skal skrives ut per ark.
Slik gjør du det
-
Klikk dialogboksvelgeren i Utskriftsformat-gruppen på fanen Sideutforming.
-
Klikk Flere sider per ark eller et annet passende alternativ under Oppsetttype i dialogboksen Utskriftsformat.
-
Skriv inn verdiene du vil bruke, i boksene Sidemarg, Toppmarg, Vannrett avstand og Loddrett avstand under Alternativer.
-
Klikk OK.
Avhengig av papirstørrelsen du valgte og margverdiene du skrev inn, passer Publisher så mange kopier av elementet på siden som mulig. Du ser fortsatt bare én kopi i publikasjonsvinduet, men når du skriver ut publikasjonen, skriver Publisher ut flere eksemplarer på ett ark.
-
-
Brettede brosjyrestørrelser Hvis publikasjonen er et enkelt ark som vil bli brettet én eller flere ganger, for eksempel en tredoblingsbrosjyre eller et kort, bør sidestørrelsen være den samme som den ferdige størrelsen før du bretter den. Du bør ikke vurdere hvert panel av brosjyren som en egen side. Hvis publikasjonen for eksempel er en tredoblingsbrosjyre som du skal skrive ut på papir i bokstavstørrelse, klikker du sidestørrelsen Letter i dialogboksen Utskriftsformat .
-
Heftestørrelser Hvis publikasjonen er et hefte med flere brettede sider (for eksempel en katalog eller et magasin), skal sidestørrelsen være den samme som én enkelt side etter at delen er brettet. Hvis for eksempel sidestørrelsen i publikasjonen er 5,5 tommer x 8,5 tommer, kan du skrive ut disse sidene side ved side på begge sider av et ark i bokstavstørrelse. Funksjonen for hefteutskrift i Publisher ordner sidene slik at sidene er i riktig rekkefølge når du kombinerer og bretter de utskrevne arkene.
Hvis du vil konfigurere et hefte, kan du se Konfigurere og skrive ut et hefte eller nyhetsbrev i brevstørrelse.
-
Kompleks pålegg Noen pålegg kan innebære et stort antall sider som skrives ut på ett enkelt ark, som deretter brettes flere ganger og trimmes på tre sider for å produsere en gruppe sekvensielt nummererte sider. Denne typen pålegg kan bare gjøres ved hjelp av et tredjeparts påleggsprogram.
Tips 4: Tillat utfall
Hvis du har elementer i publikasjonen som du vil skrive ut til kanten av siden, konfigurerer du disse som utfallende sider. Det er en utfallende side der elementet strekker seg ut av publikasjonssiden. Publikasjonen skrives ut til en papirstørrelse som er større enn den ferdige sidestørrelsen, og deretter trimmes. Utfallende sider er nødvendige fordi de fleste utskriftsenheter, inkludert trykk for forskjøvet utskrift, ikke kan skrives ut på kanten av papiret, og trimming av papiret kan etterlate en tynn, hvit kant som ikke skrives ut.
Hvis du vil opprette en utfallende side i Publisher, forstørrer du elementene du vil blø, slik at de utvides fra kanten av siden med minst 0,125 tommer.
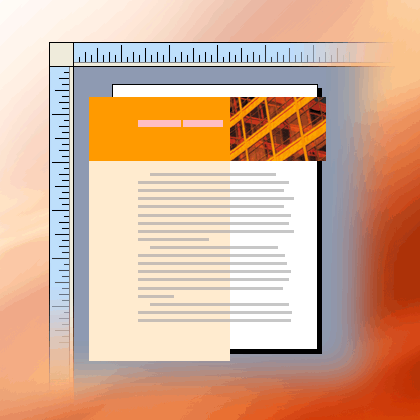
Hvis elementet er en autofigur som du opprettet i Publisher, kan du enkelt strekke den. Hvis figuren er et bilde, må du imidlertid passe på at du ikke får bildet ut av proporsjon, eller at du ikke mister deler av bildet du vil beholde når siden trimmes.
Tips 5: Unngå å bruke syntetiske skriftstiler
Skriftsnitt er vanligvis utformet med forskjellige skrifter for å representere variasjoner i skriftsnittet. For eksempel er skriftsnittet Times New Roman faktisk fire skrifter:
-
Times New Roman
-
Times New Roman fet
-
Times New Roman Kursiv
-
Times New Roman fet kursiv
Når du bruker fet eller kursiv formatering på tekst i Publisher for å forenkle bruken av variasjonene, bruker Microsoft Windows den aktuelle skriften hvis den er tilgjengelig. Hvis du for eksempel merker tekst i Times New Roman og deretter klikker Fet på formateringsverktøylinjen , erstatter Windows Times New Roman Bold med skriften.
Mange skriftsnitt har ikke separate skrifter for å representere fet og kursiv. Når du bruker fet eller kursiv formatering på disse skriftene, oppretter Windows en syntetisk versjon av skriftsnittet i den stilen. For eksempel har ikke skriftsnittet Comic Sans MS en kursiv skriftversjon. Når du bruker kursiv formatering på tekst i Comic Sans MS, får Windows teksten til å se kursiv ut ved å skrå tegnene.
De fleste bordskrivere skriver ut syntetiske skriftstiler som forventet, men high-end utskriftsenheter, for eksempel fotosettere, skriver vanligvis ikke ut syntetiske skrifter som forventet. Kontroller at du ikke har noen syntetiske skriftstiler i publikasjonen når du leverer den til trykkeriet.
Se etter de separate skriftene du vil skrive ut
For å være sikker på at du ikke har noen syntetiske skriftstiler, må du vite hvilke skriftsnitt du bruker, og hvilke variasjoner som er tilgjengelige som separate skrifter. Gjør følgende for å se hvilke skriftsnitt du har brukt i publikasjonen:
-
Klikk Informasjon på Fil-fanen, og klikk deretter Behandle innebygde skrifter.
Dialogboksen Skrifter viser alle skriftsnittene som brukes i publikasjonen.
Hvis du vil se hvilke stilvariasjoner av skriftsnittet som er tilgjengelige som separate skrifter, gjør du følgende:
-
Klikk Kjør på Start-menyen.
-
Skriv inn skrifter i Åpne-boksen i dialogboksen Kjør, og klikk deretter OK.
Skrifter-vinduet åpnes og viser en liste over alle skriftene og skriftvariasjonene som er installert på datamaskinen.
-
Kontroller om skriftsnittene du bruker i publikasjonen, har separate skrifter tilgjengelig for stilene du vil bruke.
Hvis et skriftsnitt bare er oppført med én variasjon, er ingen separate skrifter tilgjengelige for fet, kursiv eller fet kursiv formatering. De fleste skriftsnittene som bare har én skrift tilgjengelig, er dekorative skrifter og er ikke utformet for bruk i andre variasjoner.
Tips 6: Unngå å bruke fargetoner for tekst i små skriftstørrelser
Hvis farget tekst har en liten skriftstørrelse, kan du bruke farger som er heltrukne spotfarger eller farger som kan bestå av en kombinasjon av heldekkende prosessfarger. Unngå å bruke en fargetone.
Publisher skriver ut fargetoner som en skjerm, eller prosent, av en heldekkende håndskriftfarge. Når den vises på nærbilde, vises skjermen som et mønster av prikker. En grønn fargetone på 50 prosent skrives for eksempel ut som en 50 prosent skjerm med heldekkende grønt blekk.
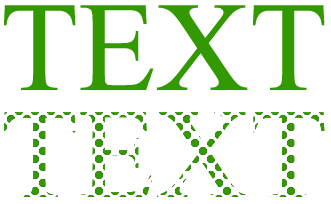
Når farget tekst har en liten skriftstørrelse, kan det hende at prikkene som utgjør skjermen, ikke er tilstrekkelige til å tydelig definere formen på tegnene. Den resulterende teksten er uskarp eller flekkete og vanskelig å lese. Hvis fargetone er en prosessfarge (ved hjelp av flere blekkfarger), kan registrering av blekkfarger være ufullkomment justert, noe som kan legge til en uklar kant i teksten.
Hvis du vil fargelegge tekst i små skriftstørrelser, må du kontrollere at du bruker farger som skal skrives ut som heltrukne blekkfarger, ikke fargetoner. Nedenfor finner du noen mulige fargevalg:
-
[Svart]
-
Hvit
-
Cyan
-
Magenta
-
Gul
-
Rød (100 prosent Magenta, 100 prosent gul)
-
Grønn (100 prosent Cyan, 100 prosent gul)
-
Blå (100 prosent Cyan, 100 prosent rød)
-
100 prosent fargetone av en hvilken som helst spotfarge
Obs!: For tekst med større skriftstørrelser, omtrent 18 punkter og større, er fargetoner ikke noe problem. Pass på å diskutere skriftene du vil fargetone med trykkeriet.
Tips 7: Endre størrelse på digitale bilder og skannede bilder på riktig måte
Grafikk som opprettes av et malingsprogram, et skanneprogram eller et digitalt kamera, består av et rutenett med firkanter med forskjellige farger som kalles piksler. Jo flere piksler grafikken har, jo flere detaljer vises den.
Oppløsningen på et bilde uttrykkes i piksler per tomme (ppt). Hvert bilde har et begrenset antall piksler. Hvis du skalerer et bilde større, reduseres oppløsningen (færre ppt). Hvis du skalerer bildet mindre, økes oppløsningen (mer ppt).
Hvis bildeoppløsningen er for lav, skrives den ut mer blokkblokkering. Hvis bildeoppløsningen er for høy, blir filstørrelsen på publikasjonen unødvendig stor, og det tar lengre tid å åpne, redigere og skrive ut. Bilder med mer enn 1000 ppt kan ikke skrives ut i det hele tatt.
Hvis oppløsningen på bildet er større enn det skriveren kan skrive ut (for eksempel et 800-ppt-bilde på en 300-pptskriver), tar skriveren mer tid til å behandle bildedataene uten å vise flere detaljer i den utskrevne delen. Prøv å samsvare bildeoppløsningen med oppløsningen på skriveren.
Fargebilder som du har tenkt å ha skrevet ut av et trykkeri, skal være mellom 200 og 300 ppt. Bildene kan ha høyere oppløsning – opptil 800 ppt – men de bør ikke ha lavere oppløsning.
Obs!: Noen ganger kan du se bildeoppløsning uttrykt som prikker per tomme (ppt) i stedet for ppt. Disse termene brukes ofte om hverandre.
Effektiv oppløsning
Et bilde inneholder samme mengde informasjon om du skalerer det større eller mindre i publikasjonen. Hvis du vil at flere detaljer i bildet skal vises når du forstørrer det, må du starte med et bilde som har en høyere effektiv oppløsning.
Hvert bilde i publikasjonen har en effektiv oppløsning som tar hensyn til grafikkens opprinnelige oppløsning og effekten av å skalere den i Publisher. Et bilde med en opprinnelig oppløsning på 300 ppt, som er skalert 200 prosent større, har for eksempel en effektiv oppløsning på 150 ppt.
Gjør følgende for å finne den effektive oppløsningen for et bilde i publikasjonen:
-
Merk av i avmerkingsboksen ved siden av Grafikkbehandling på Visning-fanen.
-
Klikk pilen ved siden av bildet under Velg et bilde i oppgaveruten Grafikkbehandling, og klikk deretter Detaljer.
-
I Detaljer-vinduet viser effektiv oppløsning-feltet oppløsningen i punkt per tomme (ppt).
Redusere oppløsningen for grafikk med høy oppløsning
Hvis du bare har noen få grafikker med for høy oppløsning, har du kanskje ikke noe problem med å skrive dem ut. Hvis du har flere grafikker med høy oppløsning, skrives publikasjonen ut mer effektivt hvis du reduserer oppløsningen.
Viktig!: Før du reduserer oppløsningen på grafikken, bør du ta kontakt med trykkeriet om oppløsningen du trenger.
I Publisher kan du redusere oppløsningen på ett, flere eller alle bildene ved å komprimere dem.
-
I Publisher velger du ett eller flere bilder som har oppløsningen du vil redusere, høyreklikker ett av dem og klikker Formater bilde.
-
Klikk kategorien Bilde i dialogboksen Formater bilde.
-
Klikk Komprimer.
-
Klikk Trykkeri under Målutdata i dialogboksen Komprimer bilder.
-
Velg om du vil komprimere alle bildene i publikasjonen eller bare bildene du merket, under Bruk komprimeringsinnstillinger nå, og klikk deretter OK.
-
Hvis det vises en melding der du blir spurt om du vil bruke bildeoptimalisering, klikker du Ja.
En 300-ppt-versjon av samme bilde eller bilder erstatter det opprinnelige bildet eller bildene med høy oppløsning.
Tips 8: Bruke koblede bilder
Når du setter inn bilder i publikasjonen, kan du bygge dem inn i publikasjonen eller koble til bildefilene. Hvis du setter inn bilder i publikasjonen som koblinger, reduseres størrelsen på publikasjonen og skriveren kan redigere bilder separat eller behandle farger for alle i én gruppe.
Hvis du setter inn koblede bilder, må du sørge for å levere bildefilene sammen med publikasjonen til trykkeriet. Hvis du bruker pakkeveiviseren til å klargjøre publikasjonen for kommersiell utskrift, inkluderes de koblede bildene i den pakkede filen.
Det er spesielt viktig å levere en publikasjon med koblede bilder hvis du bruker EPS-grafikk (Encapsulated PostScript), fordi du ikke kan lagre et bilde fra Publisher i EPS-format. EPS-grafikken er bare tilgjengelig for trykkeriet hvis den leveres som en separat koblet fil.
Hvis du vil sette inn et bilde som en kobling, gjør du følgende:
-
Pek på Bilde på Sett inn-menyen, og klikk deretter Fra fil.
-
Bla til bildet du vil bruke, i dialogboksen Sett inn bilde, og klikk deretter på det.
-
Klikk pilen ved siden av Sett inn, og klikk deretter Koble til fil.
Tips 9: Bruke pakkeveiviseren til å klargjøre publikasjonsfilen
Pakkeveiviseren pakker en publikasjon og de koblede filene inn i én enkelt komprimert fil som du kan ta med til en kommersiell skriver. Når du bruker pakkeveiviseren, gjør Publisher følgende:
-
Lagrer en kopi av filen og bygger inn TrueType-skriftene som gir tillatelse til å bygge inn.
-
Oppretter en komprimert arkivfil, som inkluderer publikasjonen og all den koblede grafikken.
-
Oppretter en PDF fil som skriveren kanskje foretrekker å bruke.
Obs!: Du kan bare lagre som en PDF- eller XPS-fil fra et 2007 Microsoft Office-system program etter at du har installert et tillegg. Hvis du vil ha mer informasjon, kan du se Lagre eller konvertere til PDF eller XPS.
-
Kopierer den pakkede filen til stasjonen du ønsker.
Hvis du vil kjøre pakkeveiviseren, kan du se Bruke pakkeveiviseren til å lagre en fil for kommersiell utskrift.










