Obs!: Vi ønsker å gi deg det nyeste hjelpeinnholdet så raskt som mulig, på ditt eget språk. Denne siden er oversatt gjennom automatisering og kan inneholde grammatiske feil eller unøyaktigheter. Formålet vårt er at innholdet skal være nyttig for deg. Kan du fortelle oss om informasjonen var nyttig for deg nederst på denne siden? Her er den engelske artikkelen for enkel referanse.
I Windows SharePoint Services 3.0 finnes det flere måter du kan tilpasse navigasjonen for området på. Denne artikkelen er beregnet for områdeeiere og områdeutformere og inneholder informasjon om hvordan elementer legges til og fjernes fra navigasjon, inkludert hurtigstartlinjen og den øverste koblingslinjen. I artikkelen beskrives også hvordan trevisningen brukes til å vise innholdet og hierarkiet på området.
Obs!: Du kan ikke tilpasse brødsmulenavigasjonen øverst på siden.
Hva vil du gjøre?
Tilpasse hurtigstartlinjen
-
Legge til eller fjerne en liste eller et bibliotek fra hurtigstartlinjen
-
Legge til, redigere eller slette en overskrift for Hurtigstart
Hurtigstartlinjen vises på hjemmesiden for et Windows SharePoint Services 3.0-område, og inneholder koblinger til lister og biblioteker på området, underområder av gjeldende område, og Personer og grupper.
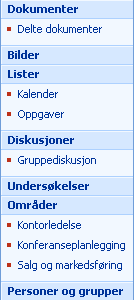
Ved å bruke innstillingssiden for hver liste eller hvert bibliotek, kan du velge hvilke lister og biblioteker som skal vises på hurtigstartlinjen. Du kan også endre rekkefølgen på koblinger, legge til eller slette koblinger uten å gå til listen eller biblioteket, og legge til eller slette avsnitt. Du kan gjøre alt dette fra en leser som er kompatibel med Windows SharePoint Services 3.0. Du kan også legge til koblinger til sider utenfor området.
Vise eller skjule hurtigstartlinjen
Hurtigstartlinjen vises som standard når du først oppretter et område. Du kan velge å vise eller skjule hurtigstartlinjen, avhengig av behovene på området. Du kan for eksempel vise hurtigstartlinjen på området på øverste nivå, og skjule den på sekundære områder.
-
Klikk Områdehandlinger-menyen

Obs!: Velg Innstillinger for webområde på et område som Områdehandlinger-menyen er tilpasset for, og klikk deretter innstillingene du vil vise.
-
Klikk Trevisning under Utseende og virkemåte.
-
Gjør ett av følgende:
-
Hvis du vil skjule hurtigstartlinjen, fjerner du merket for Aktiver hurtigstart.
-
Hvis du vil vise hurtigstartlinjen, merker du av for Aktiver hurtigstart.
-
-
Klikk OK.
-
Klikk navnet på området for å gå tilbake til hjemmesiden for området.
Legge til eller fjerne en liste eller et bibliotek fra hurtigstartlinjen
Når du oppretter en ny liste eller et nytt bibliotek, legges det som standard automatisk til en kobling til dem på hurtigstartlinjen. Du kan endre Navigasjon-alternativet når du oppretter en ny liste eller et nytt bibliotek, slik at liste eller biblioteket ikke vises på hurtigstartlinjen. Du kan også endre alternativet senere ved å redigere de generelle innstillingene for listen eller biblioteket.
-
På hurtigstartlinjen klikker du Vis alt områdeinnhold.
-
Klikk navnet på listen eller biblioteket.
-
Klikk Listeinnstillinger på Innstillinger-menyen

Klikk for eksempel Innstillinger for dokumentbibliotek i et dokumentbibliotek.
-
-
Klikk Tittel, beskrivelse og navigering i kolonnen Generelle innstillinger.
-
Gjør ett av følgende i delen Navigasjon:
-
Hvis du vil fjerne elementet fra hurtigstartlinjen, klikker du Nei.
-
Hvis du vil legge til elementet på hurtigstartlinjen, klikker du Ja.
-
-
Klikk Lagre.
-
Klikk navnet på området for å gå tilbake til hjemmesiden for området.
Endre rekkefølgen på elementer på hurtigstartlinjen
Du kan endre rekkefølgen overskrifter eller koblinger vises i på hurtigstartlinjen, men du kan bare endre rekkefølgen på koblinger under en gitt overskrift. Du kan for eksempel ha en overskrift kalt Lister, som inneholder koblinger for Kalender og Oppgaver. Du kan flytte Lister-overskriften til en annen plassering på hurtigstartlinjen, men du kan bare endre rekkefølgen på Kalender og Oppgaver under Lister-overskriften. Hvis du vil flytte Kalender eller Oppgaver til en annen overskrift, må du først redigere koblingen for å tilordne den til en annen overskrift.
-
Klikk Områdehandlinger-menyen

Obs!: Velg Innstillinger for webområde på et område som Områdehandlinger-menyen er tilpasset for, og klikk deretter innstillingene du vil vise.
-
Klikk Hurtigstart i Utseende-kolonnen.
-
Klikk Endre rekkefølge.
-
Klikk alternativene på listene for å endre rekkefølgen overskriftene og koblingene vises i.
-
Klikk OK.
Legge til, redigere eller slette en hurtigstartoverskrift
-
Klikk Områdehandlinger-menyen

Obs!: Velg Innstillinger for webområde på et område som Områdehandlinger-menyen er tilpasset for, og klikk deretter innstillingene du vil vise.
-
Klikk Hurtigstart i Utseende-kolonnen.
-
Gjør ett av følgende:
-
Hvis du vil legge til en ny overskrift, klikker du Ny overskrift. Skriv inn URL-adressen og en beskrivelse for overskriften, og klikk deretter OK.
-
Hvis du vil redigere en overskrift, klikker du Rediger-knappen

-
Hvis du vil slette en overskrift, klikker du Rediger-knappen

Obs!: Når du sletter en overskrift fra hurtigstartlinjen, slettes også eventuelle koblinger under overskriften.
-
-
Klikk OK.
Legge til en hurtigstartkobling
I tillegg til å inkludere koblinger til lister eller biblioteker på området, kan du legge til egendefinerte koblinger på hurtigstartlinjen. Du kan for eksempel inkludere en kobling til informasjon som du eller medlemmer av organisasjonen ofte bruker, for eksempel et dokument, en kalenderhendelse eller til og med et annet område.
-
Klikk Områdehandlinger-menyen

Obs!: Velg Innstillinger for webområde på et område som Områdehandlinger-menyen er tilpasset for, og klikk deretter innstillingene du vil vise.
-
Klikk Hurtigstart i Utseende-kolonnen.
-
Velg Ny kobling.
-
Skriv inn URL-adressen og en beskrivelse for koblingen.
-
I Overskrift-listen velger du overskriften du vil at koblingen skal vises under.
-
Klikk OK.
Redigere, flytte eller slette en hurtigstartkobling
-
Klikk Områdehandlinger-menyen

Obs!: Velg Innstillinger for webområde på et område som Områdehandlinger-menyen er tilpasset for, og klikk deretter innstillingene du vil vise.
-
Klikk Hurtigstart i Utseende-kolonnen.
-
Klikk på Rediger-knappen

-
Hvis du vil redigere koblingen, foretar du de nødvendige endringer og klikker OK.
-
Hvis du vil flytte koblingen til en annen plassering på hurtigstartlinjen, velger du den nye overskriften du vil at koblingen skal vises under, i Overskrift-listen, og deretter klikker du OK.
-
Vil du slette koblingen, klikker du Slett, og deretter klikker du OK.
Obs!: Når du sletter en kobling fra hurtigstartlinjen, slettes også eventuelle koblinger under koblingen.
-
-
Klikk navnet på området for å gå tilbake til hjemmesiden for området.
Tilpasse den øverste koblingslinjen
-
Legge til, redigere eller fjerne en kobling fra den øverste koblingslinjen
-
Endre rekkefølgen på koblinger på den øverste koblingslinjen
Den øverste koblingslinjen gjør det mulig for brukere av området å flytte til andre områder i nettstedssamling ved at det vises en rad med kategorier øverst på hver side på området.

Når du oppretter et nytt område, kan du velge om du vil inkludere området i den øverste koblingslinjen på det overordnede området, og om du vil bruke den øverste koblingslinjen fra det overordnede området. Dette gir deg tre forskjellige konfigurasjonsalternativer for området:
-
Arvet og inkludert i overordnet Området er inkludert som en kategori i den øverste koblingslinjen på det overordnede området, og bruker den samme koblingslinjen som det overordnede området. Den øverste koblingslinjen kan ikke tilpasses på dette nivået uten at arvingen først avbrytes fra det overordnede området.
-
Arvet men ikke inkludert i overordnet Området bruker den samme øverste koblingslinjen som det overordnede området, men er ikke inkludert som en kategori i den øverste koblingslinjen på det overordnede området. Den øverste koblingslinjen kan ikke tilpasses på dette nivået uten at arvingen først avbrytes fra det overordnede området.
-
Unik Området er ikke inkludert som en kategori i den øverste koblingslinjen på det overordnede området. Den øverste koblingslinjen kan tilpasses på dette nivået, og er fullstendig atskilt fra det overordnede området.
Obs!: Hvis et område gis nytt navn fra siden Generelle innstillinger, oppdateres ikke områdenavnet i den øverste koblingslinjen. Hvis du vil endre navnet som vises i den øverste koblingslinjen, må du redigere den øverste koblingslinjen.
Konfigurere den øverste koblingslinjen for et område
Når du oppretter et nytt område, vises området som standard i den øverste koblingslinjen på det overordnede området, og det nye området arver den øverste koblingslinjen på det overordnede området. Hvis du vil slutte å bruke den øverste koblingslinjen fra det overordnede området, kan du endre innstillingen når som helst og bruke en tilpasset øverste koblingslinje for det sekundære området.
-
Klikk Områdehandlinger-menyen

Obs!: Velg Innstillinger for webområde på et område som Områdehandlinger-menyen er tilpasset for, og klikk deretter innstillingene du vil vise.
-
Klikk Øverste koblingslinje under Utseende og funksjonalitet.
-
Gjør ett av følgende:
-
Hvis du vil opprette egendefinerte koblinger for området, klikker du Stopp arving av koblinger.
-
Hvis du vil bruke de samme koblingene som det overordnede området, klikker du Bruk koblinger fra overordnet.
-
Legge til, redigere eller fjerne en kobling fra den øverste koblingslinjen
Hvis området bruker en koblingslinje som er unik, kan du tilpasse koblingene som vises i den øverste koblingslinjen for området. Eventuelle områder som opprettes under det overordnede området, kan også vises i den øverste koblingslinjen, så lenge områdene er konfigurert til å arve koblingslinjen på det overordnede området. Du kan også inkludere koblinger til andre områder utenfor områdesamlingen.
-
Klikk Områdehandlinger-menyen

Obs!: Velg Innstillinger for webområde på et område som Områdehandlinger-menyen er tilpasset for, og klikk deretter innstillingene du vil vise.
-
Klikk Øverste koblingslinje under Utseende og funksjonalitet.
-
Gjør ett av følgende:
-
Hvis du vil legge til en ny kobling, klikker du Ny kobling. Skriv inn URL-adressen og en beskrivelse for koblingen.
-
Hvis du vil redigere en kobling, klikker du Rediger-knappen

-
Hvis du vil fjerne en kobling, klikk Rediger-knappen

Obs!: Når du sletter en kobling fra den øverste koblingslinjen, slettes også eventuelle koblinger under koblingen.
-
-
Klikk OK.
Endre rekkefølgen på koblinger i den øverste koblingslinjen
Du kan endre visningsrekkefølgen for kategoriene i den øverste koblingslinjen. Eventuelle endringer du foretar i rekkefølgen av elementer i den øverste koblingslinjen, gjenspeiles på alle områder som arver navigasjon for den øverste koblingslinjen fra området.
-
Klikk Områdehandlinger-menyen

Obs!: Velg Innstillinger for webområde på et område som Områdehandlinger-menyen er tilpasset for, og klikk deretter innstillingene du vil vise.
-
Klikk Øverste koblingslinje under Utseende og virkemåte.
-
Klikk Endre rekkefølge.
-
I kolonnen Koblingsrekkefølge klikker du alternativer i listene for å endre visningsrekkefølgen for koblingene i den øverste koblingslinjen.
-
Klikk OK.
Vise eller skjule trevisningen
Trevisningen er et ekstra navigasjonsalternativ som gir en hierarkisk visning av alle områder, lister og biblioteker på området, inkludert eventuelle områder under det gjeldende områdenivået.
Obs!: Du kan bare vise eller skjule trevisningen. Du kan ikke tilpasse trevisningen ved hjelp av en nettleser. For informasjon om hvordan du tilpasser trevisningen ved hjelp av et HTML-redigeringsprogram som er kompatibelt med Windows SharePoint Services 3.0, for eksempel Microsoft Office SharePoint Designer 2007, kan du se SDK for Windows SharePoint Services V3, som er tilgjengelig fra Windows SharePoint Services Developer Center på MSDN.
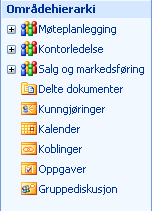
-
Klikk Områdehandlinger-menyen

Obs!: Velg Innstillinger for webområde på et område som Områdehandlinger-menyen er tilpasset for, og klikk deretter innstillingene du vil vise.
-
Klikk Trevisning under Utseende og virkemåte.
-
Gjør ett av følgende:
-
Hvis du vil vise trevisningen, merker du av for Aktiver trevisning, og deretter klikker du OK.
-
Hvis du vil skjule trevisningen, fjerner du merket for Aktiver trevisning, og deretter klikker du OK.
-
-
Klikk navnet på området for å gå tilbake til hjemmesiden for området.










