Du kan tilpasse hurtigtaster ved å tilordne dem til en kommando, makro, skrift, stil eller et ofte brukt symbol. Du kan også fjerne hurtigtaster. Du kan tilordne eller fjerne hurtigtaster ved hjelp av en mus eller bare tastaturet.
Bruke en mus til å tilordne eller fjerne en hurtigtast
-
Gå til Alternativer for fil > > Tilpass båndet.
-
Velg Tilpass nederst i ruten Tilpass båndet og hurtigtaster.
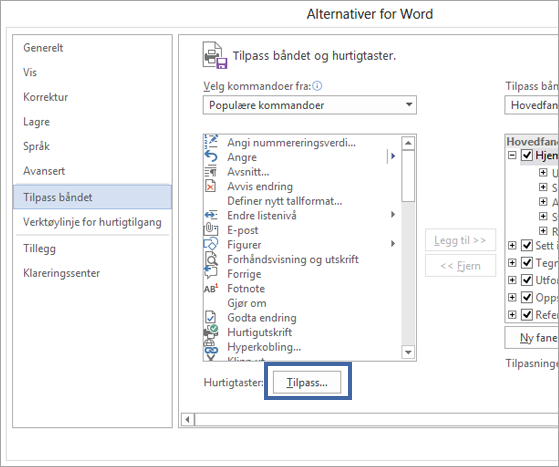
-
Velg gjeldende dokumentnavn eller mal som du vil lagre hurtigtastendringene i, i boksen Lagre endringer i .
-
Velg kategorien som inneholder kommandoen eller det andre elementet du vil tilordne en hurtigtast til eller fjerne en hurtigtast fra, i Kategorier-boksen .
-
Velg navnet på kommandoen eller det andre elementet du vil tilordne en hurtigtast til eller fjerne en hurtigtast fra, i Kommandoer-boksen .
Hurtigtaster som for øyeblikket er tilordnet denne kommandoen eller et annet element, vises i Gjeldende taster-boksen, eller under boksen med etiketten Denne tasten er tilordnet).
-
Gjør følgende for å tilordne en hurtigtast:
Du begynner hurtigtaster med CTRL eller en funksjonstast.
-
Trykk tastekombinasjonen du vil tilordne, i boksen Trykk ny hurtigtast. Trykk for eksempel CTRL pluss tasten du vil bruke.
-
Se under Gjeldende taster (eller Denne tasten er tilordnet) for å finne ut om tastekombinasjonen allerede er tilordnet til en kommando eller et annet element. Hvis kombinasjonen allerede er tilordnet, skriver du inn en annen kombinasjon.
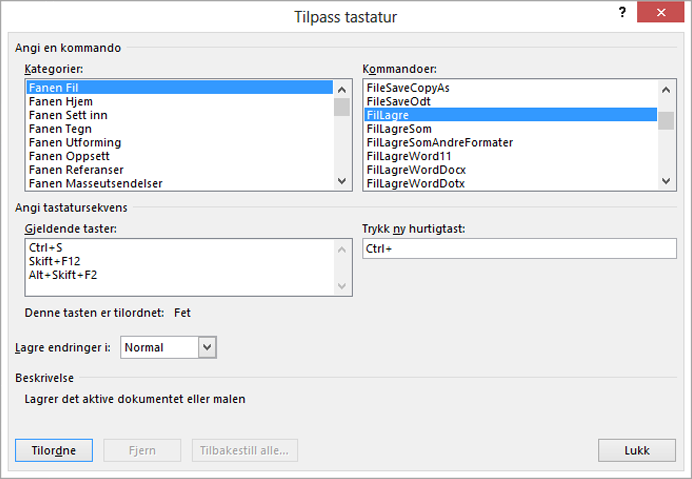
Viktig!: Når du tilordner en tastekombinasjon på nytt, kan du ikke lenger bruke kombinasjonen til det opprinnelige formålet. Hvis du for eksempel trykker CTRL+F, endres den merkede teksten til fet skrift. Hvis du tilordner CTRL+B på nytt til en ny kommando eller et annet element, kan du ikke gjøre teksten fet ved å trykke CTRL+B med mindre du gjenoppretter hurtigtasttilordningene til de opprinnelige innstillingene ved å velge Tilbakestill alle nederst i dialogboksen Tilpass tastatur .
-
Velg Tildel.
Obs!: Hvis du bruker et programmerbart tastatur, kan det hende at tastekombinasjonen CTRL+ALT+F8 allerede er reservert for innledende tastaturprogrammering.
Fjerne en hurtigtast
-
Velg hurtigtasten du vil fjerne, i boksen Gjeldende taster .
-
Velg Fjern.
-
Tilordne eller fjerne en hurtigtast bare ved hjelp av tastaturet
-
Trykk ALT+F, R for å åpne dialogboksen Alternativer for Word.
-
Trykk PIL NED for å velge Tilpass båndet.
-
Trykk på TAB flere ganger til Tilpass er valgt nederst i dialogboksen, og trykk deretter på ENTER.
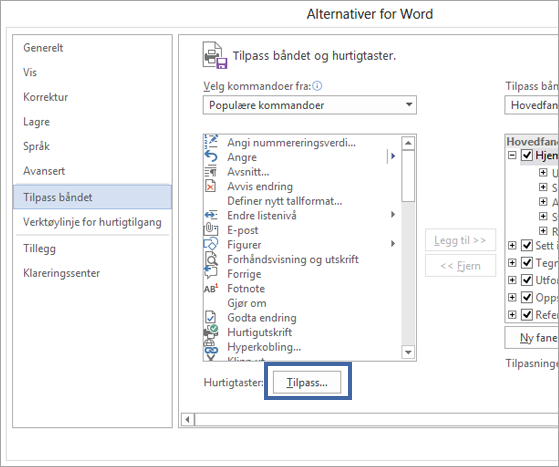
-
Trykk PIL NED eller PIL OPP i Kategorier-boksen for å velge kategorien med kommandoen eller det andre elementet du vil tilordne en hurtigtast til eller fjerne en hurtigtast for.
-
Trykk TAB for å flytte til Kommandoer-boksen.
-
Trykk PIL NED eller PIL OPP for å merke navnet på kommandoen eller det andre elementet du vil tilordne en hurtigtast til eller fjerne en hurtigtast for.
Hurtigtaster som for øyeblikket er tilordnet denne kommandoen eller dette elementet, vises i boksen Gjeldende taster, eller under boksen med etiketten Denne tasten er tilordnet).
-
Gjør følgende for å tilordne en hurtigtast:
Du begynner hurtigtaster med CTRL eller en funksjonstast.
-
Trykk TAB flere ganger til markøren er i boksen Trykk ny hurtigtast.
-
Trykk tastekombinasjonen du vil tilordne. Trykk for eksempel CTRL pluss tasten du vil bruke.
-
Se under Gjeldende taster (eller Denne tasten er tilordnet) for å finne ut om tastekombinasjonen allerede er tilordnet til en kommando eller et annet element. Hvis kombinasjonen allerede er tilordnet, skriver du inn en annen kombinasjon.
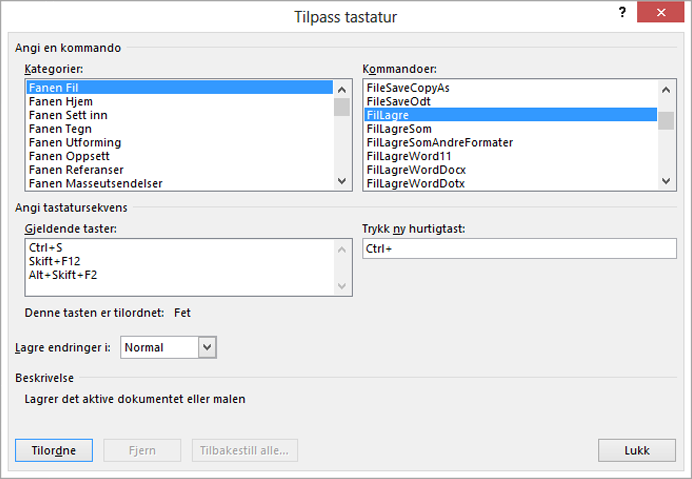
Viktig!: Når du tilordner en tastekombinasjon på nytt, kan du ikke lenger bruke kombinasjonen til det opprinnelige formålet. Hvis du for eksempel trykker CTRL+F, endres den merkede teksten til fet skrift. Hvis du tilordner CTRL+B på nytt til en ny kommando eller et annet element, kan du ikke gjøre teksten fet ved å trykke CTRL+B med mindre du gjenoppretter hurtigtasttilordningene til de opprinnelige innstillingene ved å velge Tilbakestill alle nederst i dialogboksen Tilpass tastatur .
-
Trykk TAB flere ganger til boksen Lagre endringer i er valgt.
-
Trykk PIL NED eller PIL OPP for å utheve det gjeldende dokumentnavnet eller malen der du vil lagre hurtigtastendringene, og trykk deretter ENTER.
-
Trykk TAB flere ganger til Tilordne er valgt, og trykk deretter ENTER.
Obs!: Hvis du bruker et programmerbart tastatur, kan det hende at tastekombinasjonen CTRL+ALT+F8 allerede er reservert for innledende tastaturprogrammering.
Slik fjerner du en hurtigtast
-
Trykk TAB flere ganger til boksen Lagre endringer i er valgt.
-
Trykk PIL NED eller PIL OPP for å utheve det gjeldende dokumentnavnet eller malen der du vil lagre hurtigtastendringene, og trykk deretter ENTER.
-
Trykk SKIFT+TAB flere ganger til markøren er i boksen Gjeldende taster.
-
Trykk PIL NED eller PIL OPP for å velge hurtigtasten du vil fjerne.
-
Trykk TAB flere ganger til Fjern er valgt, og trykk deretter ENTER.
-










