Obs!: Vi ønsker å gi deg det nyeste hjelpeinnholdet så raskt som mulig, på ditt eget språk. Denne siden er oversatt gjennom automatisering og kan inneholde grammatiske feil eller unøyaktigheter. Formålet vårt er at innholdet skal være nyttig for deg. Kan du fortelle oss om informasjonen var nyttig for deg nederst på denne siden? Her er den engelske artikkelen for enkel referanse.
En data visning er en direkte, tilpassbar visning av en data kilde fra et SharePoint-nettsted. SharePoint Designer 2010 henter data fra en data kilde i form av Extensible Markup Language (XML) og viser eller gir data inn data ved hjelp av Extensible Stylesheet Language Transformations (XSLT). Data visningen kan vise data fra en rekke ulike kilder, inkludert SharePoint-lister og-biblioteker, database spørringer, XML-dokumenter, web tjenester og serverskript. Du legger til og tilpasser data visninger ved hjelp av SharePoint Designer 2010.
SharePoint Designer 2010 inneholder et rikt sett med verktøy som du kan bruke til å tilpasse liste-og data visninger som vist her.

WYSIWYG-verktøyene i SharePoint Designer 2010 sett inn XSL (Extensible Stylesheet Language) direkte på siden, slik at du ikke trenger å vite XSL for å opprette kraftige tilpassede data visninger. Hvis du trenger å tilpasse koden, kan du alltid redigere XSL direkte i kode visning i SharePoint Designer 2010.
Det finnes flere måter du kan opprette visninger og skjemaer på i SharePoint Designer 2010. Du kan opprette en liste visning som er tilknyttet en SharePoint-liste eller et bibliotek. Du kan opprette en data visning og knytte den til samme liste eller en annen data kilde. Du kan opprette et skjema ved å legge til en data visning på siden og deretter sette inn hvert felt som et skjema. og så videre. Lær mer om hvordan du oppretter visninger og skjemaer i Se også-delen.
Dette resultatet i en kombinasjon av liste visninger (XSLT-nettdel for liste visning) og data visninger (webdel for data skjema) på sidene, og mens det er forskjeller mellom de to, kan du tilpasse dem på lignende måte. Du kan legge til og fjerne kolonner, bruke filtre, sortere og gruppere felt, bruke betinget formatering og mye mer ved hjelp av verktøyene som er tilgjengelige i SharePoint Designer 2010.
Denne artikkelen beskriver de vanligste tilpasningene du vil gjøre i liste-eller data visninger ved hjelp av SharePoint Designer 2010.
I denne artikkelen
Åpne liste-og data visninger
Liste visninger og data visninger kan opprettes og åpnes på en rekke måter i SharePoint Designer 2010 (som forklart i begynnelsen av denne artikkelen). Du kan for eksempel åpne en liste visning fra listen eller biblioteket den er knyttet til, eller du kan åpne en data visning fra områdes IDen der den er plassert. Begge alternativene er på navigasjons menyen. (Tilknyttet en liste eller et bibliotek eller et hvilket som helst antall data kilder. Bruk en av Fremgangs måtene nedenfor for å åpne en liste visning eller data visning i SharePoint Designer 2010.)
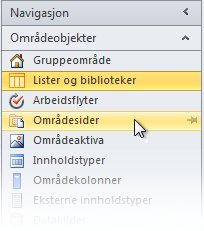
Slik åpner du en liste visning som er tilknyttet en liste
-
Åpne området i SharePoint Designer 2010.
-
Klikk lister og bibliotekeri navigasjons ruten.
-
Åpne listen som inneholder liste visningen.
-
Klikk fanen Alternativer , og Bruk alternativene for visning av redigering til å tilpasse liste visningen.
Obs!: Det kan hende du må klikke i visningen for å vise visnings alternativene for redigering i SharePoint Designer 2010
Slik åpner du en data visning eller liste visning fra en område side
-
Åpne området i SharePoint Designer 2010.
-
Klikk på områdes IDeri navigasjons ruten.
-
Åpne siden som inneholder data visningen eller liste visningen.
-
Klikk fanen Alternativer , og Bruk alternativene for visning av redigering til å tilpasse listen eller data visningen.
Obs!: Det kan hende du må klikke i visningen for å vise visnings alternativene for redigering i SharePoint Designer 2010.
Resten av denne artikkelen forutsetter at du har utført disse trinnene eller lignende trinn for å åpne visningen for redigering.
Legge til, fjerne og ordne kolonner på nytt
Ett av de første tingene du vanligvis gjør med en data visning, er å legge til og fjerne kolonner. Når du endrer Kol onnene i en data visning, legger du til, fjerner eller ordner feltene slik de vises i data visningen. Du bruker dialog boksen Rediger kolonner til å legge til, fjerne og endre rekkefølgen på kolonner, enten de viser rader eller kolonner. Du kan også endre kolonner ved hjelp av kommandoene for tabell redigering på tabell-fanen. Tabell oppsett diskuteres senere i denne artikkelen.
Obs!: Kommandoen Rediger kolonner er bare tilgjengelig når data visningen viser data i en HTML-tabell.
Følg Fremgangs måten nedenfor for å legge til, fjerne og omorganisere kolonner i en liste eller data visning.
-
Med visningen åpen i SharePoint Designer 2010 klikker du fanen Alternativer og deretter Legg til/fjern kolonner

Obs!: Kommandoen Rediger kolonner er ikke tilgjengelig hvis data visningen er i en HTML-tabell som bruker RowSpan-eller ColSpan-attributter med en verdi som er større enn 1.
-
Dialog boksen Rediger kolonner åpnes.
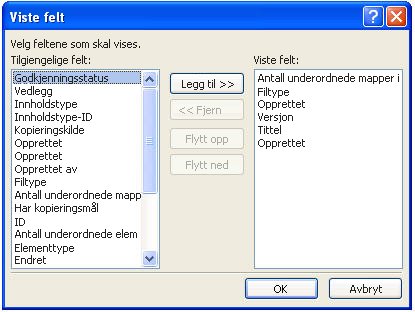
-
Gjør ett av følgende:
-
Hvis du vil legge til en kolonne, merker du Kol onne feltet under tilgjengelige felt , og deretter klikker du Legg til.
-
Hvis du vil velge flere felt samtidig, trykker og holder du nede CTRL mens du klikker feltene.
-
Hvis du vil fjerne en eksisterende kolonne, merker du kolonnen under viste kolonner , og deretter klikker du Fjern.
-
Hvis du vil velge flere felt på én gang, trykker og holder du nede CTRL mens du klikker feltene
-
Hvis du vil omorganisere kolonner, merker du kolonnen under viste kolonner og klikker deretter Flytt opp eller Flytt ned
-
-
Klikk OK for å bruke endringene i visningen.
Obs!: Dialog boksen Rediger kolonner viser bare feltene som er inkludert i data kilde spørringen til data visningen. Den faktiske data kilden kan inneholde flere felt. Hvis du vil inkludere disse feltene, må du oppdatere data kilde spørringen.
Lær mer om data visninger i Se også -delen.
Sortere og gruppere
Når du sorterer data i en data visning, endrer du rekkefølgen som dataene vises i, slik at det er enklere for deg og besøkende på nettstedet å forstå dataene. Eksempler på sorterings rekkefølge er alfabetisk og numerisk rekkefølge. Du kan opprette flere sorterings rekkefølger ved hjelp av dialog boksen Avansert sortering i SharePoint Designer 2010.
I tillegg til sortering kan du gruppere data. Når du grupperer data, kan du vise en topp tekst eller bunn tekst for en gruppe med felt i sorterings rekkefølgen, og velge om gruppen skal vises eller skjules som standard. Du kan også velge å holde gruppene samlet når du bruker en side ved å bla gjennom visningen og vise Kol onne navnene eller totalene for hver gruppe.
Sortere kolonner i en liste eller data visning
Når du har åpnet visningen i SharePoint Designer 2010, klikker du fanen Alternativer og deretter Sorter & gruppe 
Dialog boksen Sorter og grupper åpnes.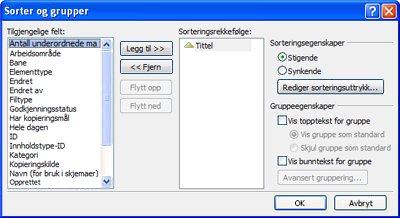
-
Klikk feltet du vil sortere etter, under tilgjengelige felt, og klikk deretter Legg til.
-
Velg hvordan du vil sortere feltene under sorterings egenskaperved å velge stigende (laveste til høyeste) eller synkende (høyeste til laveste).
Du kan også endre stigende eller synkende sorterings rekkefølge ved ganske enkelt å dobbeltklikke feltet i listen sorterings rekkefølge .
-
Hvis du vil bruke mer avansert sortering enn stigende eller synkende, klikker du Rediger sorterings uttrykk. Dette åpner dialog boksen Avansert sortering der du kan tilpasse sorterings rekkefølgen ved hjelp av XPath-uttrykk. Les mer i avansert liste-og data visning ved å tilpasse ved hjelp av XPath-uttrykk.
-
Hvis du vil sortere etter flere felt, velger du flere felt under tilgjengelige felt , og deretter legger du dem til i sorterings rekkefølgen.
Hvis du legger til flere felt i sorterings rekkefølgen og vil endre hvilket felt som blir sortert først, merker du feltet i listen sorterings rekkefølge og klikker Flytt opp eller Flytt ned.
Klikk OK for å bruke endringene i visningen.
Slik grupperer du kolonner i en liste eller data visning
Når du har åpnet visningen i SharePoint Designer 2010, klikker du fanen Alternativer og deretter Sorter & gruppe 
-
Dialog boksen Sorter og grupper åpnes.
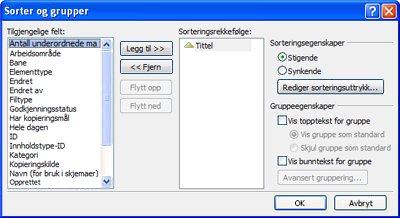
-
Klikk feltet du vil gruppere etter, i listen sorterings rekkefølge .
Merk at hvert felt i sorterings rekkefølgen kan ha individuelle gruppe egenskaper. Pass på at du velger feltet du vil bruke, før du bruker gruppe egenskapene. -
Hvis du vil vise en topp tekst i begynnelsen av hver gruppe, merker du av for Vis topp tekst for gruppe under gruppe egenskaper, og deretter gjør du ett av følgende:
-
Hvis du vil at gruppene i visningen skal vises som standard, klikker du Vis-gruppen som standard.
-
Hvis du vil at gruppene i data visningen skal vises som skjult som standard, klikker du Skjul gruppe som standard
-
-
De gjenstående alternativene gjelder bare for data visninger og ikke liste visninger. (Hvis du vil ha mer informasjon om forskjeller i lister og data visninger, kan du gå til delen Se også.)
-
Hvis du vil vise en bunn tekst på slutten av hver gruppe som viser hvor mange poster som er i denne gruppen, merker du av for Vis bunn tekst for gruppe .
-
Når du har merket av for Vis topp tekst for gruppe eller Vis bunn tekst for gruppe , blir Avansert gruppering -knappen tilgjengelig.
-
Klikk Avansert gruppering. (Dette alternativet blir aktivert når du merker av for Vis topp tekst for gruppe eller Vis bunn tekst for gruppe ).
-
Gjør ett av følgende:
-
Hvis du vil skjule enkelt postene i listen, merker du av for Skjul alltid gruppe detaljer .
-
Hvis du vil vise alle elementer i en gruppe på én side, selv om summen overskrider det angitte antallet elementer som skal vises i en liste, merker du av for vedlikehold grupper ved side veksling .
-
Hvis du vil sette inn en rad i hver gruppe som viser Kol onne navnene, merker du avmerkings boksen Vis Kol onne navn per gruppe .
-
Hvis du vil sette inn en rad i hver gruppe som viser totalt antall poster i hver gruppe, merker du avmerkings boksen Vis Kol onne Summer per gruppe .
-
Hvis du vil tillate at område brukere kan sortere eller gruppere data gjennom nett leseren, kan du legge til en verktøy linje i visningen som beskrevet senere i denne artikkelen.
Filtrer
Du kan bruke et filter i visningen, slik at bare dataene som oppfyller et bestemt vilkår, vises i listen eller data visningen. Dette er nyttig når du har en visning som inneholder hundrevis eller tusenvis av poster, og du vil gjøre det enklere å lese dataene. Når du oppretter et filter, kan du bygge ett eller flere uttrykk som brukes på dataene. Det finnes tre grunnleggende deler: felt navnet (navnet på feltet du vil filtrere), operatoren (regelen du vil bruke på verdien), og verdien (dataene du leter etter), er den.
Følg Fremgangs måten nedenfor for å filtrere en liste eller data visning.
-
Med visningen åpen i SharePoint Designer 2010 klikker du fanen Alternativer og deretter Filtrer

-
Dialog boksen filtrerings vilkår åpnes.
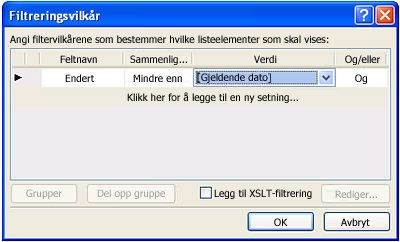
-
Klikk feltet som inneholder verdiene du vil bruke, under Feltnavn.
-
Klikk på sammenligning -boksen, og klikk deretter på operatoren du vil bruke.
-
Klikk verdi -boksen, og velg eller skriv inn vilkårene du vil bruke.
-
Hvis du vil legge til en annen setning i filteret, klikker du og/eller- boksen på slutten av den eksisterende setningen, og deretter:
-
Klikk og for å opprette et filter der dataene må samsvare med vilkårene i begge setningene.
-
Klikk eller for å opprette et filter der dataene må samsvare med kriteriene i bare én setning.
-
-
Klikk på meldingen Klikk her for å legge til en ny setning.
-
Gjenta trinn 3-6 for å opprette en ekstra setning for dette filteret.
-
Hvis du arbeider med data visninger og vil bruke mer avanserte betingelser, merker du av for Legg til XSLT-filtrering og klikker deretter Rediger.
Dialog boksen Avansert betingelse åpnes, der du kan tilpasse sorterings rekkefølgen ved hjelp av XPath-uttrykk. -
Klikk OK.
Hvis du vil at besøkende på området skal kunne sortere og gruppere data gjennom nett leseren, kan du legge til en verktøy linje i visningen som beskrevet senere i denne artikkelen. Bare husk at filtrering i nett leseren bare påvirker presentasjonen av dataene. den begrenser ikke mengden data som er tilgjengelig i visningen.
Obs!: Filtrering av en data visning kan ha ytelses implikasjoner. Det er viktig å filtrere et håndterlig sett med data. Når du bruker grunnleggende filtrering ved hjelp av dialog boksen filtrerings vilkår, brukes filteret før dataene returneres. Hvis du imidlertid bruker avansert filtrering-alternativet (tilgjengelig for data visninger); filtreringen brukes i XSLT-presentasjonen etter at dataene er returnert
Betinget formatering
Med betinget formatering kan du bruke formatert tekst, bakgrunns farger, egen definerte ikoner og mer i en merket HTML-kode eller data verdi når dataene oppfyller et bestemt vilkår. Du kan også angi betingelser som bestemmer om du vil vise eller skjule en HTML-kode eller data verdi. Betinget formatering er en kraftig måte å utheve elementer på i en data visning som krever handling av brukeren. Du kan for eksempel utheve aktiviteter som har forfalt, prosjekter som kjører over budsjettet eller firma forsyninger som er lave.
Følg Fremgangs måten nedenfor for å bruke betinget formatering på en liste eller data visning.
Når du har åpnet visningen i SharePoint Designer 2010, klikker du raden eller kolonnen der du vil bruke betinget formatering.
-
Klikk fanen Alternativer , klikk Filtrer

-
Vis innhold for å vise data i visningen som oppfyller angitte vilkår.
-
Skjul innhold for å skjule data i visningen som oppfyller angitte vilkår.
-
Formater rad for å bruke formatering på en rad som oppfyller angitte vilkår.
-
Formater kolonne for å bruke formatering på en kolonne som oppfyller angitte vilkår.
-
Formater utvalg for å bruke formatering på et utvalg som oppfyller angitte vilkår. (Du må først utheve en del av data visningen før du bruker dette alternativet.)
Alternativene Vis og skjul innhold endrer synligheten til valgte HTML-koder eller data verdier. Formaterings alternativene bruker en stil på merkede HTML-koder eller data verdier.
-
Dialog boksen betingelses vilkår åpnes.
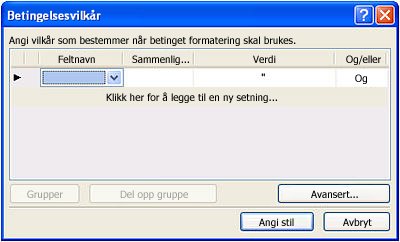
-
Klikk feltet som inneholder verdiene du vil bruke, under Feltnavn.
-
Klikk på sammenligning -boksen, og klikk deretter på operatoren du vil bruke.
-
Klikk verdi -boksen, og velg eller skriv inn vilkårene du vil bruke.
-
Hvis du vil bruke mer avanserte betingelser i visningen, klikker du Avansert.
Dialog boksen Avansert betingelse åpnes, der du kan tilpasse sorterings rekkefølgen ved hjelp av XPath-uttrykk. -
Hvis du vil legge til en annen setning i betingelses vilkårene, klikker du og/eller- boksen på slutten av den eksisterende setningen, og deretter:
-
Klikk og for å opprette et betingelses vilkår der dataene må samsvare med kriteriene i begge setningene.
-
Klikk eller for å opprette et betingelses vilkår der dataene må samsvare med kriteriene i bare én setning
-
-
Under den eksisterende setningen klikker du meldingen Klikk her for å legge til en ny setning.
-
Gjenta trinn 4-7 for å opprette en ekstra setning for betingelses kriteriene.
-
Hvis du vil vise eller skjule data med betingelsen, klikker du OK for å lukke dialog boksen. Hvis du vil bruke spesiell formatering på betingelsen, klikker du Angi stil.
-
Dialog boksen endre stil åpnes.
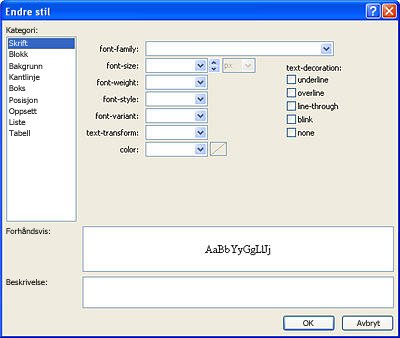
-
Velg formaterings alternativene du vil bruke i data visningen.
Hvis du for eksempel vil gjøre teksten fet med gul bakgrunn, velger du fet på font-weight- menyen. Klikk deretter bakgrunns kategorien, og skriv inn gul eller velg en variasjon av gult i bakgrunns farge- menyen. -
Klikk OK.
Fordi liste-og data visninger viser direkte data, ser du den betingede formateringen som er brukt umiddelbart i utformings visning.
Nummerering
Med side veksling kan du endre antall poster som vises på hver side i en liste eller data visning. Du kan konfigurere visningen slik at den viser elementer i sett med 5, 10 eller en gitt verdi. Besøkende på området, som følge av dette, vil se tilbake og neste koblinger i nett leseren, som de bruker til å navigere i visningen. Du kan også angi en grense for maksimalt antall elementer som skal vises i visningen, som igjen kan være 5, 10 eller en gitt verdi.
Følg Fremgangs måten nedenfor for å legge til en side vekslings verdi i en liste eller data visning.
Med visningen åpen i SharePoint Designer 2010 klikker du fanen Alternativer og deretter side vekslings 
-
Velg ett av alternativene for side veksling:
-
Vis sett med elementer: Velg om du vil vise elementer i sett med 1, 5, 10 eller 30.
Hvis du velger dette alternativet, vises navigasjons koblinger i visningen når det totale antallet poster overskrider antallet som er angitt i dette alternativet.
-
Begrens til elementer: Velg maksimalt antall elementer som skal vises i visningen, 1, 5, 10 eller 30.
-
-
Velg flere alternativer for side veksling for å angi en egen definert verdi for data visnings side.
-
Dialog boksen Egenskaper for data visning åpnes.
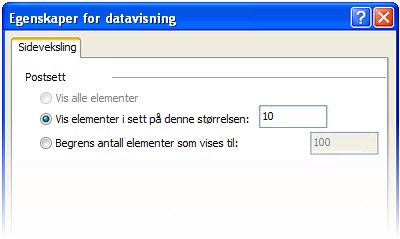
-
Velg ett av følgende alternativer på siden side fanen:
-
Velg Vis elementer i sett av denne størrelsen , og angi deretter et tall i boksen som vises.
Standard verdien i dette alternativet er 10 Hvis det er mer enn 25 poster i visningen, og seks hvis visningen har færre enn 25 poster. -
Velg Begrens antall elementer som vises til , og angi deretter et tall i boksen som er angitt.
Standard verdien i dette feltet er satt til 100.
-
-
Klikk OK.
I tillegg til å endre antall poster som vises for visningen på en nettside, kan du endre antall poster som vises i utformings visning av SharePoint Designer 2010. Du kan gjøre dette når du vil se hvordan en visning vil gjengis med et bestemt antall poster. Hvis du vil endre antall poster i utformings visning, klikker du utforming -fanen og velger et av de tilgjengelige alternativene for forhånds visning av data visning i forhånds visning -gruppen.
Aktivere innebygd redigering
Når innebygd redigering er aktivert, kan besøkende på området enkelt redigere hver post i konteksten til visningen uten å måtte forlate siden eller åpne et nytt vindu. De klikker ganske enkelt en Rediger-knapp ved siden av kolonnen eller raden i data visningen, og hvert felt blir redigerbare. Tekst bokser, menyer og felt kontroller er tilgjengelige for hver post på samme måte som de er tilgjengelige i nye og Rediger element skjemaer. Innebygd redigering kombinerer det beste i en visning og et skjema på ett sted.
Følg Fremgangs måten nedenfor for å aktivere innebygd redigering for en liste eller data visning.
Med visningen åpen i SharePoint Designer 2010 klikker du fanen Alternativer og deretter innebygd redigering 
For liste visninger aktiverer dette nye og redigerer koblinger, som besøkende på området bruker til å opprette og redigere poster.
-
For data visninger velger du ett eller alle de følgende innebygde redigerings alternativene:
-
Vis koblinger for redigerings element: aktiverer en redigerings kobling som brukere klikker for å redigere posten linje bundet.
-
Vis koblinger for sett inn element: aktiverer en innsettings kobling som brukere klikker for å opprette nye poster linje bundet.
-
Vis koblinger for å slette element: aktiverer en Slett-kobling som brukere klikker for å slette poster som er innebygd.
-
-
Lagre endringer i listen eller data visningen.
For liste visninger, vises en Rediger
Klikk koblingen for å begynne å redigere raden eller kolonnen med poster som er linje bundet som vist nedenfor.
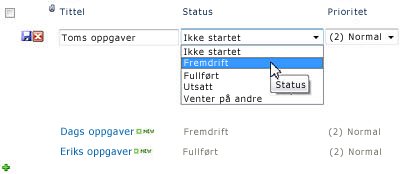
Aktivere asynkrone oppdateringer
Asynkrone oppdateringer er en kjerne komponent i ASP.NET AJAX-plattformen, og du kan aktivere dem for liste-og data visninger på området. Når du aktiverer asynkrone oppdateringer, henter listen eller data visningen data fra serveren i sanntid og gjengir den i en nett leser uten at brukeren må oppdatere siden. Liste-og data visninger med asynkrone oppdateringer er ideelle for data rike, dynamiske Netts IDer og instrument bord.
Obs!: Asynkrone oppdateringer kan deaktiveres i Sentral administrasjon, så hvis dette alternativet ikke er tilgjengelig, bør du kontakte serveradministratoren
.
Følg Fremgangs måten nedenfor for å aktivere asynkrone oppdateringer for en liste eller data visning.
Med visningen åpen i SharePoint Designer 2010 klikker du fanen Alternativer og merker av for asynkron oppdatering -boksen.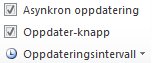
-
Hvis du vil legge til en oppdaterings knapp på siden, merker du av for Oppdater-knappen .
Dermed kan besøkende på nettstedet klikke en oppdaterings knapp
-
Velg et oppdaterings intervall: 15 sekunder, 30 sekunder eller 60 sekunder.
-
Lagre endringer i listen eller data visningen.
Legge til verktøy linje alternativer
Hvis visningen bruker en liste eller et bibliotek som data kilde, kan du legge til en verktøy linje for SharePoint-lister i visningen, slik at brukere kan arbeide mer effektivt med den underliggende listen eller biblioteket. Verktøy linjen for SharePoint-lister er meny linjen øverst i en liste eller et bibliotek som inneholder ulike alternativer du kan bruke til å arbeide med listen eller biblioteket. Det finnes to typer verktøy linjer du kan legge til:
-
SharePoint-verktøylinjen inneholder alternativer for liste redigering, for eksempel å legge til nye elementer, opprette visninger og kolonner og redigere egenskapene for listen.
-
Grupperings verktøy linjen inneholder visnings alternativer for lister, som å endre filtrering, sortering og gruppering.
Følg Fremgangs måten nedenfor for å legge til verktøy linjen i en liste eller data visning.
Med visningen åpen i SharePoint Designer 2010 klikker du utforming -fanen og deretter Alternativer 
-
Hvis du vil legge til en fullstendig verktøy linje med alternativer for liste redigering, klikker du verktøy linje for SharePoint.
-
Hvis du vil legge til en verktøy linje med alternativer for liste visning, klikker du verktøy linje for gruppering.
Obs!: Verktøy linjen bruker filtrering i presentasjonen av visningen og ikke på spørrings nivå. Du bør derfor være avhengig av dette som du er primær måte å filtrere visningen på. Du bør derfor bruke filtreringen som beskrevet tidligere i denne artikkelen.
-
Hvis du vil fjerne verktøy linjen, klikker du ingen.
-
Lagre endringer i listen eller data visningen.
Når du åpner visningen i nett leseren, vil du se verktøy linjen øverst på siden. Hvis du aktiverer både SharePoint-verktøylinjen og verktøy linjen for gruppering, vil du se disse alternativene øverst i visningen.

Bruke visnings stiler
Når du oppretter en liste eller data visning som standard, vises dataene vanligvis i et grunnleggende tabell oppsett. Du kan endre oppsettet for visningen raskt og enkelt ved å bruke en annen visnings stil. Du kan for eksempel endre det grunnleggende tabell oppsettet for visningen til en som viser visningen med kant linjer, kolonner eller punkt lister.
Før du bruker en visnings stil på en liste eller data visning, er det viktig å være klar over at eventuelle tidligere tilpasninger og nett Delings tilkoblinger blir fjernet.
Følg Fremgangs måten nedenfor for å bruke en visnings stil i en liste eller data visning.
Med visningen åpen i SharePoint Designer 2010 klikker du utforming -fanen, og deretter klikker du en av visnings stilene basert på forhånds visning og peker følsom tekst beskrivelse.

Obs!: Du ser ulike visnings stiler som er tilgjengelige, avhengig av om du bruker dem i en liste visning eller en data visning. Antall stiler avhenger også av hva som er lastet opp til stil galleriet i område samlingen.
-
Hvis du vil se mer stil, klikker du på mer

-
En varsel melding viser informasjon om at eventuell egen definert formatering og nett del tilkoblinger blir fjernet hvis du endrer visnings stilen. Klikk Ja for å fortsette.
Obs!: Hvis du velger en stil som viser færre felt enn den opprinnelige visningen, fjernes disse feltene fra visningen.
-
Lagre endringer i listen eller data visningen.
Flere alternativer for tilpasning
I tillegg til tilpasningene ovenfor kan du tilpasse en liste eller data visning på følgende måter:
-
Opprett en formelkolonne som viser resultatet av en beregning av andre kolonner i visningen. Dette ligner på måten du bruker formler på i et regne ark program. Du kan for eksempel multiplisere enhets prisen for et produkt med antall enheter på lager for å vise total verdien av elementer i en egen kolonne.
-
Vise data fra flere kilder i én enkelt visning. Dette er en effektiv måte å kombinere data kilder på ett sted. Du kan for eksempel vise produkt kategorier fra en liste og produkt informasjon fra en annen liste i samme visning.
-
Legge til parametere i en liste eller data visning. Du kan for eksempel sende en parameter fra en annen meny til data visningen og filtrere data etter den parameter verdien.
-
Legg til serverkontroller i listen eller data visningen. Du kan binde SharePoint-kontroller, ASP.NET-kontroller og mer til en data kilde og legge dem til i en visning for å opprette innholdsrike, interaktive data grensesnitt for brukerne.
-
Endre skrift og formatering for listen eller data visningen. Du kan endre skrift størrelse, skrift farge, skrift familie og mer av Kol onne overskrifter og-felt. Du kan gjøre dette manuelt ved hjelp av WYSIWYG-verktøyene i SharePoint Designer 2010 eller bruke CSS-stiler på disse elementene på siden.
-
Tilpass tabell oppsettet for listen eller data visningen. Du kan legge til og fjerne tabell celler, endre bredden eller høyden på en rad eller kolonne, vise eller skjule kant linjer eller skygge legging, og mye mer ved hjelp av redigerings alternativene for tabeller i SharePoint Designer 2010.










