Obs!: Vi ønsker å gi deg det nyeste hjelpeinnholdet så raskt som mulig, på ditt eget språk. Denne siden er oversatt gjennom automatisering og kan inneholde grammatiske feil eller unøyaktigheter. Formålet vårt er at innholdet skal være nyttig for deg. Kan du fortelle oss om informasjonen var nyttig for deg nederst på denne siden? Her er den engelske artikkelen for enkel referanse.
Du kan tilpasse en liste eller et bibliotek på et SharePoint-område til å utvide eller begrense hvilke brukere kan få tilgang til listen eller biblioteket, og hva brukere kan gjøre med innholdet i listen eller biblioteket. Denne artikkelen viser den vanligste tilnærmingen til tilpassing av brukertilgang i en trinnvis flyt, og deretter viser individuelle prosedyrer for mer personlig.
I denne artikkelen
Oversikt
Arver tillatelser fra webområdet den er på som standard en liste eller et bibliotek. Som en liste eller et bibliotek på nettstedet er referert til som det overordnede området. Endringer i tillatelsene på det overordnede området brukes på alle lister, biblioteker og annet innhold som arver tillatelser fra denne overordnede.
Obs!: Innholdet på området, også kalt objekter som kan sikres, inkluderer: områder, sider, lister, biblioteker, mapper, listeelementer og filer fra biblioteket.
Du kan stoppe arving av tillatelser fra overordnet område og opprette unike tillatelser for lister eller biblioteker i Microsoft Office SharePoint Server 2007. Du kan for eksempel har unike tillatelser for en liste som inneholder poster for ansatte eller produkt planlegging dokument som ikke er fullført.
Områdeeier for et område kan administrere tillatelser for området og alle lister, biblioteker og innhold som arver tillatelser fra webområdet som standard. Alle brukere som har tillatelsen Full kontroll eller behandle tillatelser for en bestemt sikret objekt, for eksempel et dokumentbibliotek kan behandle tillatelser for objektet som kan sikres.
Vanlig trinnene for å tilpasse brukerens tilgang til en liste eller et bibliotek
Arver tillatelser fra webområdet den er på som standard en liste eller et bibliotek. Denne delen inneholder vanlig trinnene som kreves for å opprette unike tillatelser for lister eller biblioteker som er konfigurert til å arve tillatelser. Hvis du vil ha mer informasjon om hvordan du tilpasser brukerens tilgang til en liste eller et bibliotek, kan du se flere alternativer for tilpassing av brukerens tilgang til en liste eller et bibliotek.
Trinn 2: Legge til brukere i en gruppe
Trinn 3: Legge til grupper i en liste eller et bibliotek
Trinn 1: Opprette en gruppe
Tilpasse brukerens tilgang til en liste eller bibliotek det første trinnet er å opprette SharePoint-grupper som skal brukes til å gi brukere unike tillatelser til listen eller biblioteket.
Vi anbefaler at du bruker SharePoint-grupper til å gi brukere tilgang til objekter som kan sikres, for eksempel lister og biblioteker. Det er enklere å administrere noen SharePoint-grupper som inneholder mange brukerkontoer enn det er å legge til og behandle tillatelser for mange individuelle brukerkontoer.
-
Åpne listen eller biblioteket du vil opprette en ny SharePoint.gruppe.
-
På Innstillinger-menyen klikker du Innstillinger for dokumentbibliotek eller Innstillinger for liste.
-
I kolonnen Tillatelser og behandling klikker du Tillatelser for dette dokumentbiblioteket eller Tillatelser for denne listen.
-
Klikk Behandle tillatelser for overordnet på Handlinger-menyen.
Obs!:
-
Dette fører deg fra listen eller biblioteket, opp i områdehierarkiet til det første området som har unike tillatelser. Hvis du for eksempel er kontrakter biblioteket konfigurert til å arve tillatelser fra det overordnede området, salg. Salg-området er konfigurert til å arve tillatelser fra det overordnede området, Adventure Works-området på øverste nivå. I dette eksemplet tar klikke Behandle tillatelser for overordnet i biblioteket kontrakter deg til Adventure Works-området på øverste nivå.
-
Uavhengig av utgangspunktet opprettes alle SharePoint-grupper på områdesamlingsnivå. Dette betyr at alle SharePoint-grupper er tilgjengelige på alle områder i områdesamlingen.
-
-
Klikk Ny gruppe på Ny-menyen.
-
Angi innstillingene for den nye SharePoint-gruppen på siden ny gruppe, men ikke Velg tillatelsesnivåer for gruppen, og klikk deretter Opprett.
Målet er å opprette en gruppe som har tillatelser for en bestemt liste eller et bibliotek. Velge tillatelser på dette trinnet vil gi gruppetillatelser for området og alle objekter som arver tillatelser fra det.
Gruppen Salg kontrakter opprettes for det foregående eksemplet Adventure Works.
Når du klikker Opprett, vises siden personer og grupper for den nye gruppen. Nå kan du begynne å legge til brukere i gruppen.
Trinn 2: Legge til brukere i grupper
Når du oppretter en SharePoint-gruppe, må du legge til brukere i gruppen. Vi anbefaler å legge til Windows-sikkerhetsgrupper i SharePoint-grupper for å gi brukere tilgang til objekter som kan sikres, for eksempel lister og biblioteker. Det er enklere å legge til og administrere noen Windows-sikkerhetsgrupper for noen SharePoint-grupper enn det er å legge til og behandle tillatelser for mange individuelle brukerkontoer.
-
På siden personer og grupper for gruppen, i Ny-menyen klikker du Legg til brukere, og skriv deretter inn eller Bla deg frem til Windows-sikkerhetsgrupper og brukerkontoer som du vil legge til.
Obs!: Klikk Legg til alle godkjente brukere for å legge til alle brukerkontoer for domenet. Du kan for eksempel gjøre dette for en gruppe som har tillatelsesnivået Les for et bibliotek til å gi alle brukerkontoer for domenet muligheten til å lese innholdet i biblioteket.
-
Kontroller at Legg til brukere i en SharePoint-gruppe er valgt, og den riktige gruppen vises.
Vi anbefaler at du bruker SharePoint-grupper når det er mulig å gi brukere tilgang til området og innholdet. I enkelte tilfeller må du gi tillatelser til en enkeltbruker ved å klikke Gi brukere tillatelse direkte. Tilordne tillatelser til mange enkeltbrukere kan imidlertid raskt bli vanskelig og tidkrevende å behandle.
-
Hvis du vil, velger du Send Velkommen e-post til nye brukere i e-grupper og brukere når de er lagt til en SharePoint-gruppe.
Obs!: Utgående e-post må være aktivert for områdesamlingen av en SharePoint-administrator. Hvis det er merket av for Send Velkommen e-post til nye brukere og utgående e-post ikke er aktivert, grupper og brukere blir lagt til SharePoint-gruppen, og vises en feilmelding som indikerer at e-postmeldingen ikke kunne sendes.
-
Klikk OK.
Obs!: Hvis bedt om å velge ønskede tillatelser vises, velger du Gi brukere tillatelse direkte, velg Legg til brukere i en SharePoint.gruppe på nytt, og klikk deretter OK.
Eksemplet ovenfor Adventure Works riktig Windows-sikkerhetsgrupper blir lagt til i gruppen Salg kontrakter.
Trinn 3: Legge til grupper i en liste eller et bibliotek
Neste trinn i tilpassing av brukerens tilgang til en liste eller bibliotek legger til SharePoint-grupper eller brukere til listen eller biblioteket med tillatelsene du vil bruke.
-
Åpne listen eller biblioteket du vil gi gruppene unike tillatelser.
-
På Innstillinger-menyen klikker du Innstillinger for dokumentbibliotek eller Innstillinger for liste.
-
På tilpassingssiden klikker du Tillatelser for dette dokumentbiblioteket eller Tillatelser for denne listen i kolonnen Tillatelser og behandling.
-
Klikk Rediger tillatelser på Handlinger-menyen, og klikk deretter OK for å bekrefte at du vil opprette unike tillatelser.
-
Klikk Legg til brukere på Ny-menyen.
-
Skriv inn eller Bla deg frem til SharePoint-gruppene du vil legge til listen eller biblioteket i delen Legg til brukere.
-
Velg Gi brukertillatelser direkte i delen Gi tillatelse og velge tillatelsene du vil gi gruppen for listen eller biblioteket. For informasjon om tillatelsesnivåer, kan du se Behandle tillatelsesnivåer.
-
Klikk OK.
Gruppen Salg kontrakter gis bidra-tillatelse for biblioteket kontrakter for eksemplet ovenfor Adventure Works.
Trinn 4: Fjerne brukere fra en liste eller et bibliotek
Når du velger å opprette unike tillatelser for listen eller biblioteket, i forrige trinn, ble en kopi av alle SharePoint-grupper og brukere fra det overordnede området opprettet for dette biblioteket. Vil du kanskje ikke alle disse gruppene med de tilknyttede tillatelsesnivåene skal være. Derfor må du fjerne SharePoint-grupper og brukere fra listen eller biblioteket, slik at bare de ønskede brukerne har tilgang til den.
Obs!: Vi anbefaler at du alltid har en SharePoint-gruppe eller brukere med tillatelsesnivået Full kontroll for objekter som kan sikres, for eksempel lister eller biblioteker, for å hjelpe deg med å behandle objektene.
Hvis du bare har fullført trinn 3, er på tillatelsessiden som viser SharePoint-grupper og brukere for listen eller biblioteket. Bruk fremgangsmåten nedenfor for å fjerne SharePoint-grupper og brukerne som du ikke vil at.
-
Merk av i avmerkingsboksene for brukerne og SharePoint-grupper som du vil fjerne fra listen eller biblioteket på tillatelsessiden for listen eller biblioteket.
-
På Handlinger-menyen klikker du Fjern brukertillatelser, og deretter klikker du OK for å bekrefte handlingen.
For det foregående eksemplet for Adventure Works, kan du vil fjerne Adventure Works medlemmer standardgruppene fra kontrakter-biblioteket, slik at de ikke lenger har bidra-tillatelse for biblioteket.
Flere alternativer for tilpassing av brukerens tilgang til en liste eller et bibliotek
Hvis du eller noen i organisasjonen har konfigurert tidligere unike tillatelser på listen eller biblioteket, eller hvis du er usikker på situasjonen, kan den trinnvise tilnærmingen du skal tilpasse brukertilgang ikke oppfyller dine behov. Denne delen beskriver flere alternativer for tilpassing av brukerens tilgang til SharePoint-lister og biblioteker.
Vise brukere og grupper som er knyttet til en liste eller et bibliotek
Legge til brukere og SharePoint-grupper i en liste eller et bibliotek
Endre tillatelsesnivåer for brukere for en liste eller et bibliotek
Konfigurere en liste eller et bibliotek til å arve tillatelser
Vise brukere og grupper som er knyttet til en liste eller et bibliotek
-
Åpne listen eller biblioteket du vil vise brukere og SharePoint-grupper for.
-
På Innstillinger-menyen klikker du Innstillinger for dokumentbibliotek eller Innstillinger for liste.
-
På tilpassingssiden klikker du Tillatelser for dette dokumentbiblioteket eller Tillatelser for denne listen i kolonnen Tillatelser og behandling.
Siden tillatelser: Navnet på objektet som kan sikres siden viser alle brukerne og SharePoint-grupper (og de tilordne tilgangsnivåene) som brukes av objektet. Siden angir også om listen eller biblioteket arver eller har unike tillatelser, som vist på bildet nedenfor.
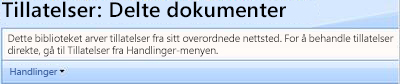
Legge til brukere og SharePoint-grupper i en liste eller et bibliotek
Bruk fremgangsmåten nedenfor til å legge til Windows-sikkerhetsgrupper og brukerkontoer på en SharePoint-gruppe som er knyttet til en liste eller et bibliotek. Hvis listen eller biblioteket som du konfigurerer bruker unike tillatelser, kan du legge til brukere eller SharePoint-grupper direkte til listen eller biblioteket med tillatelsene du vil bruke.
Obs!: Vi anbefaler å legge til Windows-sikkerhetsgrupper i SharePoint-grupper for å gi brukere tilgang til objekter som kan sikres, for eksempel lister og biblioteker. Det er enklere å legge til og administrere noen Windows-sikkerhetsgrupper for noen SharePoint-grupper enn det er å legge til og behandle tillatelser for mange individuelle brukerkontoer.
Hvis listen eller biblioteket arver tillatelser, kan du ikke legge til brukere eller SharePoint-grupper direkte til listen eller biblioteket. I dette tilfellet du kan bare legge til brukere i eksisterende SharePoint-grupper på det overordnede området, hvis du har de nødvendige tillatelsene til å gjøre dette på det overordnede området. Men hvis du stopper arv og opprette unike tillatelser for listen eller biblioteket, kan du deretter legge brukere eller SharePoint-grupper direkte til listen eller biblioteket.
-
Åpne listen eller biblioteket der du vil legge til brukere eller SharePoint-grupper.
-
På Innstillinger-menyen klikker du Innstillinger for dokumentbibliotek eller Innstillinger for liste.
-
På tilpassingssiden klikker du Tillatelser for dette dokumentbiblioteket eller Tillatelser for denne listen i kolonnen Tillatelser og behandling.
-
Hvis listen eller biblioteket arver tillatelser, må du først stoppe arving av tillatelser. Hvis du vil gjøre det på Handlinger-menyen, klikker du Rediger tillatelser, og klikk deretter OK for å bekrefte at du vil opprette unike tillatelser.
-
Klikk Legg til brukere på Ny-menyen.
-
Angi brukerne og SharePoint-grupper som du vil legge til listen eller biblioteket i delen Legg til brukere.
-
I delen Gi tillatelse enten legge til brukere i en eksisterende SharePoint.gruppe eller gi dem tillatelse direkte til listen eller biblioteket og velger ett eller flere avmerkingsbokser som kan gi disse brukerne tillatelsene du vil bruke. For informasjon om tillatelsesnivåer, kan du se Behandle tillatelsesnivåer.
Obs!: Du kan ikke legge til en SharePoint-gruppe til en annen SharePoint.gruppe. Hvis du har lagt til en SharePoint-gruppe i trinn 6, må du velge Gi brukere tillatelse direkte.
-
Klikk OK.
Endre tillatelsesnivåer for brukere for en liste eller et bibliotek
Bruk følgende fremgangsmåte for å endre den tillatelsesnivåene for utvalgte brukere og SharePoint-grupper for en liste eller et bibliotek. Hvis listen eller biblioteket arver Stopp arving av tillatelser, kan du utføre følgende trinn, og oppretter unike tillatelser for listen eller biblioteket.
-
Åpne listen eller biblioteket du vil redigere tillatelsesnivåer.
-
På Innstillinger-menyen klikker du Listeinnstillinger eller Innstillinger for dokumentbibliotek.
-
På tilpassingssiden klikker du Tillatelser for denne listen eller Tillatelser for dette dokumentbiblioteket i kolonnen Tillatelser og behandling.
-
Hvis listen eller biblioteket arver tillatelser, må du først stoppe arving av tillatelser til å redigere tilgangsnivåer på listen eller biblioteket. Hvis du vil gjøre det på Handlinger-menyen, klikker du Rediger tillatelser, og klikk deretter OK for å bekrefte at du vil opprette unike tillatelser.
-
Merk av i avmerkingsboksene for brukerne og SharePoint-gruppene du vil redigere tillatelsesnivåer.
-
Klikk Rediger brukertillatelser på Handlinger-menyen.
-
I delen Velg tillatelser, velger du tillatelsesnivåene som du vil bruke, fjerner dem du ikke vil bruke, og klikk deretter OK. For informasjon om tillatelsesnivåer, kan du se Behandle tillatelsesnivåer.
Konfigurere en liste eller et bibliotek til å arve tillatelser
Som standard arver tillatelser i lister eller biblioteker fra det overordnede området. Denne arv kan imidlertid stoppes for å opprette unike tillatelser for en liste eller et bibliotek. Du kan også når som helst konfigurere listen eller biblioteket som bruker unike tillatelser til å arve tillatelser på nytt.
Bruk fremgangsmåten nedenfor til å konfigurere en liste eller et bibliotek som bruker unike tillatelser til å arve tillatelser fra det overordnede området på nytt.
RE inheritng tillatelser forkaster forkaster unike tillatelser som ble opprettet for listen eller biblioteket, for eksempel unike SharePoint-grupper eller tilordning av tilgangsnivåer som ble opprettet for listen eller biblioteket, mens det ble konfigurert til å bruke unike tillatelser. Unike tillatelser, også forkastes fra mapper, listeelementer og bibliotekfiler i listen eller biblioteket.
-
Åpne listen eller biblioteket du vil arve tillatelser på nytt for.
-
På Innstillinger-menyen klikker du Listeinnstillinger eller Innstillinger for dokumentbibliotek.
-
På tilpassingssiden klikker du Tillatelser for denne listen eller Tillatelser for dette dokumentbiblioteket i kolonnen Tillatelser og behandling.
-
Klikk Arver tillatelser på Handlinger-menyen, og klikk deretter OK for å bekrefte handlingen. Alternativet arver tillatelser er ikke tilgjengelig på Handlinger-menyen hvis tillatelsene allerede arves fra det overordnede området.
Fjerne brukertillatelser for en liste eller et bibliotek
Bruk fremgangsmåten nedenfor til å fjerne brukere eller SharePoint-grupper fra lister eller biblioteker.
-
Åpne listen eller biblioteket du vil fjerne brukertillatelser for.
-
På Innstillinger-menyen klikker du Listeinnstillinger eller Innstillinger for dokumentbibliotek.
-
På tilpassingssiden klikker du Tillatelser for denne listen eller Tillatelser for dette dokumentbiblioteket i kolonnen Tillatelser og behandling.
Hvis tillatelser arves fra det overordnede området, kan du ikke fjerne brukere direkte fra listen eller biblioteket uten første stoppe arv. Hvis du vil slette brukere og SharePoint-grupper fra det overordnede området fra denne listen eller biblioteket arver tillatelser, må du administrere tillatelser for det overordnede området.
-
Gjør ett av følgende:
-
Hvis du vil behandle tillatelsene for det overordnede området, klikker du Behandle tillatelser for overordnet på Handlinger-menyen.
-
Hvis du for øyeblikket arver tillatelser fra det overordnede området og vil stoppe denne arv og opprette unike tillatelser for denne som kan sikres, på Handlinger-menyen, klikker du Rediger tillatelser, og klikk deretter OK for å bekrefte handlingen .
-
Hvis listen eller biblioteket allerede bruker unike tillatelser som ikke arves fra det overordnede området, går du til neste trinn.
-
-
Merk av i avmerkingsboksene for brukerne og SharePoint-grupper som du vil fjerne fra listen eller biblioteket.
-
På Handlinger-menyen klikker du Fjern brukertillatelser, og deretter klikker du OK for å bekrefte handlingen.










