Obs!: Vi ønsker å gi deg det nyeste hjelpeinnholdet så raskt som mulig, på ditt eget språk. Denne siden er oversatt gjennom automatisering og kan inneholde grammatiske feil eller unøyaktigheter. Formålet vårt er at innholdet skal være nyttig for deg. Kan du fortelle oss om informasjonen var nyttig for deg nederst på denne siden? Her er den engelske artikkelen for enkel referanse.
Du tilbringer mye tid i Outlook. Så du ønsker å konfigurere den for å støtte måten du arbeider på. For eksempel kan du skjule noen elementer for å få mer plass til å vise e-post- og kalenderelementer. I hver visning kan du også flytte, legge til, fjerne eller endre størrelse på kolonner slik at informasjonen presenteres på den måten du ønsker å se den.
Denne illustrasjonen viser hovedelementene i Outlook-vinduet.
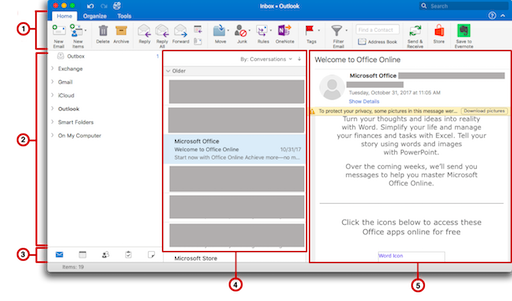





Tilpasse båndet
minimere eller utvide båndet
Du kan minimere båndet slik at bare faner vises.
-
Klikk

Tips!: Du kan også minimere båndet ved å klikke den aktive fanen.
Tilpasse Sidepanel
Skjul sidepanelet
-
Velg Sidepanelpå visning-menyen.
Deaktivere den enhetlige innboksen
Som standard grupperes samme mappetyper, for eksempel innbokser, fra e-post- og Microsoft Exchange-kontoene i mappelisteen i Outlook. Denne funksjonen kan gjøre det enklere å lese alle meldingene på en gang, uten at du må gå frem og tilbake og åpne flere e-postmapper. Hvis du vil, kan du deaktivere denne funksjonen slik at hver konto og alle tilhørende mapper er atskilt i mappelisten.
-
Velg Preferences på Outlook-menyen.
-
Velg Generelt

-
Under Sidepanel, fjerner du merket for Vis alle kontomapper .
Tilpasse elementlisten
I hovedvinduet i Outlook er elementlisten listen over meldinger, kontakter, oppgaver eller notater. Som standard vises elementlisten loddrett mellom navigasjonsruten og leseruten.
Obs!: Elementlisten er ikke tilgjengelig for kalendervisning.
Endre tekststørrelsen for elementlisten
-
Velg Preferences på Outlook-menyen.
-
Velg skriftene

-
Under visningsstørrelsen for tekst, Flytt glidebryteren til ønsket skriftstørrelse.
Endre sorteringsrekkefølgen i elementlisten
-
Velg Ordne etter på Ordne-fanen, og velg deretter et alternativ.
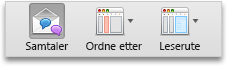
Velge kolonner for elementlisten
Hvis leseruten er skjult eller plassert under elementlisten, kan du velge kolonnene du vil bruke for elementlisten. De tilgjengelige kolonnene varierer avhengig av typen elementer i listen.
-
Klikk Leserute på Organiser-fanen, og kontroller deretter at Nedenfor eller Skjult er valgt.
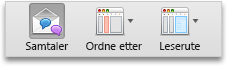
-
Velg kolonner på Vis-menyen, og velg deretter et kolonnenavn. Kolonner i gjeldende visning identifiseres med et hakemerke.
Tips!:
-
I elementlisten kan du klikke på en kolonneoverskrift for å sortere etter den kolonnen.
-
Hvis du vil omorganisere kolonnene, klikker du på en kolonneoverskrift og drar den til en ny posisjon.
-
Hvis du vil endre størrelse på en kolonne, holder du pekeren over høyre kant av kolonneoverskriften til markøren endres, og deretter drar du i kanten.
-
Tilpasse leseruten
På leseruten, av og til kalt forhåndsvisningsruten, kan du lese elementer uten å åpne dem. Du kan tilpasse leseruten i henhold til preferansene dine.
Flytte eller skjule leseruten
Leseruten kan plasseres til høyre i Outlook-vinduet, under elementlisten eller skjules.
-
Klikk Leserute på Organiser-fanen, og velg deretter et alternativ.
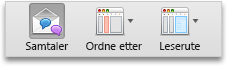
Obs!:
-
Hvis du vil endre størrelsen på leseruten, holder du pekeren over kantlinjen mellom leseruten og elementlisten og drar deretter kantlinjen.
-
Leseruten er ikke tilgjengelig for kalendervisning.
Endre størrelsen på tekst for meldinger i leseruten.
-
Valgte e-post nederst i sidepanelet.
-
Velg en melding, og velg deretter Øk skriftstørrelse eller Reduser skriftstørrelse på Format-menyen.










