Når Word er ferdig med å kontrollere stavemåte og grammatikk og feil rettet, kan du velge å vise informasjon om lesenivået i dokumentet, inkludert lesbarhetsresultater i henhold til Flesch-Kincaid Grade Level-testen og Flesch Reading Ease-testen. Forstå lesbarhetsresultater.
-
Når du bruker Word for Microsoft 365, kan du raskt se lesbarhetsstatistikk for dokumentet.
-
Åpne Word-dokumentet.
-
Velg Hjem-fanen.
-
Velg Redaktør, og gå deretter til Dokumentstatistikk.
-
Det vises en dialogboks som forteller deg Word beregner dokumentstatistikken. Velg OK.
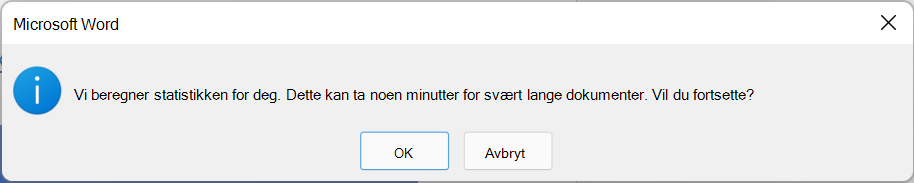
-
Word åpner et vindu som viser deg informasjon om statistikk- og lesenivået i dokumentet.
Viktig!: Denne funksjonen er bare tilgjengelig for Microsoft 365-kunder som mottar oppdateringer på den gjeldende kanalen. Hvis du har spørsmål om hvilken oppdateringskanal du er på for øyeblikket, kan du kontakte organisasjonens IT-administrator eller se Oversikt over oppdateringskanaler for Microsoft 365 Apps.
-
Gå til Fil > Alternativer.
-
Velg korrektur.
-
Pass på at du merker av for Kontroller grammatikk i stavekontrollen under Ved stave- oggrammatikkontroll i Word.
-
Velg Vis lesbarhetsstatistikk.
-
Gå tilbake til dokumentet.
-
Velg Stavekontroll & grammatikk.
-
Rett eller ignorer stave- eller grammatikkontroll, og Word åpner deretter vinduet Lesbarhetsstatistikk med informasjon om lesenivået i dokumentet.
-
Åpne Word-dokumentet.
-
Velg Word> Innstillinger på verktøylinjen i nettleseren.
-
Velg Stavekontroll & grammatikk.
-
Velg Kontroller grammatikk med stavemåte og Vis lesbarhetsstatistikk under Grammatikk.
-
Velg Se gjennom> stavekontroll & grammatikk i Word dokumentet.
-
Korriger eller ignorer stave- eller grammatikkontroll, og Word åpner vinduet Lesbarhetsstatistikk med informasjon om lesenivået i dokumentet.
Forstå lesbarhetsresultater
Hver lesbarhetstest baserer vurderingen på gjennomsnittlig antall stavelser per ord og ord per setning. Avsnittene nedenfor forklarer hvordan hver test scorer filens lesbarhet.
Denne testen vurderer tekst på en 100-punkts skala. Jo høyere poengsum, jo enklere er det å forstå dokumentet. For de fleste standardfiler vil du at poengsummen skal være mellom 60 og 70.
Formelen for Flesch Reading Ease-poengsummen er:
206.835 – (1.015 x ASL) – (84.6 x ASW)
der:
ASL = gjennomsnittlig setningslengde (antall ord delt på antall setninger)
ASW = gjennomsnittlig antall stavelser per ord (antall stavelser dividert med antall ord)
Denne testen rangerer tekst på et amerikansk skolenivå. En poengsum på 8,0 betyr for eksempel at en åttendeklassing kan forstå dokumentet. For de fleste dokumenter, sikte på en score på ca 7,0 til 8,0.
Formelen for Flesch-Kincaid karakternivåpoengsummen er:
(.39 x ASL) + (11.8 x ASW) – 15.59
der:
ASL = gjennomsnittlig setningslengde (antall ord delt på antall setninger)
ASW = gjennomsnittlig antall stavelser per ord (antall stavelser dividert med antall ord)
Språkene du bruker i et dokument, kan påvirke hvordan Office-programmet kontrollerer og presenterer lesbarhetsresultater.
-
Hvis du konfigurerer Word til å kontrollere stavemåte og grammatikk for tekst på andre språk, og et dokument inneholder tekst på flere språk, viser Word lesbarhetsstatistikk for tekst på det siste språket som ble kontrollert. Hvis for eksempel et dokument inneholder tre avsnitt – den første på engelsk, den andre på fransk og den tredje på engelsk – Word viser lesbarhetsstatistikk bare for engelsk tekst.
-
For enkelte europeiske språk i et engelsk dokument viser Word bare informasjon om antall og gjennomsnitt, ikke lesbarhet.










