Når du viser en presentasjon, kan du tegne på skjermen med en digital penn for å fremheve et punkt eller vise koblinger.
(Hvis du vil ha mer informasjon om hvordan du tegner med håndskrift når du oppretter en presentasjon, bytter du til artikkelen Tegne og skrive med håndskrift.)
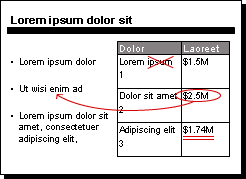
Slå på pennen og tegn i lysbildefremvisning
-
Kontroller at Bruk presentasjonsvisning er slått på på lysbildefremvisning-fanen.
-
Klikk enten Fra begynnelsen eller Fra gjeldende lysbilde på lysbildefremvisning-fanen for å starte lysbildefremvisningen.
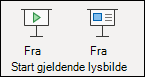
-
I presentasjonsvisning vises noen hjelpeknapper nederst til venstre på lysbildet. Den som ser ut som en penn

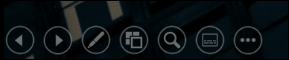
Klikk penneknappen, og velg deretter Penn fra hurtigmenyen:
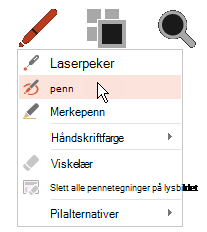
-
Klikk og dra musen for å tegne på lysbildet.
-
(Valgfritt) Hvis du vil deaktivere pennen, høyreklikker du på lysbildet, peker på Alternativer for peker, og deretter klikker du Pilalternativer og velger alternativet du foretrekker.
Endre fargen på pennen
Fargen på pennen er rød som standard, men flere tilgjengelige farger. Slik endrer du fargen på pennen:
-
Klikk penneikonet nederst til venstre i lysbildet i presentasjonsvisning:
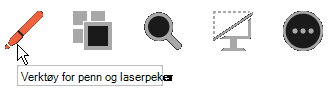
-
Pek på Håndskriftfarge på hurtigmenyen, og velg deretter fargen du vil bruke.
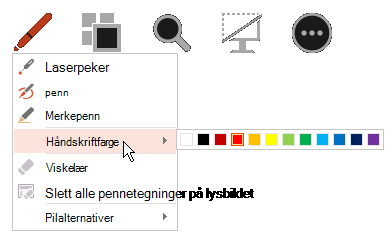
Beholde eller forkaste håndskriftmerknader
Når du er i ferd med å gå tilbake til normalvisning (redigering) på slutten av lysbildefremvisningen, gir PowerPoint deg muligheten til å lagre håndskriftmerknadene. Velg Forkast for å bli kvitt merknadene. Velg Behold for å lagre håndskriftpennmerknadene på lysbildene.
Viske ut håndskrift som du har tegnet på lysbilder
-
Hvis du vil fjerne noe av eller alt det du har skrevet eller tegnet, høyreklikker du på lysbildet, peker på Pekeralternativer og gjør deretter ett av følgende:
-
Klikk Viskelær, og hold nede venstre museknapp, og dra viskelæret over det du vil slette.
-
Klikk Slett all håndskrift på lysbildet for å slette alt du har skrevet eller tegnet på lysbildet.
-
Slå på pennen og tegn i lysbildefremvisning
-
Klikk enten Spill av fra Start eller Spill av fra gjeldende lysbilde på Lysbildefremvisning-fanen for å starte lysbildefremvisningen.
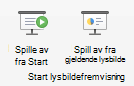
-
I lysbildefremvisning vises fire hjelpeknapper nederst til venstre på lysbildet. Den andre bestemmer hvordan musepekeren vises for seere:

Klikk penneknappen, og velg deretter Penn fra hurtigmenyen:
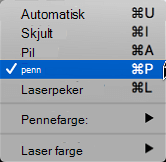
-
Klikk og dra musen for å tegne på lysbildet.
I PowerPoint for Microsoft 365 for Macfortsetter pekeren å være en penn til du deaktiverer funksjonen, selv når du flytter fra ett lysbilde til det neste. (Denne funksjonen krever versjon 16.27.19071500.)
I tidligere versjoner av PowerPoint for macOSslutter pekeren å være en penn når du navigerer til et annet lysbilde. Du må gjenta trinn 2 ovenfor for å aktivere pennen på nytt.
Endre fargen på pennen
Fargen på pennen er rød som standard, men flere tilgjengelige farger. Slik endrer du fargen på pennen:
-
Klikk penneikonet nederst til venstre i lysbildet i lysbildefremvisningsmodus:

-
Pek på Pennefarge på hurtigmenyen, og velg deretter fargen du vil bruke.
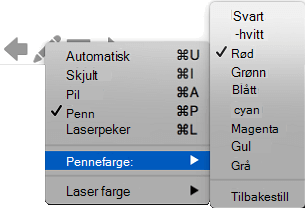
Beholde eller forkaste håndskriftmerknader
Når du er i ferd med å gå tilbake til normalvisning (redigering) på slutten av lysbildefremvisningen, gir PowerPoint deg muligheten til å lagre håndskriftmerknadene. Velg Forkast for å bli kvitt merknadene. Velg Behold for å lagre håndskriftpennmerknadene på lysbildene.
Slå på pennen og tegn i lysbildefremvisning
-
Klikk enten Fra begynnelsen eller Fra gjeldende lysbilde på lysbildefremvisning-fanen for å starte lysbildefremvisningen.

(Hvis du har slått av det forenklede båndet, har du ingen Lysbildefremvisning-fane. Bruk heller Visning-fanen for å starte lysbildefremvisningen.)
-
Når du kommer til lysbildet der du vil tegne noe, setter du ganske enkelt den digitale pennen på skjermen og tegner. Hvis du ikke har en digital penn, kan du bruke musen ved å flytte markøren til nedre venstre hjørne av vinduet, velge håndskriftknappen og velge pennen eller merkepennen.
PowerPoint for nettet har ikke muligheten til å lagre merknadene du tegner på skjermen.
Endre pennen, eller slett håndskriften
Hvis du vil endre fargen på håndskriften eller bytte fra penn til merkepenn eller viskelær, flytter du markøren til nedre venstre hjørne av vinduet for å vise verktøylinjen for presentasjonen. Klikk deretter Håndskrift-knappen for å åpne håndskriftmenyen.
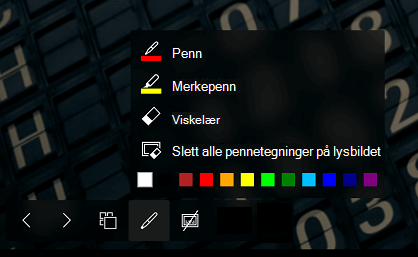
Denne funksjonen støttes på den nyeste versjonen av disse nettleserne:
-
Chrome
-
Microsoft Edge
-
Safari
-
Firefox
Denne funksjonen støttes ikke i Internet Explorer.
Tips!: Hvis du foretrekker å bruke hurtigtaster i stedet for musen når du holder presentasjonen, kan du se Bruke hurtigtaster til å holde presentasjonen.










