|
Veiledet støtte i nettleseren kan gi digitale løsninger for Office-problemer |
Synkronisering av kalendere mellom Outlook og din Apple iPhone eller iPod touch krever Apple iTunes. Du kan konfigurere hvilke elementer som synkroniseres, i en éngangs konfigureringsprosess.
Etter den første konfigureringen, synkroniseres endringer på datamaskinen eller enheten hver gang du kobler iPhone eller iPod touch til datamaskinen.
Obs!: Som anbefalt fremgangsmåte bør du kontrollere at programvaren på datamaskinen og Apple-enheten er oppdatert. Du kan også sikkerhetskopiere Outlook-dataene som en forholdsregel før du begynner.
Synkroniser Outlook-kalenderen din med iOS-enheten
-
Koble iPhone eller iPod touch til datamaskinen ved hjelp av kabelen som fulgte med enheten, eller ved å plassere iPhone eller iPod touch i Apple Universal Dock.
iTunes åpnes automatisk når den er koblet til datamaskinen.
-
Klikk på oppføringen for iPhone eller iPod touch under Enheter i kildelisten i iTunes.
-
Klikk på Info-fanen.
-
Klikk på Synkroniser kalendere fra under Kalendere, og klikk deretter på Outlook.
-
Gjør ett av følgende:
-
Hvis du vil synkronisere alle kalendere, klikker du på Alle kalendere.
-
Hvis du vil begrense kalenderne som synkroniseres, klikker du på Valgte kalendere. Klikk deretter på kalenderne du vil synkronisere.
Obs!: Hvis du vil velge flere kalendere, trykker du på CTRL mens du klikker på hvert kalendernavn.
-
-
Klikk på Bruk.
Outlook-synkroniseringsstøtte for iPhone, iPod touch og iTunes leveres av Apples brukerstøtte.
Sikkerhetskopiere Outlook-data
Når du sikkerhetskopierer dine Outlook-data, oppretter du (eksporterer) en Outlook-datafil (.pst) som brukes for POP3 og IMAP-e-postkontoer.
-
Velg Åpne og eksporter > Importer/eksporter på Fil-fanen.
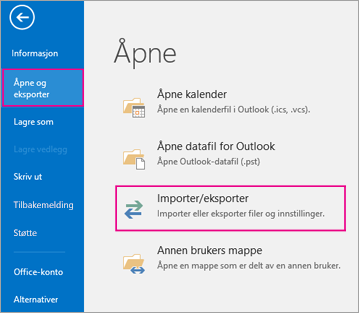
-
I veiviseren for import og eksport velger du Eksporter til en fil > Neste.

-
Velg Outlook-datafil(.pst) > Neste under Opprett en fil av typen.
-
Velg mappen du vil eksportere, under Velg mappen du vil eksportere fra. Bare informasjonen i denne mappen blir eksportert.
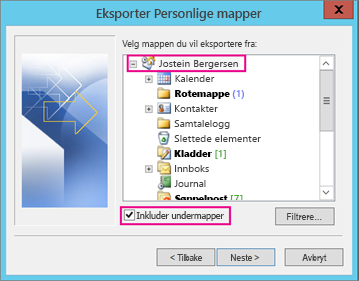
-
Merk av for Inkluder undermapper for å sørge for at alt – kalender, kontakter og innboks – i kontoen blir eksportert. Velg deretter Neste.
-
Klikk på Bla gjennom under Lagre eksportert fil som for å velge hvor du vil lagre Outlook-datafil (PST). Skriv inn et filnavn, og klikk deretter på OK for å fortsette.
Obs!: Hvis du har brukt eksportfunksjonen tidligere, vises forrige mappeplassering og filnavn. Skriv inn et annet filnavn, og klikk deretter på OK.
-
Hvis du eksporterer til en eksisterende Outlook-datafil (PST), angir du hva som skal gjøres når du eksporterer elementer som allerede finnes i filen, under Alternativer.
-
Klikk Fullfør.
Eksporten starter med en gang i Outlook med mindre du oppretter en ny Outlook-datafil (PST) eller bruker en passordbeskyttet fil.
-
Hvis du oppretter en ny Outlook-datafil (PST), kan du bruke et valgfritt passord til å beskytte filene. Når dialogboksen Opprett Outlook-datafil vises, skriver du inn passordet i boksene Passord og Bekreft passord, og deretter klikker du OK. Skriv inn passordet i dialogboksen Passord for Outlook-datafil, og klikk deretter OK.
-
Hvis du eksporterer til en eksisterende Outlook-datafil (PST) som er passordbeskyttet, skriver du inn passordet i dialogboksen Passord for Outlook-datafil, og deretter klikker du OK.
Når Outlook-dataene dine er i en .pst-fil, kan de flyttes. Du kan for eksempel lagre PST-filen til OneDrive eller en USB-lagringsenhet, og deretter laste den ned på en annen datamaskin eller en annen enhet etter eget valg. Se Importere e-post, kontakter og kalender til Outlook for å lære mer.
-
Velg Alternativer > Avansert på Fil-fanen.
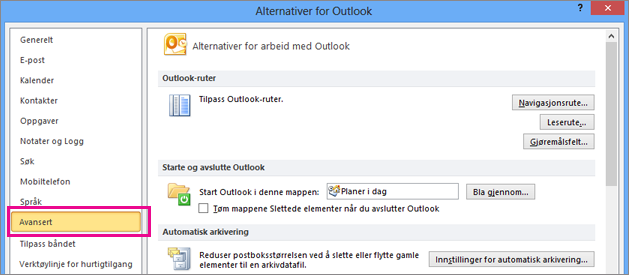
-
Velg Eksporter under Eksporter-delen.

-
Klikk på Eksporter til en fil > Neste.
-
Klikk på Outlook-datafil (.pst) > Neste.
-
Velg mappen du vil eksportere, under Velg mappen du vil eksportere fra. Bare informasjonen i denne mappen blir eksportert.
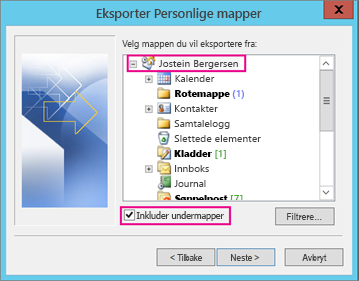
-
Merk av for Inkluder undermapper for å sørge for at alt – kalender, kontakter og innboks – i kontoen blir eksportert. Velg deretter Neste.
-
Klikk på Bla gjennom for å velge hvor du vil lagre Outlook-datafilen (.pst-fil), og skriv inn et filnavn. Klikk deretter på OK for å fortsette.
Obs!: Hvis du har brukt eksportfunksjonen tidligere, vises forrige mappeplassering og filnavn. Kontroller at du kan endre filnavnet hvis du vil opprette en ny fil i stedet for den eksisterende filen.
-
Hvis du eksporterer til en eksisterende Outlook-datafil (.pst-fil), angir du hva som skal gjøres når du eksporterer elementer som allerede finnes i filen, under Alternativer.
-
Klikk Fullfør.
Eksporten begynner umiddelbart med mindre du oppretter en ny datafil for Outlook (PST-fil) eller eksporterer til en eksisterende fil som er passordbeskyttet.
-
Hvis du oppretter en ny datafil for Outlook (PST-fil), kan du bruke et valgfritt passord til å beskytte filen. Når dialogboksen Opprett Outlook-datafil vises, skriver du inn passordet i boksene Passord og Bekreft passord, og deretter klikker du OK. Skriv inn passordet i dialogboksen Passord for Outlook-datafil, og klikk deretter OK.
-
Hvis du eksporterer til en eksisterende datafil for Outlook (PST-fil) som er passordbeskyttet, skriver du inn passordet i dialogboksen Passord for Outlook-datafil, og deretter klikker du OK.
Når Outlook-dataene dine er i en .pst-fil, kan de flyttes. Du kan for eksempel lagre PST-filen til OneDrive eller en USB-lagringsenhet, og deretter laste den ned på en annen datamaskin eller en annen enhet etter eget valg. Se Importere e-post, kontakter og kalender til Outlook for å lære mer.
-
Velg Importer og eksporter på Fil-fanen.
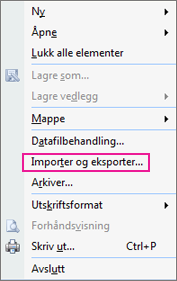
-
Velg Eksporter til en fil > Neste under Velg en handling som skal utføres.
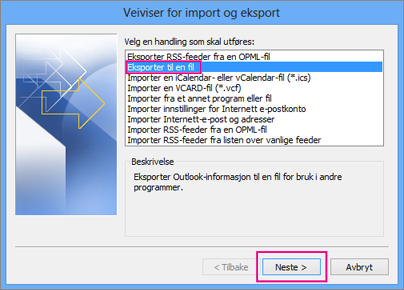
-
Klikk på Mappe med personlige filer (.pst) >Neste.
-
Velg mappen du vil eksportere. Bare informasjonen i denne mappen blir eksportert.
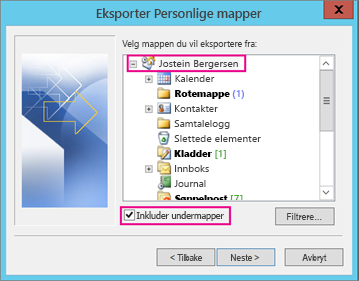
-
Merk av for Inkluder undermapper for å sørge for at alt – kalender, kontakter og innboks – i kontoen blir eksportert. Velg deretter Neste.
-
Klikk Bla gjennom for å velge hvor du vil lagre datafilen for Outlook (PST-fil), og skriv inn et filnavn. Klikk OK for å fortsette.
Obs!: Hvis du har brukt eksportfunksjonen tidligere, vises forrige mappeplassering og filnavn. Kontroller at du kan endre filnavnet hvis du vil opprette en ny fil i stedet for den eksisterende filen.
-
Hvis du eksporterer til en eksisterende Outlook-datafil (.pst-fil), angir du hva som skal gjøres når du eksporterer elementer som allerede finnes i filen, under Alternativer.
-
Klikk på Fullfør.
Eksporten starter umiddelbart, med mindre du oppretter en ny Outlook-datafil (.pst), eller du eksporterer til en eksisterende PST-fil som er passordbeskyttet. I slike tilfeller vil du få denne dialogboksen:
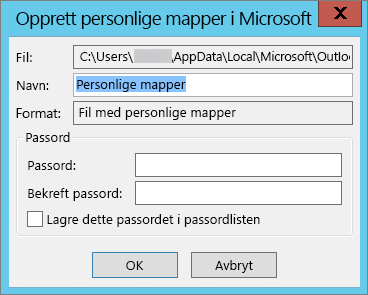
Velg OK hvis du ikke ønsker å beskytte filen med passord. Ellers:
-
Hvis du ønsker å passordbeskytte PST-filen: Skriv inn passordet i Passord- og Bekreft passord-boksene, og klikk deretter OK. Skriv inn passordet i dialogboksen passord for Outlook-datafil, og klikk deretter OK.
-
Hvis du eksporterer til en eksisterende mappe for personlige filer (.pst) som er passordbeskyttet, angir du passordet i dialogboksen Passord for Outlook-datafil. Klikk deretter på OK.











