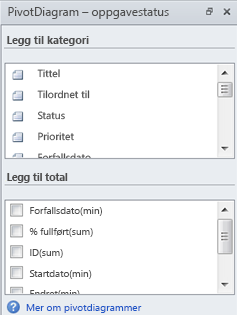Obs!: Vi ønsker å gi deg det nyeste hjelpeinnholdet så raskt som mulig, på ditt eget språk. Denne siden er oversatt gjennom automatisering og kan inneholde grammatiske feil eller unøyaktigheter. Formålet vårt er at innholdet skal være nyttig for deg. Kan du fortelle oss om informasjonen var nyttig for deg nederst på denne siden? Her er den engelske artikkelen for enkel referanse.
Du kan synkronisere data fra SharePoint 2010 oppgavelister eller problemsporingslister med PivotDiagram. Pivotdiagrammet er koblet til SharePoint-listen, og du kan oppdatere dataene i pivotdiagrammet til å hente oppdaterte data fra listen.
Obs!:
-
Du må ha eller installert på datamaskinen for å kunne bruke denne SharePoint-funksjonen.
-
Denne funksjonen er aktivert for SharePoint-oppgavelister eller problemer Sporing viser bare.
-
Hvis du vil ha mer informasjon om hvordan du bruker Visio-pivotdiagrammer, kan du se opprette et PivotDiagram.
Hva du vil gjøre?
Opprette et PivotDiagram fra en liste
-
Naviger til området som inneholder listen du vil legge til et element til.
-
Klikk Områdehandlinger, klikk Vis alt områdeinnhold, og klikk deretter navnet på listen i delen aktuelle liste.
-
Klikk Opprett Visio-Diagram i gruppen koble til og Eksporter i kategorien liste.
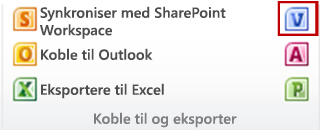
-
Visio åpner og oppretter et arbeidsområde PivotDiagram.
Vise listeelementer i et PivotDiagram
Standard Visio PivotDiagram som er opprettet fra en SharePoint-liste inneholder tre sider:
-
Hvis du bruker en problemsporingsliste til å opprette et PivotDiagram, inkluderer standarddiagrammet Problemstatus, Fordeling av arbeidsbelastning og Aktive problemer ved å tilordne til sider.
-
Hvis du bruker en oppgaveliste til å opprette et PivotDiagram, inkluderer standarddiagrammet Oppgavestatus, Fordeling av arbeidsbelastning og Ikke fullførte oppgaver etter tilordnet til sider.
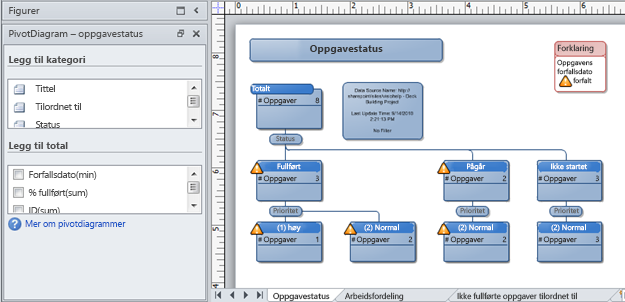
Opprette nye figurer for data i kolonne
Når du oppretter et PivotDiagram fra en SharePoint-liste, oppretter Visio figurer som representerer aggregater av listeelementer, gruppert etter kolonner. Hver figur kan deretter ytterligere utvides til flere figurer som representerer verdier i andre kolonner.
For eksempel hvis SharePoint-aktivitetslisten inneholder én eller flere elementer som har en verdi på "Fullført" i Status-kolonnen, kan deretter Visio PivotDiagram vise en "Fullført" status figur på siden Status for oppgaver under «Totalt»-figuren. "Fullført" figuren representerer alle elementene i listen som har statusen «Fullført». Hvis du velger denne figuren og pivot på Tilordnet til-kolonnen, oppretter nye figurer under "Fullført"-figur i Visio for hver av ressursene i Tilordne til kolonnen som har fullført en oppgave.
Hvis du vil opprette nye pivotdiagramfigurer som representerer kolonnedata, gjør du følgende:
-
Merk figuren du vil pivot på i Visio-diagram.
-
Klikk kolonnen du vil filtrere under Legg til kategori i PivotDiagram - < listetypen > Status-vinduet.
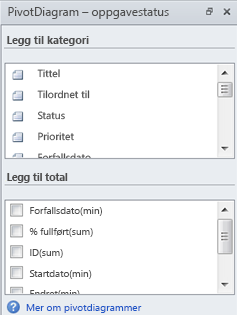
Vise totaler i en figur
Hver figur i et Visio-PivotDiagram kan representere flere elementer i en SharePoint-liste. Du kan vise summer, elementantall, minste verdiene eller maksimumsverdier for kolonner på figurer i pivotdiagrammet.
Hvis du for eksempel hvis du oppretter et PivotDiagram fra en SharePoint-oppgavelisten og pivot på aktivitetsstatusen, kan du vise den tidligste forfallsdatoen for alle aktiviteter med statusen "Pågår" ved å merke figuren "Pågår" og bruke Forfaller Date(Min) sum for å figuren.
Hvis du vil vise kolonnesummer i et PivotDiagram-figuren, gjør du følgende:
-
Merk figuren du vil bruke i Visio-diagram.
-
Velg typen totalsum du vil vise i PivotDiagram - < listetypen > Status under Legg til Total-vinduet.