Denne artikkelen forklarer hvordan du bruker en funksjonstype i Access kalt en mengdefunksjon til å summere dataene i et spørringsresultatsett. Denne artikkelen forklarer også kort hvordan du bruker andre mengdefunksjoner, for eksempel ANTALL og GJSN til å telle eller finne gjennomsnittet av verdiene i et resultatsett. I tillegg forklarer denne artikkelen hvordan du bruker totalraden, en funksjon i Access som du bruker til å summere data uten å måtte endre utformingen av spørringene.
Hva vil du gjøre?
Forstå måter å summere data på
Du kan summere en kolonne med tall i en spørring ved hjelp av en funksjonstype som kalles en mengdefunksjon. Mengdefunksjoner utfører en beregning på en kolonne med data og returnerer én enkelt verdi. Access har en rekke mengdefunksjoner, inkludert Sum, Count, Avg (for databehandlingsgjennomsnitt), Min og Max. Du summerer data ved å legge til Summer-funksjonen i spørringen, du teller data ved hjelp av Antall-funksjonen og så videre.
I tillegg har Access flere metoder for å legge til Sum og andre mengdefunksjoner i en spørring. Du kan gjøre følgende:
-
Åpne spørringen i dataarkvisning, og legg til en totalrad. Totalraden, en funksjon i Access, lar deg bruke en mengdefunksjon i én eller flere kolonner i et spørringsresultatsett uten å måtte endre utformingen av spørringen.
-
Opprett en totalspørring. En totalspørring beregner delsummer på tvers av grupper med poster. en totalrad beregner totalsummer for én eller flere kolonner (felt) med data. Hvis du for eksempel vil delsummere alle salg etter by eller etter kvartal, bruker du en totalverdispørring til å gruppere postene etter ønsket kategori, og deretter summerer du salgstallene.
-
Opprett en krysstabellspørring. En krysstabellspørring er en spesiell type spørring som viser resultatene i et rutenett som ligner på et Excel-regneark. Krysstabellspørringer oppsummerer verdiene og grupperer dem etter to sett med fakta – ett sett nedover på siden (radoverskrifter) og det andre øverst (kolonneoverskrifter). Du kan for eksempel bruke en krysstabellspørring til å vise salgssummer for hver by de siste tre årene, som følgende tabell viser:
|
Poststed |
2003 |
2004 |
2005 |
|---|---|---|---|
|
Paris |
254,556 |
372,455 |
467,892 |
|
Sydney |
478,021 |
372,987 |
276,399 |
|
Djakarta |
572,997 |
684,374 |
792,571 |
|
... |
... |
... |
... |
Obs!: Avsnittene om fremgangsmåte i dette dokumentet fremhever bruk av Summer-funksjonen , men husk at du kan bruke andre mengdefunksjoner i totalrader og spørringer. Hvis du vil ha mer informasjon om hvordan du bruker de andre mengdefunksjonene, kan du se delen Mengdefunksjonsreferanse senere i denne artikkelen.
Hvis du vil ha mer informasjon om måter å bruke de andre mengdefunksjonene på, kan du se artikkelen Vis kolonnesummer i et dataark.
Trinnene i de følgende avsnittene forklarer hvordan du legger til en totalrad, bruker en totalspørring til å summere data på tvers av grupper, og hvordan du bruker en krysstabellspørring som delsummerer data på tvers av grupper og tidsintervaller. Når du fortsetter, må du huske at mange av mengdefunksjonene bare fungerer på data i felt som er satt til en bestemt datatype. SUMMER-funksjonen fungerer for eksempel bare med felt som er satt til datatypene Tall, Desimal eller Valuta. Hvis du vil ha mer informasjon om datatypene som hver funksjon krever, kan du se delen Referanse for mengdefunksjon senere i denne artikkelen.
Hvis du vil ha generell informasjon om datatyper, kan du se artikkelen Endre eller endre datatypesettet for et felt.
Klargjøre noen eksempeldata
Veiledningsinndelinger i denne artikkelen inneholder tabeller med eksempeldata. Fremgangsmåten for fremgangsmåte bruker eksempeltabellene for å hjelpe deg med å forstå hvordan mengdefunksjonene fungerer. Hvis du foretrekker det, kan du eventuelt legge til eksempeltabellene i en ny eller eksisterende database.
Access har flere metoder for å legge til disse eksempeltabellene i en database. Du kan skrive inn dataene manuelt, du kan kopiere hver tabell til et regnearkprogram, for eksempel Excel, og deretter importere regnearkene til Access, eller du kan lime inn dataene i et tekstredigeringsprogram, for eksempel Notisblokk, og importere dataene fra de resulterende tekstfilene.
Trinnene i denne delen forklarer hvordan du skriver inn data manuelt i et tomt dataark, og hvordan du kopierer eksempeltabellene til et regnearkprogram, og deretter importerer disse tabellene til Access. Hvis du vil ha mer informasjon om hvordan du oppretter og importerer tekstdata, kan du se artikkelen Importere eller koble til data i en tekstfil.
Fremgangsmåten i denne artikkelen bruker følgende tabeller. Bruk disse tabellene til å opprette eksempeldataene:
Kategorier-tabellen:
|
Kategori |
|---|
|
Dukker |
|
Spill og oppgaver |
|
Kunst og innramming |
|
Videospill |
|
DVD-er og filmer |
|
Modeller og hobbyer |
|
Sport |
Produkter-tabellen:
|
Produktnavn |
Pris |
Kategori |
|---|---|---|
|
Handlingsfigur for programmerer |
KR 129,00 |
Dukker |
|
Moro med C# (et brettspill for hele familien) |
KR 15,85 |
Spill og oppgaver |
|
Diagram for relasjonsdatabase |
KR 22,50 |
Kunst og innramming |
|
Den magiske datamaskin chip (500 stykker) |
KR 32,65 |
Spill og oppgaver |
|
Tilgang! Spillet! |
KR 22,95 |
Spill og oppgaver |
|
Datanerder og mytiske skapninger |
KR 78,50 |
Videospill |
|
Øvelse for Computer Geeks! DVD-en! |
KR 149,88 |
DVD-er og filmer |
|
Ultimate Flying Pizza |
KR 36,75 |
Sport |
|
Ekstern diskettstasjon med 5,25 tommer (skala 1/4) |
KR 65,00 |
Modeller og hobbyer |
|
Byråkrat ikke-handling figur |
KR 78,88 |
Dukker |
|
Tungsinn |
KR 53,33 |
Videospill |
|
Bygg ditt eget tastatur |
KR 77,95 |
Modeller og hobbyer |
Ordrer-tabellen:
|
Ordredato |
Forsendelsesdato |
Forsendelsessted |
Fraktkostnad |
|---|---|---|---|
|
11/14/2005 |
11/15/2005 |
Djakarta |
KR 55,00 |
|
11/14/2005 |
11/15/2005 |
Sydney |
KR 76,00 |
|
11/16/2005 |
11/17/2005 |
Sydney |
KR 87,00 |
|
11/17/2005 |
11/18/2005 |
Djakarta |
KR 43,00 |
|
11/17/2005 |
11/18/2005 |
Paris |
KR 105,00 |
|
11/17/2005 |
11/18/2005 |
Stuttgart |
KR 112,00 |
|
11/18/2005 |
11/19/2005 |
Wien |
KR 215,00 |
|
11/19/2005 |
11/20/2005 |
Miami |
KR 525,00 |
|
11/20/2005 |
11/21/2005 |
Wien |
KR 198,00 |
|
11/20/2005 |
11/21/2005 |
Paris |
KR 187,00 |
|
11/21/2005 |
11/22/2005 |
Sydney |
KR 81,00 |
|
11/23/2005 |
11/24/2005 |
Djakarta |
KR 92,00 |
Ordredetaljer-tabellen:
|
Ordre-ID |
Produktnavn |
Produkt-ID |
Enhetspris |
Antall |
Diskonto |
|---|---|---|---|---|---|
|
1 |
Bygg ditt eget tastatur |
12 |
KR 77,95 |
9 |
5% |
|
1 |
Byråkrat ikke-handling figur |
2 |
KR 78,88 |
4 |
7.5% |
|
2 |
Øvelse for Computer Geeks! DVD-en! |
7 |
KR 149,88 |
6 |
4% |
|
2 |
Den magiske databrikken |
4 |
KR 32,65 |
8 |
0 |
|
2 |
Datanerder og mytiske skapninger |
6 |
KR 78,50 |
4 |
0 |
|
3 |
Tilgang! Spillet! |
5 |
KR 22,95 |
5 |
15 % |
|
4 |
Handlingsfigur for programmerer |
1 |
KR 129,00 |
2 |
6% |
|
4 |
Ultimate Flying Pizza |
8 |
KR 36,75 |
8 |
4% |
|
5 |
Ekstern diskettstasjon med 5,25 tommer (skala 1/4) |
9 |
KR 65,00 |
4 |
10% |
|
6 |
Diagram for relasjonsdatabase |
3 |
KR 22,50 |
12 |
6,5 % |
|
7 |
Tungsinn |
11 |
KR 53,33 |
6 |
8% |
|
7 |
Diagram for relasjonsdatabase |
3 |
KR 22,50 |
4 |
9 % |
Obs!: Husk at i en vanlig database vil en ordredetaljertabell bare inneholde et produkt-ID-felt, ikke et produktnavnfelt. Eksempeltabellen bruker et produktnavnfelt for å gjøre dataene enklere å lese.
Skriv inn eksempeldata manuelt
-
Klikk på Tabell i Tabeller-gruppen på Opprett-fanen.
Access legger til en ny, tom tabell i databasen.
Obs!: Du trenger ikke å følge dette trinnet hvis du åpner en ny, tom database, men du må følge det når du trenger å legge til en tabell i databasen.
-
Dobbeltklikk den første cellen i overskriftsraden, og skriv inn navnet på feltet i eksempeltabellen.
Som standard angir Access tomme felt i overskriftsraden med teksten Legg til nytt felt, slik som dette:
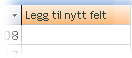
-
Bruk piltastene til å flytte til neste tomme overskriftscelle , og skriv inn det andre feltnavnet (du kan også trykke TAB eller dobbeltklikke den nye cellen). Gjenta dette trinnet til du skriver inn alle feltnavnene.
-
Skriv inn data i eksempeltabellen.
Når du skriver inn data, utleder Access en datatype for hvert felt. Hvis du ikke har brukt relasjonsdatabaser før, bør du angi en bestemt datatype, for eksempel Tall, Tekst eller Dato/klokkeslett, for hvert av feltene i tabellene. Å angi datatypen bidrar til å sikre nøyaktig dataregistrering og bidrar også til å forhindre feil, for eksempel bruk av telefonnummer i en beregning. For disse eksempeltabellene bør du la Access utlede datatypen.
-
Når du er ferdig med å skrive inn dataene, klikker du Lagre.
Hurtigtast Trykk CTRL+S.
Dialogboksen Lagre som vises.
-
Skriv inn navnet på eksempeltabellen i Tabellnavn-boksen , og klikk deretter OK.
Du bruker navnet på hver eksempeltabell fordi spørringene i avsnittene for fremgangsmåte bruker disse navnene.
-
Gjenta disse trinnene til du oppretter hver av eksempeltabellene som er oppført i begynnelsen av denne delen.
Hvis du ikke vil skrive inn dataene manuelt, følger du de neste trinnene for å kopiere dataene til en regnearkfil, og deretter importerer du dataene fra regnearkfilen til Access.
Opprette eksempelregneark
-
Start regnearkprogrammet, og opprett en ny, tom fil. Hvis du bruker Excel, opprettes en ny, tom arbeidsbok som standard.
-
Kopier den første eksempeltabellen ovenfor, og lim den inn i det første regnearket, med start fra den første cellen.
-
Bruk teknikken som leveres av regnearkprogrammet, og gi nytt navn til regnearket. Gi regnearket samme navn som eksempeltabellen. Hvis eksempeltabellen for eksempel heter Kategorier, gir du regnearket samme navn.
-
Gjenta trinn 2 og 3, kopier hver eksempeltabell til et tomt regneark og gi nytt navn til regnearket.
Obs!: Du må kanskje legge til regneark i regnearkfilen. Hvis du vil ha informasjon om hvordan du gjør denne oppgaven, kan du se hjelpen for regnearkprogrammet.
-
Lagre arbeidsboken på en passende plassering på datamaskinen eller nettverket, og gå til de neste trinnene.
Opprette databasetabeller fra regnearkene
-
Klikk Ny datakilde > Fra fil > Excel i gruppen Importer & kobling på fanen Eksternedata.
Dialogboksen Hent eksterne data – Excel-regneark vises.
-
Klikk Bla gjennom, åpne regnearkfilen du opprettet i de forrige trinnene, og klikk deretter OK.
Veiviseren for regnearkimport starter.
-
Veiviseren velger som standard det første regnearket i arbeidsboken ( regnearket Kunder , hvis du fulgte trinnene i forrige del), og data fra regnearket vises i den nederste delen av siden i veiviseren. Klikk Neste.
-
Klikk Første rad inneholder kolonneoverskrifter på neste side i veiviseren, og klikk deretter Neste.
-
Du kan eventuelt bruke tekstboksene og listene under Feltalternativer på neste side til å endre feltnavn og datatyper eller utelate felt fra importoperasjonen. Hvis ikke klikker du på Neste.
-
La Alternativet La Access legge til primærnøkkel være valgt, og klikk Neste.
-
Som standard bruker Access navnet på regnearket på den nye tabellen. Godta navnet, eller skriv inn et annet navn, og klikk deretter Fullfør.
-
Gjentar trinn 1 til 7 til du har opprettet en tabell fra hvert regneark i arbeidsboken.
Gi nytt navn til primærnøkkelfeltene
Obs!: Når du importerte regnearkene, la Access automatisk til en primærnøkkelkolonne i hver tabell, og som standard kalte Access kolonnen ID og satte den til datatypen Autonummer. Trinnene i dette forklarer hvordan du gir nytt navn til hvert primærnøkkelfelt. Når du gjør dette, kan du tydelig identifisere alle feltene i en spørring.
-
Høyreklikk på hver av tabellene du opprettet i de forrige trinnene, i navigasjonsruten, og klikk Utformingsvisning.
-
Finn primærnøkkelfeltet for hver tabell. Access navngir hver felt-ID som standard.
-
Legg til navnet på tabellen i feltnavnkolonnen for hvert primærnøkkelfelt.
Du kan for eksempel endre navnet på ID-feltet for Kategorier-tabellen til «Kategori-ID» og feltet for Ordrer-tabellen til «Ordre-ID». Gi feltet navnet Detalj-ID for Ordredetaljer-tabellen. Gi nytt navn til feltet «Produkt-ID» for Produkter-tabellen.
-
Lagre endringene.
Når eksempeltabellene vises i denne artikkelen, inkluderer de primærnøkkelfeltet, og feltet får nytt navn som beskrevet ved hjelp av trinnene ovenfor.
Summere data ved hjelp av en totalrad
Du kan legge til en totalrad i en spørring ved å åpne spørringen i dataarkvisning, legge til raden og deretter velge mengdefunksjonen du vil bruke, for eksempel Sum, Min, Max eller Gjennomsnitt. Trinnene i denne delen forklarer hvordan du oppretter en grunnleggende utvalgsspørring og legger til en totalrad. Du trenger ikke å bruke eksempeltabellene som er beskrevet i forrige del.
Opprette en grunnleggende utvalgsspørring
-
I fanen Opprett i gruppen Spørringer, klikker du på Spørreutforming.
-
Dobbeltklikk tabellen eller tabellene du vil bruke i spørringen.
Den valgte tabellen eller tabellene vises som vinduer i den øvre delen av spørringsutformingen.
-
Dobbeltklikk tabellfeltene du vil bruke i spørringen.
Du kan inkludere felt som inneholder beskrivende data, for eksempel navn og beskrivelser, men du må inkludere et felt som inneholder numeriske data eller valutadata.
Hvert felt vises i en celle i utformingsrutenettet.
-
Klikk Kjør

Spørringsresultatsettet vises i dataarkvisning.
-
Du kan også bytte til utformingsvisning og justere spørringen. Hvis du vil gjøre dette, høyreklikker du dokumentfanen for spørringen og klikker Utformingsvisning. Du kan deretter justere spørringen etter behov ved å legge til eller fjerne tabellfelt. Hvis du vil fjerne et felt, merker du kolonnen i utformingsrutenettet og trykker DEL.
-
Lagre spørringen.
Legge til en totalrad
-
Kontroller at spørringen er åpen i dataarkvisning. Dette gjør du ved å høyreklikke dokumentfanen for spørringen og klikke Dataarkvisning.
– eller –
Dobbeltklikk spørringen i navigasjonsruten. Dette kjører spørringen og laster inn resultatene i et dataark.
-
Klikk på Totaler i Poster-gruppen under Hjem-fanen.
En ny totalrad vises i dataarket.
-
Klikk cellen i feltet du vil summere, i Totaler-raden , og velg deretter Summer fra listen.
Skjule en totalrad
-
Klikk på Totaler i Poster-gruppen under Hjem-fanen.
Hvis du vil ha mer informasjon om hvordan du bruker en totalrad, kan du se artikkelen Vis kolonnesummer i et dataark.
Beregne totalsummer ved hjelp av en spørring
En totalsum er summen av alle verdiene i en kolonne. Du kan beregne flere typer totalsummer, inkludert:
-
En enkel totalsum som summerer verdiene i én enkelt kolonne. Du kan for eksempel beregne totale fraktkostnader.
-
En beregnet totalsum som summerer verdiene i mer enn én kolonne. Du kan for eksempel beregne totalt salg ved å multiplisere kostnadene for flere varer med antallet varer som er bestilt, og deretter summere de resulterende verdiene.
-
En totalsum som utelater noen poster. Du kan for eksempel beregne det totale salget bare for forrige fredag.
Trinnene i de følgende avsnittene forklarer hvordan du oppretter hver type totalsum. Trinnene bruker tabellene Ordrer og Ordredetaljer.
Ordrer-tabellen
|
Ordre-ID |
Ordredato |
Forsendelsesdato |
Forsendelsessted |
Fraktkostnad |
|---|---|---|---|---|
|
1 |
11/14/2005 |
11/15/2005 |
Djakarta |
KR 55,00 |
|
2 |
11/14/2005 |
11/15/2005 |
Sydney |
KR 76,00 |
|
3 |
11/16/2005 |
11/17/2005 |
Sydney |
KR 87,00 |
|
4 |
11/17/2005 |
11/18/2005 |
Djakarta |
KR 43,00 |
|
5 |
11/17/2005 |
11/18/2005 |
Paris |
KR 105,00 |
|
6 |
11/17/2005 |
11/18/2005 |
Stuttgart |
KR 112,00 |
|
7 |
11/18/2005 |
11/19/2005 |
Wien |
KR 215,00 |
|
8 |
11/19/2005 |
11/20/2005 |
Miami |
KR 525,00 |
|
9 |
11/20/2005 |
11/21/2005 |
Wien |
KR 198,00 |
|
10 |
11/20/2005 |
11/21/2005 |
Paris |
KR 187,00 |
|
11 |
11/21/2005 |
11/22/2005 |
Sydney |
KR 81,00 |
|
12 |
11/23/2005 |
11/24/2005 |
Djakarta |
KR 92,00 |
Ordredetaljer-tabellen
|
Detalj-ID |
Ordre-ID |
Produktnavn |
Produkt-ID |
Enhetspris |
Antall |
Diskonto |
|---|---|---|---|---|---|---|
|
1 |
1 |
Bygg ditt eget tastatur |
12 |
KR 77,95 |
9 |
0,05 |
|
2 |
1 |
Byråkrat ikke-handling figur |
2 |
KR 78,88 |
4 |
0.075 |
|
3 |
2 |
Øvelse for Computer Geeks! DVD-en! |
7 |
KR 149,88 |
6 |
0.04 |
|
4 |
2 |
Den magiske databrikken |
4 |
KR 32,65 |
8 |
0,00 |
|
5 |
2 |
Datanerder og mytiske skapninger |
6 |
KR 78,50 |
4 |
0,00 |
|
6 |
3 |
Tilgang! Spillet! |
5 |
KR 22,95 |
5 |
0,15 |
|
7 |
4 |
Handlingsfigur for programmerer |
1 |
KR 129,00 |
2 |
0,06 |
|
8 |
4 |
Ultimate Flying Pizza |
8 |
KR 36,75 |
8 |
0.04 |
|
9 |
5 |
Ekstern diskettstasjon med 5,25 tommer (skala 1/4) |
9 |
KR 65,00 |
4 |
0,10 |
|
10 |
6 |
Diagram for relasjonsdatabase |
3 |
KR 22,50 |
12 |
0.065 |
|
11 |
7 |
Tungsinn |
11 |
KR 53,33 |
6 |
0,08 |
|
12 |
7 |
Diagram for relasjonsdatabase |
3 |
KR 22,50 |
4 |
0,09 |
Beregne en enkel totalsum
-
I fanen Opprett i gruppen Spørringer, klikker du på Spørreutforming.
-
Dobbeltklikk tabellen du vil bruke i spørringen.
Hvis du bruker eksempeldataene, dobbeltklikker du ordretabellen.
Tabellen vises i et vindu i den øvre delen av spørringsutformingen.
-
Dobbeltklikk feltet du vil summere. Kontroller at feltet er satt til enten datatypen Tall eller Valuta. Hvis du prøver å summere verdier i ikke-numeriske felt, for eksempel et tekstfelt, viser Access feilmeldingen Datatypekonflikt i vilkårsuttrykk når du prøver å kjøre spørringen.
Hvis du bruker eksempeldataene, dobbeltklikker du kolonnen Fraktkostnader.
Du kan legge til flere numeriske felt i rutenettet hvis du vil beregne totalsummer for disse feltene. En totalsumspørring kan beregne totalsummer for mer enn én kolonne.
-
Klikk Totaler i Vis/skjul-gruppen på fanen Spørringsutforming.

Totalraden vises i utformingsrutenettet, og Grupper etter vises i cellen i kolonnen Fraktkostnader.
-
Endre verdien i cellen i Total-raden til Summer.
-
Klikk Kjør

Tips!: Vær oppmerksom på at Access føyer «SumOf» til begynnelsen av navnet på feltet du summerer. Hvis du vil endre kolonneoverskriften til noe mer meningsfylt, for eksempel Total forsendelse, bytter du tilbake til utformingsvisning og klikker i Felt-raden i kolonnen Fraktkostnader i utformingsrutenettet. Plasser markøren ved siden av fraktkostnader , og skriv inn ordene Total frakt, etterfulgt av et kolon, slik som: Total frakt: Fraktkostnader.
-
Du kan også lagre spørringen og lukke den.
Beregne en totalsum som utelater noen poster
-
I fanen Opprett i gruppen Spørringer, klikker du på Spørreutforming.
-
Dobbeltklikk ordretabellen og Ordredetaljer-tabellen.
-
Legg til Ordredato-feltet fra Ordrer-tabellen i den første kolonnen i utformingsrutenettet for spørringen.
-
Skriv inn Date() -1 i Vilkår-raden i den første kolonnen. Dette uttrykket utelater gjeldende dags poster fra den beregnede totalsummen.
-
Deretter oppretter du kolonnen som beregner salgsbeløpet for hver transaksjon. Skriv inn følgende uttrykk i Felt-raden i den andre kolonnen i rutenettet:
Total salgsverdi: (1-[Ordredetaljer].[ Rabatt]/100)*([Ordredetaljer].[ Enhetspris]*[Ordredetaljer]. [Antall])
Kontroller at uttrykksreferansefeltene er angitt til datatypene Tall eller Valuta. Hvis uttrykket refererer til felt som er satt til andre datatyper, viser Access meldingen Datatypekonflikt i vilkårsuttrykk når du prøver å kjøre spørringen.
-
Klikk Totaler i Vis/skjul-gruppen på fanen Spørringsutforming.
Totalraden vises i utformingsrutenettet, og Grupper etter vises i første og andre kolonne.
-
Endre verdien i cellen i Total-raden til Summer i den andre kolonnen. Summer-funksjonen legger sammen de individuelle salgstallene.
-
Klikk Kjør

-
Lagre spørringen som daglig salg.
Obs!: Neste gang du åpner spørringen i utformingsvisning, vil du kanskje legge merke til en liten endring i verdiene som er angitt i felt - og totalradene i kolonnen Total salgsverdi. Uttrykket vises omsluttet av Summer-funksjonen, og Totalraden viser Utforsking i stedet for Sum.
Hvis du for eksempel bruker eksempeldataene og oppretter spørringen (som vist i de forrige trinnene), ser du:
Total salgsverdi: Sum((1-[Ordredetaljer]. Rabatt/100)*([Ordredetaljer]. Unitprice*[Ordredetaljer]. Antall))
Beregne gruppetotaler ved hjelp av en totalspørring
Trinnene i denne delen forklarer hvordan du oppretter en totalspørring som beregner delsummer på tvers av grupper med data. Når du fortsetter, må du huske at som standard kan en totalverdispørring bare inkludere feltet eller feltene som inneholder gruppedataene, for eksempel et kategorifelt, og feltet som inneholder dataene du vil summere, for eksempel et «salg»-felt. Totalspørringer kan ikke inneholde andre felt som beskriver elementene i en kategori. Hvis du vil se de beskrivende dataene, kan du opprette en ny utvalgsspørring som kombinerer feltene i totalspørringen med de ekstra datafeltene.
Trinnene i denne delen forklarer hvordan du oppretter en totalsum og velger spørringer som kreves for å identifisere det totale salget for hvert produkt. Trinnene forutsetter bruk av disse eksempeltabellene:
Produkter-tabellen
|
Produkt-ID |
Produktnavn |
Pris |
Kategori |
|---|---|---|---|
|
1 |
Handlingsfigur for programmerer |
KR 129,00 |
Dukker |
|
2 |
Moro med C# (et brettspill for hele familien) |
KR 15,85 |
Spill og oppgaver |
|
3 |
Diagram for relasjonsdatabase |
KR 22,50 |
Kunst og innramming |
|
4 |
Den magiske datamaskin chip (500 stykker) |
KR 32,65 |
Kunst og innramming |
|
5 |
Tilgang! Spillet! |
KR 22,95 |
Spill og oppgaver |
|
6 |
Datanerder og mytiske skapninger |
KR 78,50 |
Videospill |
|
7 |
Øvelse for Computer Geeks! DVD-en! |
KR 149,88 |
DVD-er og filmer |
|
8 |
Ultimate Flying Pizza |
KR 36,75 |
Sport |
|
9 |
Ekstern diskettstasjon med 5,25 tommer (skala 1/4) |
KR 65,00 |
Modeller og hobby |
|
10 |
Byråkrat ikke-handling figur |
KR 78,88 |
Dukker |
|
11 |
Tungsinn |
KR 53,33 |
Videospill |
|
12 |
Bygg ditt eget tastatur |
KR 77,95 |
Modeller og hobby |
Ordredetaljer-tabellen
|
Detalj-ID |
Ordre-ID |
Produktnavn |
Produkt-ID |
Enhetspris |
Antall |
Diskonto |
|---|---|---|---|---|---|---|
|
1 |
1 |
Bygg ditt eget tastatur |
12 |
KR 77,95 |
9 |
5% |
|
2 |
1 |
Byråkrat ikke-handling figur |
2 |
KR 78,88 |
4 |
7.5% |
|
3 |
2 |
Øvelse for Computer Geeks! DVD-en! |
7 |
KR 149,88 |
6 |
4% |
|
4 |
2 |
Den magiske databrikken |
4 |
KR 32,65 |
8 |
0 |
|
5 |
2 |
Datanerder og mytiske skapninger |
6 |
KR 78,50 |
4 |
0 |
|
6 |
3 |
Tilgang! Spillet! |
5 |
KR 22,95 |
5 |
15 % |
|
7 |
4 |
Handlingsfigur for programmerer |
1 |
KR 129,00 |
2 |
6% |
|
8 |
4 |
Ultimate Flying Pizza |
8 |
KR 36,75 |
8 |
4% |
|
9 |
5 |
Ekstern diskettstasjon med 5,25 tommer (skala 1/4) |
9 |
KR 65,00 |
4 |
10% |
|
10 |
6 |
Diagram for relasjonsdatabase |
3 |
KR 22,50 |
12 |
6,5 % |
|
11 |
7 |
Tungsinn |
11 |
KR 53,33 |
6 |
8% |
|
12 |
7 |
Diagram for relasjonsdatabase |
3 |
KR 22,50 |
4 |
9 % |
Følgende trinn forutsetter en én-til-mange-relasjon mellom Produkt-ID-feltene i Ordrer-tabellen og Ordredetaljer-tabellen, med Ordrer-tabellen på «én»-siden av relasjonen.
Opprett totalsumspørringen
-
I fanen Opprett i gruppen Spørringer, klikker du på Spørreutforming.
-
Merk tabellene du vil arbeide med, og klikk deretter Legg til.
Hver tabell vises som et vindu i den øvre delen av spørringsutformingen.
Hvis du bruker eksempeltabellene som er oppført tidligere, legger du til tabellene Produkter og Ordredetaljer.
-
Dobbeltklikk tabellfeltene du vil bruke i spørringen.
Som en regel legger du bare til gruppefeltet og verdifeltet i spørringen. Du kan imidlertid bruke en beregning i stedet for et verdifelt – de neste trinnene forklarer hvordan du gjør det.
-
Legg til Kategori-feltet fra Produkter-tabellen i utformingsrutenettet.
-
Opprett kolonnen som beregner salgsbeløpet for hver transaksjon, ved å skrive inn følgende uttrykk i den andre kolonnen i rutenettet:
Total salgsverdi: (1-[Ordredetaljer].[ Rabatt]/100)*([Ordredetaljer].[ Enhetspris]*[Ordredetaljer]. [Antall])
Kontroller at feltene du refererer til i uttrykket, er av datatypene Tall eller Valuta. Hvis du refererer til felt for andre datatyper, viser Access feilmeldingen Datatypekonflikt i vilkårsuttrykk når du prøver å bytte til dataarkvisning.
-
Klikk Totaler i Vis/skjul-gruppen på fanen Spørringsutforming.
Totalraden vises i utformingsrutenettet, og i denne raden vises Grupper etter i første og andre kolonne.
-
Endre verdien i Total-raden til Sum i den andre kolonnen. Summer-funksjonen legger sammen de individuelle salgstallene.
-
Klikk Kjør

-
Hold spørringen åpen for bruk i neste del.
Bruke vilkår med en totalspørring
Spørringen du opprettet i forrige del, inneholder alle postene i de underliggende tabellene. Den utelukker ingen rekkefølge når totalsummene beregnes, og totalsummene vises for alle kategorier.
Hvis du må utelate noen poster, kan du legge til vilkår i spørringen. Du kan for eksempel ignorere transaksjoner som er mindre enn USD 100, eller beregne totaler for bare noen av produktkategoriene. Trinnene i denne delen forklarer hvordan du bruker tre typer vilkår:
-
Vilkår som ignorerer bestemte grupper ved beregning av totalsummer. Du beregner for eksempel totaler bare for kategoriene Videospill, Kunst og Innramming og Sport.
-
Vilkår som skjuler bestemte totalsummer etter å ha beregnet dem. Du kan for eksempel vise bare totalsummene som er større enn KR 150 000.
-
Vilkår som utelater individuelle poster fra å bli inkludert i totalen. Du kan for eksempel utelate individuelle salgstransaksjoner når verdien (Enhetspris * Antall) faller under KR 1 000.
De følgende trinnene forklarer hvordan du legger til vilkårene én etter én og ser innvirkningen på spørringsresultatet.
Legge til vilkår i spørringen
-
Åpne spørringen fra forrige del i utformingsvisning. Hvis du vil gjøre dette, høyreklikker du dokumentfanen for spørringen og klikker Utformingsvisning.
– eller –
Høyreklikk spørringen i navigasjonsruten, og klikk Utformingsvisning.
-
Skriv inn =Dukker Eller Sport eller Grafikk og Innramming i Vilkår-raden i kolonnen Kategori-ID.
-
Klikk Kjør

-
Bytt tilbake til utformingsvisning, og skriv inn >100 i Vilkår-raden i kolonnen Total salgsverdi.
-
Kjør spørringen for å se resultatene, og bytt deretter tilbake til utformingsvisning.
-
Legg nå til vilkåret for å utelate individuelle salgstransaksjoner som er mindre enn USD 100. Hvis du vil gjøre dette, må du legge til en ny kolonne.
Obs!: Du kan ikke angi det tredje vilkåret i kolonnen Total salgsverdi. Alle vilkår du angir i denne kolonnen, gjelder for totalverdien, ikke for de individuelle verdiene.
-
Kopier uttrykket fra den andre kolonnen til den tredje kolonnen.
-
Velg Hvor i Totalraden for den nye kolonnen, og skriv inn >20 i Vilkår-raden.
-
Kjør spørringen for å se resultatene, og lagre deretter spørringen.
Obs!: Neste gang du åpner spørringen i utformingsvisning, vil du kanskje legge merke til små endringer i utformingsrutenettet. I den andre kolonnen vises uttrykket i Felt-raden i Summer-funksjonen , og verdien i Total-raden viser Uttrykk i stedet for Sum.
Total salgsverdi: Sum((1-[Ordredetaljer]. Rabatt/100)*([Ordredetaljer]. Unitprice*[Orde r Details]. Antall))
Du vil også se en fjerde kolonne. Denne kolonnen er en kopi av den andre kolonnen, men vilkårene du angav i den andre kolonnen, vises faktisk som en del av den nye kolonnen.
-
Summere data på tvers av flere grupper ved hjelp av en krysstabellspørring
En krysstabellspørring er en spesiell type spørring som viser resultatene i et rutenett som ligner på et Excel-regneark. Krysstabellspørringer oppsummerer verdiene og grupperer dem etter to sett med fakta – ett sett nedover på siden (et sett med radoverskrifter) og det andre øverst (et sett med kolonneoverskrifter). Denne illustrasjonen illustrerer en del av resultatsettet for utvalgs krysstabellspørring:
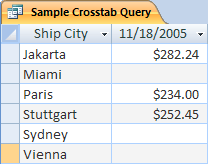
Når du fortsetter, må du huske at en krysstabellspørring ikke alltid fyller ut alle feltene i resultatsettet fordi tabellene du bruker i spørringen, ikke alltid inneholder verdier for alle mulige datapunkt.
Når du oppretter en krysstabellspørring, tar du vanligvis med data fra mer enn én tabell, og du inkluderer alltid tre typer data: dataene som brukes som radoverskrifter, dataene som brukes som kolonneoverskrifter, og verdiene du vil summere eller på annen måte beregne.
Trinnene i denne delen forutsetter følgende tabeller:
Ordrer-tabellen
|
Ordredato |
Forsendelsesdato |
Forsendelsessted |
Fraktkostnad |
|---|---|---|---|
|
11/14/2005 |
11/15/2005 |
Djakarta |
KR 55,00 |
|
11/14/2005 |
11/15/2005 |
Sydney |
KR 76,00 |
|
11/16/2005 |
11/17/2005 |
Sydney |
KR 87,00 |
|
11/17/2005 |
11/18/2005 |
Djakarta |
KR 43,00 |
|
11/17/2005 |
11/18/2005 |
Paris |
KR 105,00 |
|
11/17/2005 |
11/18/2005 |
Stuttgart |
KR 112,00 |
|
11/18/2005 |
11/19/2005 |
Wien |
KR 215,00 |
|
11/19/2005 |
11/20/2005 |
Miami |
KR 525,00 |
|
11/20/2005 |
11/21/2005 |
Wien |
KR 198,00 |
|
11/20/2005 |
11/21/2005 |
Paris |
KR 187,00 |
|
11/21/2005 |
11/22/2005 |
Sydney |
KR 81,00 |
|
11/23/2005 |
11/24/2005 |
Djakarta |
KR 92,00 |
Ordredetaljer-tabellen
|
Ordre-ID |
Produktnavn |
Produkt-ID |
Enhetspris |
Antall |
Diskonto |
|---|---|---|---|---|---|
|
1 |
Bygg ditt eget tastatur |
12 |
KR 77,95 |
9 |
5% |
|
1 |
Byråkrat ikke-handling figur |
2 |
KR 78,88 |
4 |
7.5% |
|
2 |
Øvelse for Computer Geeks! DVD-en! |
7 |
KR 149,88 |
6 |
4% |
|
2 |
Den magiske databrikken |
4 |
KR 32,65 |
8 |
0 |
|
2 |
Datanerder og mytiske skapninger |
6 |
KR 78,50 |
4 |
0 |
|
3 |
Tilgang! Spillet! |
5 |
KR 22,95 |
5 |
15 % |
|
4 |
Handlingsfigur for programmerer |
1 |
KR 129,00 |
2 |
6% |
|
4 |
Ultimate Flying Pizza |
8 |
KR 36,75 |
8 |
4% |
|
5 |
Ekstern diskettstasjon med 5,25 tommer (skala 1/4) |
9 |
KR 65,00 |
4 |
10% |
|
6 |
Diagram for relasjonsdatabase |
3 |
KR 22,50 |
12 |
6,5 % |
|
7 |
Tungsinn |
11 |
KR 53,33 |
6 |
8% |
|
7 |
Diagram for relasjonsdatabase |
3 |
KR 22,50 |
4 |
9 % |
Følgende trinn forklarer hvordan du oppretter en krysstabellspørring som grupperer totalt salg etter by. Spørringen bruker to uttrykk til å returnere en formatert dato og en salgssum.
Opprette en krysstabellspørring
-
I fanen Opprett i gruppen Spørringer, klikker du på Spørreutforming.
-
Dobbeltklikk tabellene du vil bruke i spørringen.
Hver tabell vises som et vindu i den øvre delen av spørringsutformingen.
Hvis du bruker eksempeltabellene, dobbeltklikker du ordretabellen og ordredetaljer-tabellen.
-
Dobbeltklikk feltene du vil bruke i spørringen.
Hvert feltnavn vises i en tom celle i Felt-raden i utformingsrutenettet.
Hvis du bruker eksempeltabellene, legger du til feltene Forsendelsesdato og Forsendelsesdato fra Ordrer-tabellen.
-
I den neste tomme cellen i Felt-raden kopierer og limer du inn eller skriver inn følgende uttrykk: Totalt salg: Sum(CCur([Ordredetaljer].[ Enhetspris]*[Antall]*(1-[Rabatt])/100)*100)
-
Klikk Krysstabell i Spørringstype-gruppen på fanen Spørringsutforming.
Totalraden og Krysstabell-raden vises i utformingsrutenettet.
-
Klikk cellen i totalraden i By-feltet, og velg Grupper etter. Gjør det samme for Forsendelsesdato-feltet. Endre verdien i Total-cellen i feltet Totalt salg til Uttrykk.
-
Angi cellen i By-feltet til Radoverskrift i Krysstabell-raden, angi Feltet Forsendelsesdato til Kolonneoverskrift, og sett feltet Totalt salg til Verdi.
-
Klikk Kjør i Resultater-gruppen i kategorien Spørringsutforming.
Spørringsresultatene vises i dataarkvisning.
Referanse for mengdefunksjon
Denne tabellen viser og beskriver mengdefunksjonene som Access leverer i totalraden og i spørringer. Husk at Access har flere mengdefunksjoner for spørringer enn det gjør for Total-raden.
|
Funksjon |
Beskrivelse |
Vi e med datatypen(e) |
|---|---|---|
|
Gjennomsnitt |
Beregner den gjennomsnittlige verdien for en kolonne. Kolonnen må inneholde tall, valuta eller dato/klokkeslett-data. Funksjonen ignorerer nullverdier. |
Tall, valuta, dato/klokkeslett |
|
Antall |
Teller antallet elementer i en kolonne. |
Alle datatyper unntatt komplekse, gjentatte skalardata, slik som en kolonne med flerverdilister. Hvis du vil ha mer informasjon om lister med flere verdier, kan du se artikkelen Opprette eller slette et felt med flere verdier. |
|
Maksimum |
Returnerer elementet med den høyeste verdien. For tekstdata er den høyeste verdien den siste alfabetiske verdien – Access ignorerer store/små bokstaver. Funksjonen ignorerer nullverdier. |
Tall, valuta, dato/klokkeslett |
|
Minimum |
Returnerer elementet med den laveste verdien. For tekstdata er den laveste verdien den første alfabetiske verdien – Access ignorerer store/små bokstaver. Funksjonen ignorerer nullverdier. |
Tall, valuta, dato/klokkeslett |
|
Standardavvik |
Måler hvor bredt verdier spres fra en gjennomsnittlig verdi (en middelverdi). Hvis du vil ha mer informasjon om hvordan du bruker denne funksjonen, kan du se artikkelen Vis kolonnesummer i et dataark. |
Tall, valuta |
|
Sum |
Legger til elementene i en kolonne. Fungerer bare på numeriske data og valutadata. |
Tall, valuta |
|
Varians |
Måler den statistiske variansen for alle verdiene i kolonnen. Du kan bare bruke denne funksjonen på numeriske data og valutadata. Hvis tabellen inneholder mindre enn to rader, returnerer Access en nullverdi. Hvis du vil ha mer informasjon om variansfunksjoner, kan du se artikkelen Vis kolonnesummer i et dataark. |
Tall, valuta |










