Med kommunikasjonsprogramvare for Microsoft® Lync™ Online bruker du fortrolighetsforhold til å kontrollere hvor mye av tilstedeværelsesinformasjonen andre ser. Kontakter tilordnes én av fem fortrolighetsforhold, og hver relasjon gir tilgang til et annet sett med informasjon. Kolleger, som for eksempel er relasjonen alle nye kontakter som er i organisasjonene, gis når du legger dem til, kan se mer av informasjonen din enn eksterne kontakter, men mindre enn Venner og familie. Dette emnet beskriver hvilken informasjon hvert fortrolighetsforhold gir tilgang til, hvordan du endrer fortrolighetsforholdet du har med en kontakt, og hvordan du skjuler bestemte detaljer for alle.
Hva ønsker du å gjøre?
Forstå tilstedeværelses- og fortrolighetsforhold
Tilgjengelighetsinformasjonen omfatter tilgjengelighetsstatusen din (for eksempel tilgjengelig eller borte), tilstedeværelsesindikator (for eksempel grønn, gul eller rød), tidsplan, sted og personlige notater og fraværsnotater. Tabellen nedenfor viser hvilke attributter for tilstedeværelsesinformasjon som er tilgjengelige for et gitt fortrolighetsforhold. Kontakter som du har en arbeidsgrupperelasjon med, er sannsynligvis viktige. Bare disse kontaktene kan forstyrre deg når du har angitt statusen til Ikke forstyrr.
Obs!: Ikke-kamerater når du er i utvidet personvernmodus, og blokkerte kontakter ser bare visningsnavnet og e-postadressen din
.
|
Tilgjengelighetsinformasjon |
Eksterne kontakter |
Kolleger |
Arbeidsgruppe |
Venner og familie |
|
Tilgjengelighetsstatus |
• |
• |
• |
• |
|
Visningsnavn |
• |
• |
• |
• |
|
E-postadresse |
• |
• |
• |
• |
|
Tittel * |
• |
• |
• |
• |
|
Telefon, arbeid * |
• |
• |
• |
|
|
Mobiltelefon * |
• |
• |
||
|
Telefon, privat * |
• |
|||
|
Annen telefon |
• |
|||
|
Firma * |
• |
• |
• |
• |
|
Kontor * |
• |
• |
• |
• |
|
Arbeidsadresse * |
• |
• |
• |
• |
|
SharePoint-område * |
• |
• |
• |
• |
|
Møtested # |
• |
|||
|
Emne for møtet # |
• |
|||
|
Ledig/opptatt |
• |
• |
• |
|
|
Arbeidstid |
• |
• |
• |
|
|
Sted # |
• |
• |
• |
|
|
Notater (fraværsmelding) |
• |
• |
• |
|
|
Notater (personlig melding) |
• |
• |
• |
|
|
Sist aktiv |
• |
• |
• |
|
|
Webadresse for personlig bilde |
• |
• |
• |
• |
-
Elementer med tilstedeværelsesinformasjon med en stjerne (*) ved siden av angir at hvis disse attributtene er definert i firmaets katalogtjeneste, er de synlige for alle kontaktene i organisasjonen, uavhengig av fortrolighetsforhold. De er også synlige for eksterne kontakter utenfor organisasjonen (hvis de er konfigurert og gjenkjent av organisasjonens nettverk).
-
Elementer med tilstedeværelsesinformasjon med et nummertegn (#) ved siden av seg er aktivert som standard.
Endre fortrolighetsforholdet for en kontakt
Hvis du vil endre fortrolighetsforholdet du har med en kontakt, gjør du følgende:
-
Åpne Lync Online, og høyreklikk en kontakt i kontaktlisten, pek på Endre fortrolighetsforhold og klikk deretter et nytt fortrolighetsforhold for kontakten.
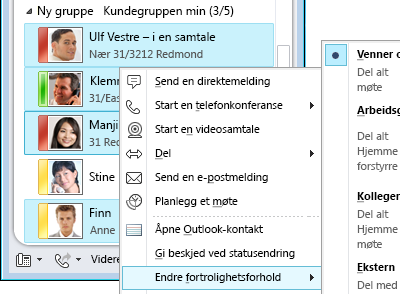
Kontakter tilordnes som standard fortrolighetsforholdet Kolleger når du legger dem til i kontaktlisten, noe som betyr at de bare har tilgang til jobb- Telefon nummeret ditt. Hvis du publiserer andre telefonnumre (ved å klikke Alternativer-knappen i hovedvinduet i Lync, klikke telefoner og deretter skrive inn numrene), spesielt et privatnummer eller et mobilnummer, bør du kontrollere at fortrolighetsforhold er satt til:
-
Gjør nummeret tilgjengelig for kontaktene du vil ha tilgang til nummeret.
-
Gjør nummeret utilgjengelig for kontaktene du ikke vil ha tilgang til nummeret.
Skjule aktivitetsfeeden
For alle, bortsett fra blokkerte kontakter og eksterne kontakter, vises som standard oppdateringer av det personlige notatet i aktivitetsfeedlisten. Du kan endre dette ved å gjøre følgende:
-
I Lyncs hovedvindu klikker du knappen Alternativer.
-
Klikk Personlig i dialogboksen Lync – Alternativer.
-
Fjern merket for Vis alle oppdateringene mine i aktivitetsfeeden nederst i ruten til høyre under Aktivitetsfeed. Endringer i statusen vises bare med tilstedeværelsesstatusen din, for eksempel i kontaktlisten til andre.
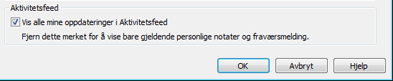
Skjule plasseringen din
Som standard oppdaterer Lync Online plasseringen din når du logger deg på fra forskjellige steder. Du kan skjule denne informasjonen for andre ved å gjøre følgende:
-
Klikk plasseringsmenyen under navnet ditt i hovedvinduet i Lync.
-
Fjern merket for Vis min plassering til andre .
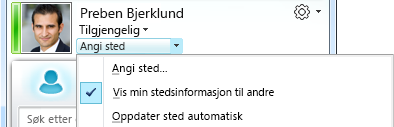
Aktivere personvernmodus
Som standard kan alle bortsett fra Blokkerte kontakter se tilgjengelighetsstatusen din. Hvis du vil ha mer personvern, kan du gjøre følgende:
-
I Lyncs hovedvindu klikker du knappen Alternativer.
-
I dialogboksen Lync – Alternativer klikker du Status, og deretter gjør du ett av følgende:
-
Klikk Jeg vil at alle skal kunne se min tilstedeværelse uavhengig av systeminnstillinger (overstyr standardinnstillinger)
-
Klikk jeg vil at systemansvarlig skal bestemme – for øyeblikket kan alle se min tilstedeværelse, men dette kan endres i fremtiden
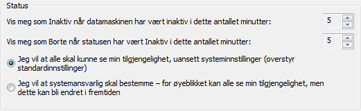
Organisasjonen kan ha aktivert personvernmodus i Lync Online. Hvis dette er tilfelle, kan du velge om du vil begrense synligheten av tilstedeværelsesinformasjonen til bare de personene du har lagt til i kontaktlisten:
-
Jeg vil at alle skal kunne se tilgjengeligheten min
-
Jeg vil at bare kontaktene mine skal kunne se tilgjengeligheten min
Viktig!: Hvis du kjører Lync Online i personvernmodus, blokkeres eldre versjoner av Microsoft Communicator.










