Denne hjelpeartikkelen beskriver hvordan du deler informasjon via Mitt område og profilen din, og den inneholder noen trinn for å hjelpe deg med å administrere mengden informasjon du deler.
Obs!: Hvis denne informasjonen ikke samsvarer med det du ser, kan det hende du bruker Microsoft 365 etter tjenesteoppgraderingen. Prøv å vise og konfigurere profilen for å finne informasjonen som gjelder for deg.
Hva vil du gjøre?
Oversikt
Deling av informasjon om deg selv kan hjelpe deg med å komme i kontakt med andre og bygge ditt profesjonelle nettverk. Det er imidlertid viktig å forstå hvilke typer informasjon du deler, og hvor bredt du deler den. Det kan for eksempel hende du vil dele personlige opplysninger som mobilnummeret ditt med bare arbeidsgruppen eller din overordnede i stedet for alle i organisasjonen.
I tillegg bør du kontrollere om organisasjonen har policyer for deling av informasjon. Organisasjonen kan for eksempel ha policyer om hvilke typer informasjon som skal og ikke skal lagres på nettet, eller kreve en godkjenningsprosess for enkelte typer innhold.
Her er noen viktige måter informasjon deles på via Mitt område:
-
Innhold på Mitt område, inkludert dokumenter, lister og blogger
-
Merker og notater du bruker på sider og dokumenter
-
Foreslåtte nøkkelord og kolleger som du har godkjent, som kan brukes til raskt å oppdatere Mitt område, slik at du kan kommunisere med andre
-
Personlige opplysninger, for eksempel kontaktinformasjon, interesser, ansvarsområder, kolleger og e-postlistemedlemskap i profilen din, og eventuelle oppdateringer du gjør i profildetaljene dine
Vær oppmerksom på at organisasjonen kan tilpasse Mitt område, for eksempel ved å kontrollere hvilke typer informasjon du kan legge til eller tilpasse. Organisasjonen kan også legge til informasjon på Mitt område fra andre datakilder, for eksempel en database for personaladministrasjon.
Dele og administrere tilgang til innhold på Mitt område
Mitt område leveres med tre alternativer som allerede er på plass for deling av dokumenter:
-
Delte dokumenter Bruk dette biblioteket til å lagre dokumenter som du vil dele med flere personer. Avhengig av hvordan Mitt område er konfigurert, kan du redigere tillatelsene til biblioteket, i tillegg til bestemte mapper og elementer.
-
Private dokumenter Bruk dette biblioteket for dokumenter som du ikke vil dele med andre. Lagring av dokumenter i dette biblioteket kan for eksempel være nyttig hvis du ofte trenger tilgang til et dokument fra forskjellige datamaskiner, men ikke har tenkt å dele dokumentet med kollegene dine.
Avhengig av hvordan Mitt område er konfigurert, kan du også legge til annet innhold, for eksempel andre biblioteker, lister og et bloggnettsted for å dele ideene dine.
Du kan behandle tillatelsene for disse elementene, på samme måte som personer administrerer tillatelser for innhold på andre nettsteder. Tillatelsene kan tilpasses på nettstedsnivå, samt for lister, biblioteker, mapper, bestemte dokumenter og listeelementer.
På Innhold-fanen i profilen din kan personer også vise offentlige dokumenter som er redigert av deg på andre SharePoint-nettsteder som du er medlem av, hvis de har tillatelse til å vise innholdet.
Organisasjonen kan ha flere policyer for hvilke typer dokumenter du kan lagre på Mitt område.
Forstå hvordan personer legger til kolleger og følger aktiviteter
Du kan følge kollegenes aktiviteter, slik at du kan se når de merker en interessant artikkel, legger inn et notat på notattavlen eller endrer stillingstitler. Aktivitetene vises i omvendt kronologisk rekkefølge i nyhetsfeeden. Derimot kan personer i organisasjonen legge deg til som kollega og følge aktivitetene dine i nyhetsfeedene.
Folk kan legge deg til som kolleger og følge aktivitetene dine, enten du legger dem til som kolleger eller ikke, og omvendt. Hvis du er interessert i denne personens aktiviteter, kan du legge dem til som kollega, slik at du også kan følge aktivitetene deres. Noen aktiviteter, for eksempel å bruke et nøkkelord som noen andre har oppført som en interesse, kan vises i nyhetsfeeden til alle som har tillatelse til å vise Mitt område.
Avhengig av hvordan administratoren har konfigurert Mitt område, kan du endre hvilke aktiviteter du ser i nyhetsfeeden, ved å redigere Innstillinger-delen i profilen din. Du kan for eksempel velge om du vil motta et varsel i nyhetsfeeden når en kollega endrer team eller skriver et notat på en persons profilside. Innstillingene endrer ikke hvilke aktiviteter som personer kan se i nyhetsfeedene sine.
Avhengig av hvordan Mine områder er konfigurert, kan du motta et e-postvarsel når noen legger deg til som kollega. Meldingen informerer deg om at noen har lagt deg til som kollega og følger aktivitetene dine, men det gir deg ikke muligheten til å avslå om denne personen kan legge deg til som kollega eller ikke.
Hvis du ikke vil bli varslet når noen legger deg til som kollega, bruker du følgende fremgangsmåte:
-
Gjør ett av følgende:
-
Hvis du allerede viser en persons profil eller en side på Mitt område, klikker du Min profil.

-
Hvis du viser en annen type side på SharePoint-området, klikker du navnet ditt øverst til høyre
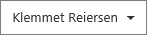
-
-
Klikk Rediger profilen min.
-
Fjern merket for Varsle meg når noen legger meg til som kollega, ved siden av E-postvarsler i Innstillinger-delen.
Arbeide med merker, vurderinger, notater og statusmeldinger
Merker, notater og statusmeldinger er måter å oppdage informasjon på og komme i kontakt med andre i organisasjonen.
Koder
Hvis sosial merking er aktivert av administratoren, kan du merke innhold, slik at du enkelt kan huske, klassifisere eller dele det med andre. Du kan merke sider og dokumenter på et SharePoint-nettsted, i tillegg til andre intranett- og Internett-sider. Når du bruker en kode, kan du angi om den er offentlig eller privat.
Det finnes ulike måter å se når noen har brukt et offentlig merke på innhold, slik at andre kan se innholdet på en annen måte, slik at andre får tillatelse til å vise innholdet:
-
Du kan motta oppdateringer i nyhetsfeeden når en av kollegene dine bruker en kode på innhold som du har tillatelse til å vise. Kollegene dine kan også se når du bruker merker på innhold som de har tillatelse til å vise.
-
Hvis du har lagt til nøkkelord i Interesser-delen av profilen din, kan du se når personer bruker nøkkelordet som en kode, slik at du har tillatelse til å vise innholdet de merker. Hvis du for eksempel følger «fotografering» som en interesse, og noen bruker begrepet «fotografering» i et offentlig merke, mottar du en oppdatering i nyhetsfeeden.
-
Derimot kan andre se når du bruker et nøkkelord som de har lagt til som en interesse. Når personer følger et nøkkelord som en interesse, trenger de ikke å være kolleger for å kunne motta en oppdatering når noen merker innhold med nøkkelordet eller deler en felles interesse.
-
Nylig brukte aktiviteter-delen på profilen din vises når du nylig merket innhold, hvis visningsprogrammet har tillatelse til å vise innholdet. Hvis personer har tillatelse til å vise profilen din, kan de se nylig brukte aktiviteter-delen , uansett om de følger deg som kollega eller ikke.
Kodene vises også i en samling av koder, noen ganger kalt en kodesky, som personer kan vise på profilen din. Folk kan også vise mer informasjon om en kode, i tillegg til nylige aktiviteter relatert til en kode, for eksempel når noen har brukt denne koden. Merker du bruker, kan også samhandle med virksomhetsnøkkelord som administreres sentralt av organisasjonen. Hvis du vil ha mer informasjon, kan du se personen som administrerer termsett og virksomhetsnøkkelord for organisasjonen.
Du kan merke et merke som offentlig eller privat. Hvis du oppretter et merke som et offentlig merke, men deretter merker det som privat eller sletter det senere, vil det ikke påvirke oppdateringen som personer mottar i nyhetsfeedene sine når koden ble opprettet. Den første oppdateringen om koden forblir i personers nyhetsfeeder. Når du merker en kode som privat, er nettadressen eller dokumentet koden peker til, ikke lenger tilgjengelig for brukere. Brukere vil imidlertid fortsatt kunne se teksten i koden du merker som privat.
Rangeringer
Hvis vurderingsfunksjonen er aktivert i et bibliotek, kan personer med tilgang til innholdet vurdere det med et stjernesystem. Avhengig av hvordan biblioteket er konfigurert, vil forfatteren og personene som har tillatelse til å vise innholdet, se det totale antallet vurderinger for dokumentet, men ikke detaljene om hvem som brukte vurderingen (for eksempel brukernavn vises ikke ved siden av vurderingene). Microsoft SharePoint Server lagrer imidlertid brukernavn, og brukernavn kan nås av SharePoint-kompatible programmer og løsninger.
Hvis personer har lagt deg til som kollega, vil de motta en oppdatering i nyhetsfeeden når du vurderer innhold, forutsatt at de har tillatelse til å vise innholdet. De kan se en kobling til innholdet du har vurdert, og vurderingen du har brukt på det. En oppdatering vises også i delen Nylig brukte aktiviteter i profilen din, som kan vises av alle som har tillatelse til å vise Mitt område og innholdet du har vurdert.
Notater
Du kan skrive notater om dokumenter og sider, som personer kan vise når de besøker dokumentene og sidene der notatene ble brukt. Du kan også skrive notater på andres profiler, i tillegg til din egen profil.
Folk som følger aktivitetene dine som kollega, mottar en oppdatering i nyhetsfeeden om notatene du skriver. Nylig brukte aktiviteter-delen på profilen din viser notatene du nylig har skrevet om ulike innholdsdeler, hvis brukeren har tilgang til innholdet.
Notatene du legger inn, vil være synlige for alle. Du kan redigere eller slette et notat etter at du har opprettet det, men det vil ikke påvirke oppdateringen som personer mottar i nyhetsfeedene sine, eller som vises i nylig brukte aktiviteter når notatet først opprettes.
Statusmeldinger
Du kan dele tankene dine gjennom en kort statusmelding, som vises ved siden av navnet og bildet ditt når personer besøker profilen din.
Folk som følger aktivitetene dine som kollega, mottar en oppdatering i nyhetsfeeden når du endrer statusmeldingen. Oppdateringer til statusmeldingen vises også i avsnittet Nylig brukte aktiviteter på profilen din. Du kan redigere eller slette en statusmelding, men den vil ikke påvirke den opprinnelige oppdateringen som personer mottar i nyhetsfeedene sine, eller som vises i nylig brukte aktiviteter.
Forstå kollega- og nøkkelordforslag
Avhengig av hvordan Mitt område er konfigurert og hvilke programmer som er installert, kan du motta forslag til kolleger og nøkkelord for å hjelpe deg med å komme raskere i kontakt med personer og informasjon.
Disse forslagene kan baseres på hvordan du bruker SharePoint-kompatible programmer, for eksempel Microsoft Outlook 2010.
SharePoint Server Colleague-tilleggsfunksjonen i Outlook 2010 skanner for eksempel den sendte e-postmappen for å se etter bestemte navn og nøkkelord og hyppigheten av disse navnene og nøkkelordene. Listen oppdateres regelmessig og lagres på datamaskinens harddisk.
Du kan se listen over mulige kolleger på siden Legg til kolleger i profilen din, der du kan godkjenne eller avvise kolleger.
Du kan se en liste over foreslåtte nøkkelord når du redigerer profilen, og du kan godkjenne eller avvise nøkkelordene. Godkjente nøkkelord legges til inndelingene Spør meg om eller Interesser i profilen din.
Administrer om sendte e-postmeldinger analyseres for kollega- og nøkkelordforslag
Du kan velge bort å analysere e-posten ved å administrere innstillingene i enkelte e-postprogrammer. Du kan for eksempel bruke følgende fremgangsmåte i Outlook 2010 til å deaktivere e-postanalyse. Hvis du bruker et annet program som kan analysere sendt e-post for kollega- og nøkkelordforslag, kan du se Hjelp i programmet.
-
Klikk Fil -menyen i Outlook 2010, og klikk deretter Alternativer.
-
Klikk Avansert, og bla til Annet-delen .
-
Fjern merket for Tillat analyse av sendte e-postmeldinger for å identifisere personer du ofte sender e-post og emner du ofte diskuterer, og last opp denne informasjonen til standard SharePoint Server .
-
Klikk OK.
Administrere hvorvidt SharePoint Server sender forslag til kolleger og nøkkelord i e-post
Avhengig av hvordan Mitt område er konfigurert, kan du motta forslag i e-post for kolleger og nøkkelord som skal legges til. Du kan velge å ikke motta disse e-postmeldingene ved hjelp av følgende fremgangsmåte i SharePoint Server.
-
Gjør ett av følgende:
-
Hvis du allerede viser en persons profil eller en side på Mitt område, klikker du Min profil.

-
Hvis du viser en annen type side på SharePoint-området, klikker du navnet ditt øverst til høyre
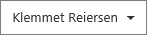
-
-
Klikk Rediger profilen min.
-
Bla til Innstillinger-delen, og fjern merket for Send meg forslag for nye kolleger og nøkkelord ved siden av E-postvarsler.
Administrere tilgang til noe informasjon i profilen din
Avhengig av hvordan profilen er konfigurert, kan du bruke personvernkategorier til å angi at bare bestemte personer kan vise noen av detaljene i profilen din, område- og distribusjonslistemedlemskapene og listen over kolleger. Du vil for eksempel kanskje at alle som kan vise profilen din, skal se alle nettstedene du er medlem av.
Obs!: Administratoren kan tilpasse eller begrense hvorvidt du kan bruke personvernkategoriene på detaljer i profil-, medlemslisten og kollegalisten.
Detaljene i profilen din kan inneholde noe informasjon fra administratoren, men det kan hende du kan redigere hvem som ser noen av de personlige detaljene, for eksempel ditt personlige telefonnummer.
Medlemskap-siden i profilen inneholder en liste over områder og distribusjonslister du tilhører. Avhengig av hvordan Mitt område er konfigurert, kan du bruke personvernkategorien for hvert medlemskap.
Kollegene dine inkluderer vanligvis medlemmer av teamet ditt, i tillegg til andre personer som har aktiviteter du vil følge. Du kan organisere kollegene dine i grupper, men du kan bare administrere hvem som ser kollegene dine ved å bruke følgende personvernkategorier:
-
Alle
-
Mine kolleger
-
Mitt team
-
Min leder
-
Bare meg
Bruke personvernkategorier på profildetaljer, medlemskap og kolleger-listen
Du kan endre personvernkategoriene for profildetaljer, medlemskap og kolleger-listen i profilen din.
-
Gjør ett av følgende:
-
Hvis du allerede viser en persons profil eller en side på Mitt område, klikker du Min profil.

-
Hvis du viser en annen type side på SharePoint-området, klikker du navnet ditt øverst til høyre
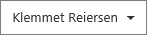
-
-
Hvis du vil redigere noen av profildetaljene, klikker du Rediger min profil under bildet vårt.
-
Klikk Medlemskap for å redigere medlemskap. Merk av for medlemskapene du vil endre, og klikk deretter Rediger medlemskap.
-
Hvis du vil redigere kollegalisten, klikker du Kolleger, merker av i avmerkingsboksene ved siden av kollegene du vil endre innstillingene for, og klikker deretter Rediger kolleger.
-
Gjør ønskede endringer, og klikk deretter OK.
Legge til en kollega i gruppen
Du kan bruke personverninnstillingene for Mitt team på noen detaljer i profilen, medlemskapene eller kollegalisten, hvis du vil administrere hvem som har tilgang til å vise dem. Du kan for eksempel dele et element med bare gruppen, i stedet for alle kolleger eller alle som har tilgang til å vise profilen din.
Du kan legge til noen i gruppen din, forutsatt at han eller hun har tillatelse til å vise Mitt område, enten det er noen direkte i avdelingen eller noen du jobber tett med i en annen avdeling.
-
Gjør ett av følgende:
-
Hvis du allerede viser en persons profil eller en side på Mitt område, klikker du Min profil.

-
Hvis du viser en annen type side på SharePoint-området, klikker du navnet ditt øverst til høyre
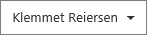
-
-
Klikk Kolleger, velg kollegaen du vil legge til i gruppen, og klikk deretter Rediger kolleger. Du kan velge flere kolleger hvis du vil.
-
Klikk Ja under Legg til i Min gruppe i delen Legg til i gruppe.
-
Klikk på OK.
Tips!: Når du legger til nye personer som kolleger, kan du legge dem til i gruppen ved hjelp av innstillingen Legg til i min gruppe .










