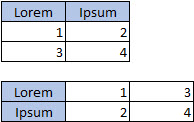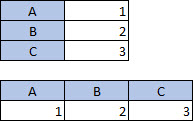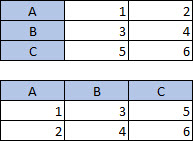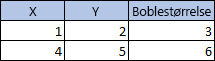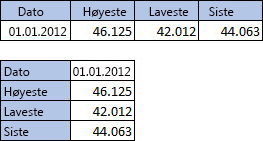Excel kan anbefale diagrammer for deg. Diagrammet som foreslås, avhenger av hvordan du har ordnet dataene i regnearket. Du kan også ha ditt eget diagram i tankene. Hvordan du ordner dataene i regnearket, avgjør hvilken type diagram du kan bruke.
Slik ordner du dataene dine
|
For dette diagrammet |
Ordne dataene |
|
Stolpe-, liggende stolpe-, linje, overflate- eller radardiagram |
I kolonner eller rader, på denne måten:
|
|
Sektordiagram Dette diagrammet bruker ett sett med verdier (dataserie). |
I én kolonne eller rad, og én kolonne eller rad med etiketter, på denne måten:
|
|
Hjuldiagram Dette diagrammet kan bruke én eller flere dataserier |
I flere kolonner eller rader med data, og én kolonne eller rad med dataetiketter, på denne måten:
|
|
Boble- eller punktdiagram (XY) |
I kolonner, med x-verdier i første kolonne og y-verdier og boblestørrelser i de to neste kolonnene, på denne måten:
|
|
Børsdiagram |
I kolonner eller rader, ved hjelp av en kombinasjon av volum-, åpnings- eller lukkingsverdier samt høye eller lave verdier, pluss navn eller datoer som etiketter i riktig rekkefølge. For eksempel slik:
|
Tips for å ordne data for diagrammer
Her er noen forslag til hva du kan gjøre hvis dataene ikke samsvarer med den foreslåtte organiseringen.
-
Merk bestemte celler, kolonner eller rader for dataene. Hvis dataene for eksempel har flere kolonner, men du ønsker et sektordiagram, merker du kolonnen som inneholder etikettene, og bare én datakolonne.
-
Bytt om radene og kolonnene i diagrammet når du har opprettet den.
-
Velg diagrammet.
-
Klikk Merk data på Utforming-fanen.
-
Velg Bytt rad/kolonne.
-
-
Transponer kildedataene mellom X- og Y-aksen, og lim inn de transponerte dataene et nytt sted. Deretter kan du bruke de transponerte dataene til å opprette diagrammet.
-
Velg dataene.
-
Velg Kopier på Hjem-fanen

-
Klikk der du vil at de nylig transponerte dataene skal være.
-
Trykk CTRL + ALT + V
-
Velg Transponer, og klikk deretter OK.
-