Hvis du vil kontrollere stavemåten i en hvilken som helst tekst i regnearket, klikker du Gå gjennom > Stavekontroll.
Tips!: Du kan også trykke på F7.
Her er noen ting som skjer når du bruker stavekontrollen:
-
Hvis du velger en enkelt celle for stavekontroll, kontrolleres hele regnearket, inkludert kommentarer, topptekster, bunntekster og grafikk.
-
Hvis du velger flere celler, stavekontrollerer Excel bare disse cellene.
-
Hvis du vil stavekontrollere ord på en formellinje, merker du ordene.
Obs!: Excel kontrollerer ikke stavemåten i celler som inneholder formler.
Rette stavefeil mens du skriver
Både Autofullfør og Autokorrektur kan hjelpe deg med å rette skrivefeil mens du skriver.
Autofullfør er aktivert som standard, og hjelper deg med å opprettholde nøyaktigheten når du skriver ved å tilpasse oppføringer i andre celler og sjekker ikke individuelle ord i en celle. Autofullfør kan være nyttig når du oppretter formler.
Autokorrektur løser feil i tekst i en formel, regnearkkontroll, tekstboks og diagramelementer. Slik bruker du det:
-
Klikk Fil > Alternativer.
-
Under Korrektur velger du Alternativer for Autokorrekturog merker av for mest sannsynlige skrivefeilene.
Obs!: Du kan ikke bruke Autokorrektur for tekst i en dialogboks.
Flere ressurser
Du kan også se Undersøkelser, Synonymordbok og Oversettelse for mer hjelp med stavemåte og språk.
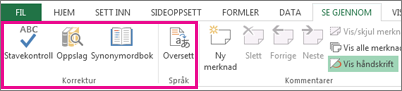
-
Gå til fanen Gå gjennom, og klikk Stavekontroll eller trykk F7 på tastaturet.
Obs!: Dialogboksen Stavekontroll åpnes ikke hvis ingen stavefeil gjenkjennes, eller hvis ordet du forsøker å legge til allerede finnes i ordlisten.
-
Gjør ett av følgende:
Hvis du vil
Gjør du dette
Endre ordet
Klikk ordet du vil bruke, under Forslag, og klikk deretter Endre.
Endre alle forekomster av dette ordet i dokumentet
Klikk ordet du vil bruke, under Forslag, og klikk deretter Endre alle.
Ignorere dette ordet og gå videre til det neste feilstavede ordet
Klikk Ignorer.
Ignorere alle forekomster av dette ordet i dokumentet, og gå videre til det neste feilstavede ordet
Klikk Ignorer alle.
Rette stavefeil mens du skriver
Du kan bruke Autokorrektur-funksjonen til å korrigere skrivefeil og feilstavede ord. Hvis du vil ha mer informasjon, kan du se Legge til, redigere eller slå av automatisk korrektur.
Hvis du vil kontrollere stavemåten i en hvilken som helst tekst i regnearket, klikker du Gå gjennom > Korrektur > Stavekontroll.
Her er noen ting som skjer når du bruker stavekontrollen:
-
Hvis du velger en enkelt celle for stavekontroll, kontrolleres hele regnearket, inkludert kommentarer, topptekster, bunntekster og grafikk.
-
Hvis du velger flere celler, stavekontrollerer Excel bare disse cellene.
Obs!: Excel kontrollerer ikke stavemåten i celler som inneholder formler, men du kan stavekontrollere ord i formelen - bare velg ordene i formellinjen.
Trenger du mer hjelp?
Du kan alltid spørre en ekspert i det tekniske fellesskapet for Excel eller få støtte i Fellesskap.










