|
Viktig Access Services 2010 og Access Services 2013 fjernes fra neste versjon av SharePoint. Vi anbefaler at du ikke oppretter nye webapper, og migrerer eksisterende apper til en alternativ plattform, for eksempel Microsoft Power apper. Du kan dele Access-data med Dataverse, som er en skydatabase som du kan bygge Power Platform-apper på, automatisere arbeidsflyter, virtuelle agenter og mer for nettet, telefonen eller nettbrettet. Hvis du vil ha mer informasjon, kan du se Komme i gang: overføre Access-data til Dataverse. |
Access har en app som kalles «Aktivaoversikt» som hjelper deg å holde oversikt over beholdningen av bedriftsressurser. Du kan laste ned og opprette appen (det er gratis) på omtrent et minutt og deretter tilpasse den slik at den passer til behovene dine. Denne appen krever Access 2013 eller høyere for å kunne gjøre endringer i utformingen.
Viktig!: Før du kan opprette en aktivasporing-nettapp, må du ha et lokalt SharePoint-nettsted der du kan være vert for appen.
-
Start Access, og klikk på Aktivaoversikt-ikonet.
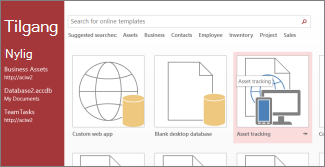
På konfigurasjonsskjermbildet Aktivaoversikt ser du en forhåndsvisning av hvordan appen ser ut.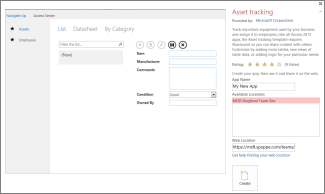
-
Skriv inn et navn på den nye appen i Appnavn-boksen.
-
Skriv inn nettadressen til SharePoint-nettstedet der du vil opprette nettappen, i nettplassering-boksen, og klikk deretter Opprett.
Tips!: Hvis du kopierer og limer inn adressen fra nettstedet ditt i nettleseren, utelater du _layouts og alt etter det. Skriv for eksempel: https://contoso.sharepoint.com/sites/sales/
Hvis du har problemer, kan du se Finne en nettplassering for Access-nettappen.Når Access har opprettet en app på nettplasseringen du angav, skal appen vises i løpet av ett minutt eller mindre.
Den nye appen åpnes i utformingsvisning i Access. Appen vises som en side med en fane som inneholder navnet på den. Siden vi begynte med Aktivasporing-appmalen, vil du se tre forhåndsbygde tabeller rett under denne fanen: Aktiva, Kategorier og Ansatte. Du kan begynne å bruke appen umiddelbart, eller du kan tilpasse den ved å legge til og endre tabeller, og legge til nye eller endre eksisterende visninger for hver av tabellene.
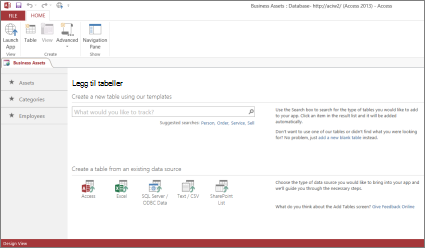
Én måte å legge til en ny tabell i appen på er ved å se etter en tabellmal i søkeboksen Hva ønsker du å spore? . Når du velger en tabell mal, bygger Access en eller flere tabeller basert på malen med felter som har navn, datatyper og relasjoner til andre felter og tabeller som er meningsfulle for det tabellen skal inneholde.
La oss si at du vil holde orden på utstyr firmaet eier, for eksempel verktøy. Skriv inn «utstyr» i søkeboksen, og en tabellmal som kalles Elementer vises noen plasseringer nedover i listen. Klikk Elementer, og en ny tabell som kalles Elementer, vises i den venstre ruten med de opprinnelige tre tabellene – Aktiva, Kategorier og Ansatte. Og det er en ny tabell, Kontakter, som ble opprettet da du la til Elementer-tabellen, som er koblet til Elementer-tabellen.
Klikk Elementer i den venstre ruten, og du vil se tre visninger (tenk på skjemaer), som hver er en annen måte å se på og skrive inn data for tabellen på. Når du flytter fra venstre mot høyre, ser du listevisningen, dataarkvisningen og Visningen Etter kategori. Når du oppretter en ny tabell, har den alltid minst en liste og en dataarkvisning. Aktiva-tabellen har en egendefinert Visning etter kategori fordi denne visningen ble bygd inn i tabellmalen Elementer som tabellen var basert på.
Nå som du har fått en god titt på apputformingen i Access, er du klar til å begynne å bruke den.
-
Klikk Start app på Hjem-fanen.
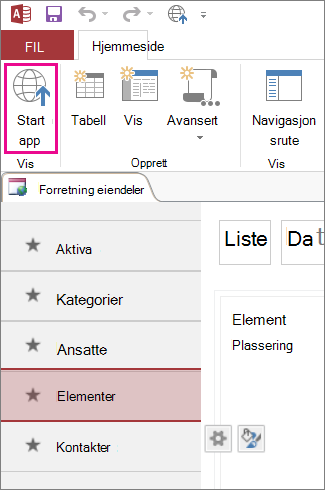
Dette starter appen i standardnettleseren din.
-
Begynn å legge inn informasjon på appsiden. Trykk på Tab-tasten for å flytte mellom boksene på samme måte som på et vanlig skjema for dataregistrering.
-
Klikk Lagre-knappen på verktøylinjen når du er ferdig med å skrive inn informasjonen for den første posten.
Handlingsfeltet har fem knapper for å arbeide med postene (Legg til, Slett, Rediger, Lagre og Avbryt).
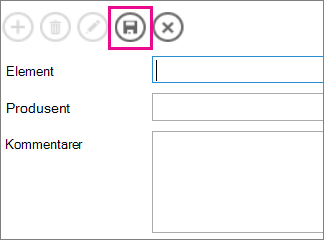
-
Når du har lagret posten, er Legg til-, Slett- og Rediger-knappene på handlingsfeltet tilgjengelige slik at du kan legge til en ny post, eller redigere eller slette gjeldende post.
Hvis du vil lære mer om hvordan du oppretter, tilpasser og arbeider med Access-nettapper, kan du se følgende artikler og videoer:










