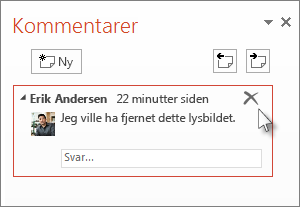Bruk Sammenlign-verktøyet i PowerPoint til å sammenligne og flette to forskjellige versjoner av en fil.
I et samarbeidsscenario kan du sende en gjennomgangskopi av en presentasjon til andre, samle inn endringene og kommentarene i denne kopien, og deretter bruke Sammenlign-verktøyet i PowerPoint til å sammenligne og flette gjennomgangskopien med den opprinnelige filen. Disse trinnene er beskrevet i detalj nedenfor.)
Trinn 1: Sende presentasjonen for gjennomgang
Før andre kan se gjennom presentasjonen, er det lurt å lagre den opprinnelige kopien, og deretter legge inn en ny kopi som de kan se gjennom. Når du lagrer originalen, får du noe å sammenligne endringer med når alle er ferdig med å se gjennom.
-
Opprett en kladd av presentasjonen, og lagre en papirkopi.
-
Lagre en annen kopi av presentasjonen med et annet navn på en delt plassering, for eksempel OneDrive eller SharePoint.
-
Høyreklikk på filen i OneDrive eller SharePoint, og velg Kopier kobling for å få en kobling du kan sende via e-post til korrekturleserne.
-
Be korrekturlesere om å legge til kommentarer i lysbildene og legge til tilbakemeldinger i presentasjonen.
Trinn 2: Sammenligne og flette to versjoner av samme fil
Når alle er ferdig med å se gjennom presentasjonen du delte, kan du se gjennom endringene og flette den med kopien du lagret av originalen.
-
Åpne den opprinnelige versjonen av presentasjonen du lagret på datamaskinen.
-
Klikk Se gjennom > Sammenlign, og klikk deretter Sammenlign.
-
Finn versjonen av presentasjonen du lagret på den delte plasseringen, i boksen Velg fil som skal flettes med gjeldende presentasjon , klikk den, og klikk deretter Flett.
Obs!: Oppgaveruten Revisjoner åpnes for å vise alle kommentarer og endringer gjort av korrekturlesere.
-
Hvis korrekturlesere la igjen kommentarer i presentasjonen, ser du dem under Lysbildeendringer i oppgaveruten Revisjoner .
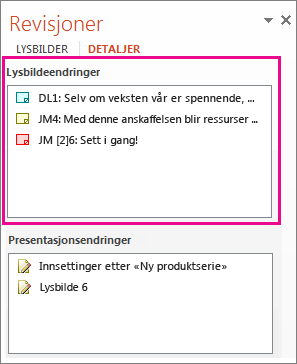
-
Hvis du vil lese kommentarene i detalj, klikker du Kommentarer nederst i PowerPoint-vinduet på statuslinjen.
Obs!: Hvis du vil ha mer informasjon om hvordan du arbeider i oppgaveruten Kommentarer , kan du se Tips for å arbeide i oppgaveruten Kommentarer nedenfor.
-
Hvis korrekturlesere har gjort endringer i presentasjonen, ser du dem under Presentasjonsendringer i oppgaveruten Revisjoner .
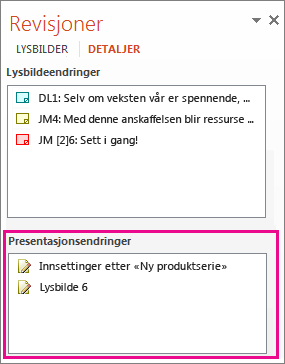
-
Hvis du vil se detaljene om en endring i brødteksten på lysbildet, klikker du hvert listeelement.
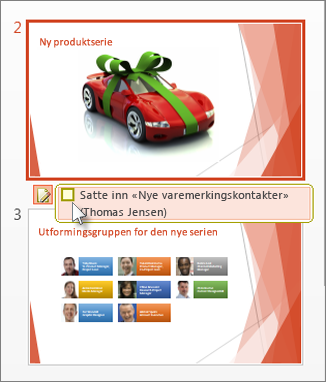
Godta eller forkaste endringer gjort av andre
Hvis du vil godta eller forkaste en endring gjort av en korrekturleser, gjør du følgende:
-
Hvis du vil godta en endring, merker du av for Andre forfattere


-
Hvis du vil forkaste en endring, gjør du ingenting. Bokser som ikke er merket av, legges ikke til i presentasjonen.
Tips for å arbeide i oppgaveruten Kommentarer
-
På et lysbilde ser du et kommentarikon

-
Klikk Neste


-
Hvis du vil slette en kommentar, flytter du pekeren over kommentaren og klikker Slett