Spore endringer i Word
Obs!: Hvis et dokument har blitt delt med deg for gjennomgang, kan det hende at du ikke kan deaktivere Spor endringer. Hvis du vil redigere dokumentet uten å spore endringer, må du enten lagre en kopi eller be personen som sendte den til deg, om å dele den på nytt med gjennomgangsmodus deaktivert.

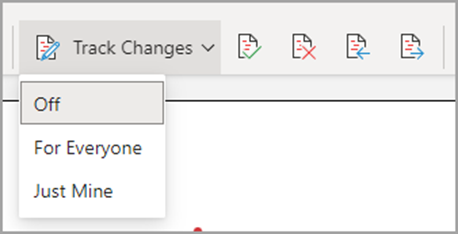
Aktivere og deaktivere sporing av endringer
Gå til Se gjennom > Spor endringer.
-
Når Spor endringer er aktivert, er inndelingen uthevet. Slettinger er merket med gjennomstreking, og tillegg merkes med understreking. Endringer av ulike forfattere angis med ulike farger.
-
Når Spor endringer er deaktivert, er ikke inndelingen uthevet. Word slutter å merke endringer, men de fargede understrekingene og gjennomstrekingene er fortsatt i dokumentet.
Tips!: Du kan også legge til en indikator for sporing av endringer på statuslinjen. Høyreklikk på statuslinjen, og velg Spor endringer.
Vise sporede endringer
Obs!: Når et dokument er i redigerings- eller korrekturmodus, kan du velge en sporet endring for å vise en samarbeidspartners fullstendige, foreslåtte endring i et kort som vises. Hold pekeren over Godta- eller Avvis-knappen for å se en forhåndsvisning av hva denne handlingen ville gjort med det endelige dokumentet.
Velg hvilke endringer som skal spores
Du kan velge å spore bare dine egne endringer eller alles endringer.
-
Hvis du bare vil spore dine egne endringer , kan du gå til Se gjennom > Spor endringer > Bare mine.
-
Slik sporer du alles endringer – Gå til Se gjennom > Spor endringer > For alle.
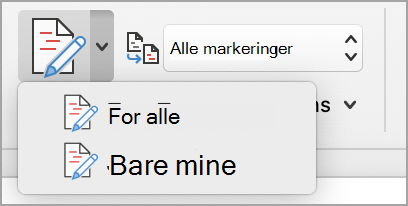
Tips!: for å bruke et passord for å hindre at andre deaktiverer Spor endringer – Gå til Se gjennom > Spor endringer > Lås sporing.
Velg hvordan du vil se endringene i dokumentet
Du kan velge hvilken type markering du vil se.
-
Gå til Se gjennom, og velg Alle markeringer fra rullegardinlisten.
-
Velg ett av følgende alternativer.
-
Enkel markering viser sporede endringer med en rød linje i margen.
-
Alle markeringer viser sporede endringer med forskjellige farger på tekst og linjer for hver korrekturleser.
-
Ingen markering skjuler markeringen for å vise dokumentet med endringer.
-
Originalen viser det opprinnelige dokumentet uten at sporede endringer og kommentarer vises. Sporede endringer eller kommentarer i dokumentet som ikke har blitt godkjent, forkastet, eller slettet, beholdes imidlertid i dokumentet.
Velg måten endringer vises på
Du kan velge hvilke typer revisjoner som skal vises og hvordan de vises. Hvis du velger å vise revisjoner som bobler, vises de i margene i dokumentet. Hvis du velger å vise dem direkte i dokumentet på linje. I linjerevisjoner vises alle slettinger med gjennomstrekinger i stedet for i bobler.
-
Gå til Se gjennom > Vis markering.
-
Velg Bobler, og velg deretter hvilken type visning du vil bruke.
-
Vis revisjoner i bobler
-
Vis alle revisjoner linjebundet
-
Vis bare formatering i bobler
Obs!: Hvis du vil se sporede endringer i bobler, må du være i Utskriftsoppsettvisning eller Nettoppsettsvisning.
Vis endringer etter redigeringstype
-
Gå til Se gjennom > Vis markering.
-
Velg redigeringstypen.
-
Innsettinger og slettinger
-
Formatering
Avmerkingsboksen ved siden av elementet angir at det er valgt.
Obs!: Selv om du skjuler en type markering ved å fjerne merkingen på Vis markering-menyen , vises markeringen automatisk hver gang dokumentet åpnes av deg eller en korrekturleser.
Vis endringer etter korrekturleser(er)
-
Gå til Se gjennom > Vis markering.
-
Velg bestemte Folk.
-
Merk av for å fjerne alle avmerkingsboksene bortsett fra de ved siden av navnene på korrekturleserne som har endringene du vil vise.
Obs!: Hvis du vil merke av for eller fjerne merket for alle korrekturlesere i listen, velger du Alle korrekturlesere.
Navigere i sporede endringer i menyinndelingen Endringer
Du kan navigere fra én sporet endring til en annen.
-
Velg Nestei Se gjennom > Endringer for å vise den neste sporede endringen.
-
Velg Forrige i Se gjennom > Endringer for å vise den forrige sporede endringen.
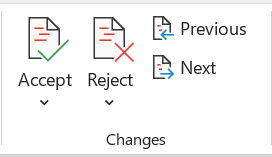
Godta eller forkast sporede endringer
Det finnes flere måter å håndtere sporede endringer på. Den mest dyktige metoden er å identifisere kommentatoren og svare på den sporede endringen er gjennom kortvisningen når du klikker den merkede endringen. Kortet viser kommentatornavnet og alternativet for å godta eller avvise forslaget.
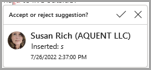
Godta eller forkaste sporede endringer i rekkefølge ved hjelp av hovedmenyen
Du kan løse den sporede læreendringen fra begynnelsen av dokumentet til slutten av dokumentet i rekkefølge.
-
Velg Se gjennom > endringer > neste.
-
Velg Godta eller Avvis. Den neste sekvensielle sporede endringen er uthevet for gjennomgang og handling.
Obs!: Du kan også godta eller forkaste individuelle sporede endringer ved hjelp av rullegardinmenyene i hovedmenyene. Denne metoden brukes ofte som en metodisk tilnærming til gjennomgang av sporede endringer.
Godta endringer ved hjelp av hovedmenyen
-
Velg Godta under Se gjennom> Endringer.
-
Velg ett av alternativene.
-
Godta og flytt til neste
-
Godta denne endringen
-
Godta alle endringer
-
Godta alle endringer og stopp sporing
Forkaste endringer ved hjelp av hovedmenyen
-
Velg Forkast under Se gjennom> Endringer.
-
Velg ett av alternativene.
-
Forkast og flytt til neste
-
Forkast denne endringen
-
Forkast alle endringer
-
Forkast alle endringer og stopp sporing
Godta eller forkaste endringer i et dokument med høyreklikk
Når du arbeider i et dokument, kan du høyreklikke på en sporet endring for å godta eller forkaste endringen. Når du bruker høyreklikkmetoden, vises et bannermenyalternativ og et alternativ på rullegardinmenyen.
Godta endringer på linje med alternativet høyreklikkbanner
-
Høyreklikk en sporet endring i dokumentet for å se gjennom ett enkelt forslag.
-
Velg ett av følgende på banneret.
-
Godta > Godta og Flytt til neste
-
Godta > godta denne endringen
-
Godta > Godta alle endringer
-
Godta > Godta alle endringer og stopp sporing
-
Godta og flytt til neste
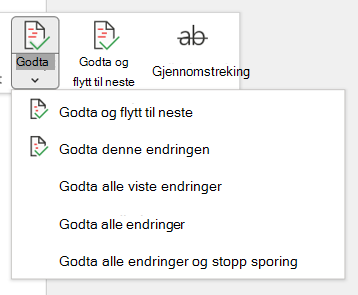
Godta endringer på linje med alternativet høyreklikk på rullegardinmenyen
-
Høyreklikk en sporet endring i dokumentet for å se gjennom ett enkelt forslag.
-
Velg ett av følgende i rullegardinmenyen.
-
Godta innsetting (eller godta sletting)
-
Forkast innsetting (eller forkast sletting)
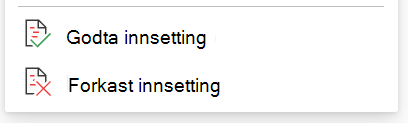
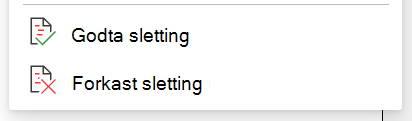
Godta eller forkaste alle sporede endringer samtidig på hovedmenyen
Godta alle sporede endringer
-
Velg Godta under Se gjennom> Endringer.
-
Velg ett av alternativene.
-
Godta alle viste endringer
-
Godta alle endringer
-
Godta alle endringer og stopp sporing
Forkast alle sporede endringer
-
Velg Forkast under Se gjennom> Endringer.
-
Velg ett av alternativene.
-
Forkast alle viste endringer
-
Forkast alle endringer
-
Forkast alle endringer og stopp sporing
Obs!: Når se gjennom>sporing>vis markering>bestemte Folk>alle korrekturlesere er valgt, vises ikke alternativene Godta alle endringer som vises, og Forkast alle viste endringer vises.
Skjul sporede endringer og kommentarer ved utskrift
Når du skjuler endringer, fjernes de ikke fra dokumentet. Du må bruke kommandoene Godta og Forkast i Endringer-gruppen for å fjerne markering fra dokumentet.
-
Gå til Fil > Skriv ut > Innstillinger > Skriv ut alle sider.
-
Velg Skriv ut markering under Dokumentinformasjon for å fjerne merket.
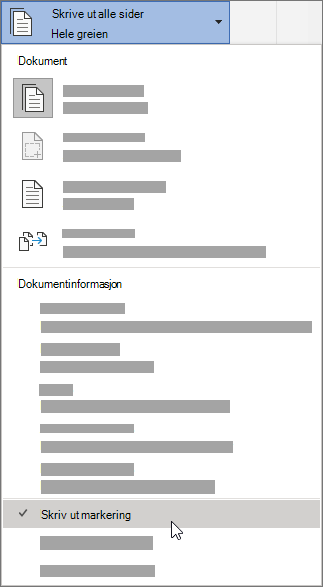
Vise alle endringene i en sammendragsliste i korrekturvinduet
-
Gå til se gjennom > korrekturvindu.
-
Velg om du vil se korrekturvinduet ved siden av eller under dokumentet.
-
Velg Loddrett korrekturvindu for å se en liste over alle endringer ved siden av dokumentet.
-
Velg Vannrett korrekturvindu for å se en liste over alle endringer under dokumentet.
Du kan bruke korrekturvinduet som et praktisk verktøy for å kontrollere at alle sporede endringer er fjernet fra dokumentet, slik at de vises for andre som kan vise dokumentet. Sammendrag-delen øverst i korrekturvinduet viser nøyaktig antall synlige sporede endringer og kommentarer som finnes i dokumentet.
Med korrekturvinduet kan du også se gjennom lange kommentarer som ikke passer i en kommentarboble.
Obs!: Korrekturvinduet, i motsetning til dokumentet eller kommentarboblene, er ikke det beste verktøyet for å gjøre endringer i dokumentet. I stedet for å slette tekst eller kommentarer eller gjøre andre endringer i korrekturvinduet, kan du gjøre alle redigeringer i dokumentet. Endringene vil deretter være synlige i korrekturvinduet.
Viktig!: Kommentarer er ikke lenger en del av Spor endringer-funksjonen.
Aktivere sporing av endringer
Du kan angi Word for nettet til å spore endringer for alle brukere som samarbeider på dokumentet, eller til å spore bare endringene.
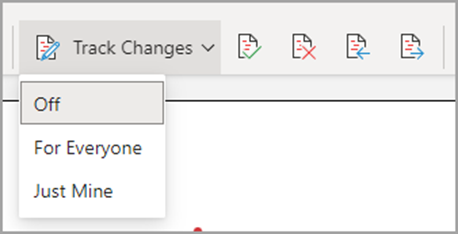
-
Gå til Se gjennom > Spor endringer.
-
Velg ett av følgende i rullegardinlisten Spor endringer :
-
Hvis du bare vil spore endringene du gjør i dokumentet, velger du Bare mine.
-
Hvis du vil spore endringer i dokumentet som er gjort av alle brukere, velger du For alle.
-
Deaktiver sporing av endringer
-
Gå til Se gjennom > Spor endringer.
-
Velg Av i rullegardinlisten Spor endringer.
Velg markeringsvisning
-
Gå til se gjennom > markeringsvisning.
-
Velg ett av markeringsalternativene fra rullegardinlisten.
-
Enkel markering – se forslag i margen.
-
Alle markeringer – Se forslag på siden.
Se gjennom, godta eller forkaste endringer
Godta eller forkaste sporede endringer i rekkefølge
Du kan se gjennom hver sporede endring i rekkefølge og bestemme om du vil godta eller forkaste endringen.
-
Klikk eller trykk på begynnelsen av dokumentet.
-
Gå til Se gjennom > Spor endringer , og velg Godta eller Avvis. Når du godtar eller forkaster endringer, flyttes Word til neste endring.
Tips!: Hvis du vil gå gjennom endringer i dokumentet uten å godta eller forkaste dem, velger du Neste eller Forrige.
-
Gjenta dette til du har gått gjennom alle endringene i dokumentet.
Godta eller forkaste én enkelt endring
I stedet for å gå gjennom endringer i rekkefølge, kan du godta eller forkaste én enkelt endring. Når du godtar eller forkaster endringen, flyttes Word ikke til neste endring i dokumentet.
-
Velg endringen.
-
Velg alternativet for å godta eller forkaste det.
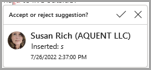
Når sporede endringer er aktivert, merker Word eventuelle endringer som er gjort av alle forfattere av dokumentet. Dette er nyttig når du samarbeider med andre forfattere fordi du kan se hvilke forfattere som har gjort en bestemt endring.
Aktiver sporing av endringer
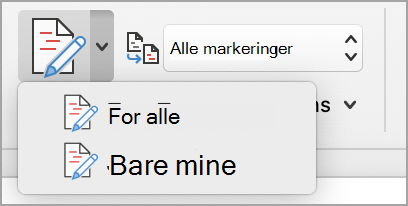
-
Velg Spor endringer på Se gjennom-fanen.
-
Velg for å spore bare dine egne endringer eller alles endringer.
-
Hvis du bare vil spore dine egne endringer , velger du Spor endringer > Bare mine på Se gjennom-fanen.
-
Hvis du vil spore alles endringer , velger du Spor endringer > For alle på Se gjennom-fanen.
Obs!: Hvis du vil deaktivere Sporing av endringer, velger du Spor endringer på nytt.
Godta eller forkaste alle sporede endringer samtidig på hovedmenyen
Godta alle sporede endringer
-
Velg Gjennomgang > Godta.
-
Velg ett av alternativene.
-
Godta alle viste endringer
-
Godta alle endringer
-
Godta alle endringer og stopp sporing
Forkast alle sporede endringer
-
Velg Se gjennom > Avvis.
-
Velg ett av alternativene.
-
Forkast alle viste endringer
-
Forkast alle endringer
-
Forkast alle endringer og stopp sporing
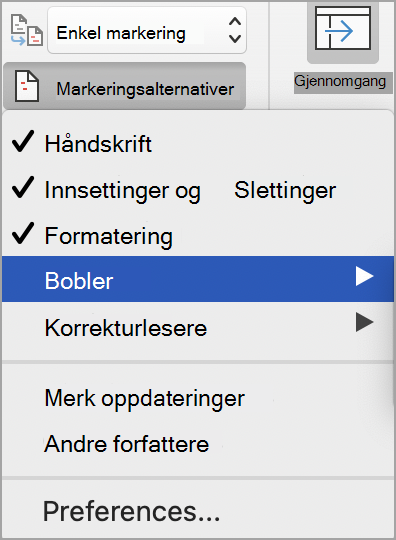
Word viser endringer i dokumentet ved å vise en linje i margen. Hvis du bytter til Alle markeringer-visningen, kan du se endringene direkte og i bobler.
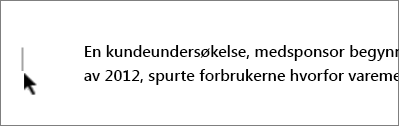
Hver gang noen legger til en kommentar, vises den i en boble.
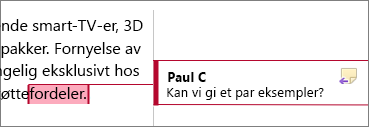
Se gjennom endringene linjebundet
Hvis du vil se endringene linjebundet i stedet for i bobler, gjør du følgende:
-
Velg Markeringsalternativer på Se gjennom-fanen
-
Pek på bobler , og velg Vis alle revisjoner linjebundet.
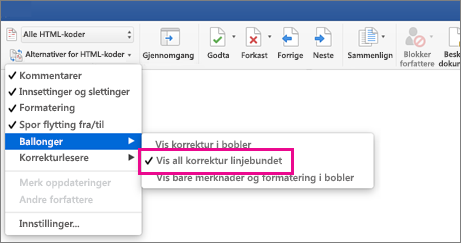
Behold sporing av endringer aktivert
Hvis du vil hindre at andre deaktiverer Spor endringer, kan du låse Spor endringer med et passord.
Viktig!: Du må huske passordet for å kunne deaktivere Spor endringer når du er klar til å godta eller forkaste endringene.
Lås sporede endringer med passord
-
Velg Beskytt > Beskytt dokument på Se gjennom-fanen.
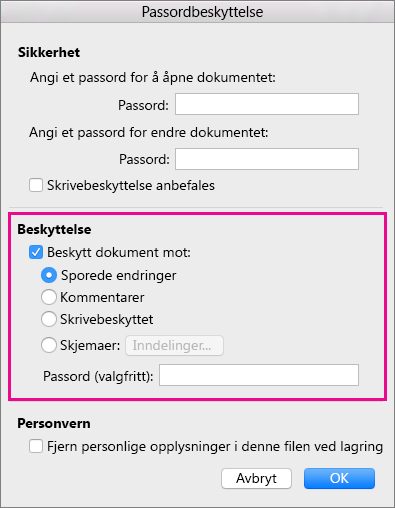
-
Skriv inn et passord i Passord-boksen.
-
Skriv inn passordet på nytt, og velg OK.
Når sporede endringer er låst, kan du ikke deaktivere endringssporing, og du kan ikke godta eller forkaste endringer.
Lås opp sporing av endringer
-
Velg Beskytt > Beskytt dokument på Se gjennom-fanen.
-
Fjern merket for Beskytt dokument underBeskyttelse.
-
Skriv inn passordet, og velg OK.
Hvis du vil ha mer informasjon, kan du se
Aktivere eller deaktivere sporing av endringer (Word for iPad)
-
Trykk Se gjennom-fanen .
-
Trykk kontrollen ved siden av Spor endringer for å aktivere eller deaktivere Sporing av endringer.
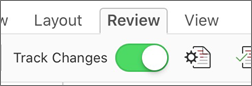
Vis eller skjul markering (Word for iPad)
-
Trykk ikonet Vis for korrektur på Se gjennom-fanen.
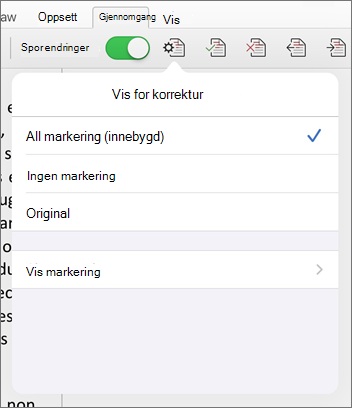
-
Trykk alternativet du vil bruke, i listen Vis for korrektur :
-
Alle markeringer (linjebundet) viser det endelige dokumentet med sporede endringer synlig linjebundet
-
Ingen markering viser det endelige dokumentet uten sporede endringer
-
Originalen viser det opprinnelige dokumentet uten sporede endringer
-
Vis sporede endringer etter type (Word for iPad)
-
Trykk ikonet Vis for korrektur på Se gjennom-fanen.
-
Trykk Vis markering i listen Vis for korrektur.
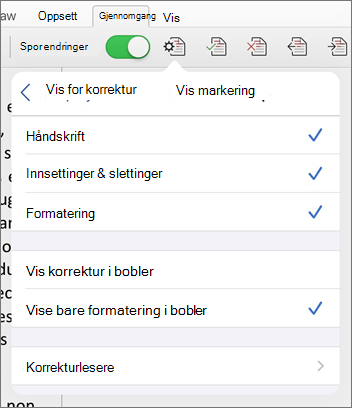
-
Trykk alternativet du vil bruke, i Vis markering-listen :
-
Håndskrift viser eller skjuler merker som er laget av digital håndskrift i dokumentet.
-
Innsettinger & slettinger viser eller skjuler innsatt eller slettet tekst.
-
Formatering viser eller skjuler formateringsendringer.
-
Vis revisjoner i bobler som viser endringer i bobler i høyre marg.
-
Vis bare formatering i bobler viser bare formateringsendringer i bobler og beholder de andre endringene som innebygd sporing.
-
Vis sporede endringer etter korrekturleser (Word for iPad)
Hvis det finnes flere korrekturlesere for dokumentet, viser Word alle endringer som standard. Du kan imidlertid velge å vise bare endringer som er gjort av bestemte seere.
-
Trykk ikonet Vis for korrektur på Se gjennom-fanen.
-
Trykk Vis markering i listen Vis for korrektur.
-
Trykk korrekturlesere i Vismarkering-listen.
-
Trykk navnene på korrekturleserne du vil se eller trykke på Alle korrekturlesere, i listen Andre forfattere.
Godta endringer (Word for iPad)
-
Trykk to ganger på en endring i dokumentet for å merke det.
-
Trykk Godta-ikonet på Se gjennom-fanen.
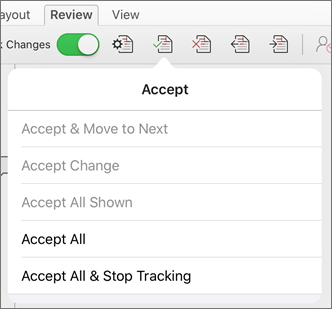
-
Gjør ett av følgende:
-
Trykk på Godta & Flytt til Neste for å godta endringen og gå til neste endring i dokumentet.
-
Trykk Godta sletting, Godta innsetting eller Godta endring for å godta den valgte endringen, identifisert kontekstuelt etter type, og ikke gå til neste endring i dokumentet.
-
Trykk Godta alle som vises for å godta alle endringene som er synlige, men ikke endringer som er skjult. Hvis du for eksempel bare viser endringer som er gjort av en bestemt korrekturleser, godtar bare endringene som er gjort av denne korrekturleseren, å trykke Godta alle viste .
-
Trykk Godta alle for å godta alle endringer i dokumentet.
-
Trykk Godta alle & Stopp sporing for å godta alle endringer i dokumentet, og deaktiver Spor endringer.
-
-
Hvis du vil flytte til en annen endring uten å godta eller forkaste den, trykker du Forrige - eller Neste-ikonet .
Forkast endringer (Word for iPad)
-
Trykk to ganger på en endring i dokumentet for å merke det.
-
Trykk Avvis-ikonet på Se gjennom-fanen.
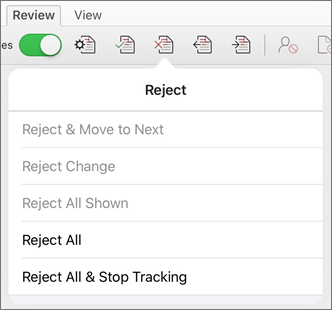
-
Gjør ett av følgende:
-
Trykk Forkast & Flytt til Neste for å forkaste endringen og gå til neste endring i dokumentet.
-
Trykk Forkast sletting, Forkast innsetting eller Forkast endring for å forkaste den valgte endringen, identifisert kontekstuelt etter type, og ikke gå til neste endring i dokumentet.
-
Trykk Forkast alle viste for å forkaste alle endringene som er synlige, men ikke endringer som er skjult. Hvis du for eksempel bare viser endringer som er gjort av en bestemt korrekturleser, forkaster du bare endringene som er gjort av denne korrekturleseren, når du trykker Forkast alle viste .
-
Trykk Forkast alle for å forkaste alle endringer i dokumentet.
-
Trykk Forkaster alle & Stopp sporing for å forkaste alle endringer i dokumentet og deaktivere Spor endringer.
-
-
Hvis du vil flytte til en annen endring uten å godta eller forkaste den, trykker du Forrige - eller Neste-ikonet .
Slette kommentarer (Word for iPad)
-
Trykk to ganger på en kommentar i dokumentet for å velge den.
-
Trykk Se gjennom-fanen .
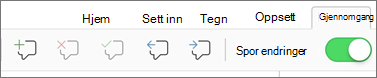
-
Trykk Slett-ikonet for å slette kommentaren, eller trykk og hold nede Slett-ikonet til Slett-listen vises, og gjør deretter ett av følgende:
-
Trykk Slett for å slette bare den valgte kommentaren.
-
Trykk Slett alle for å slette alle kommentarene i dokumentet.
-
-
Hvis du vil flytte til en annen kommentar uten å slette den, trykker du Forrige - eller Neste-ikonet .
Aktivere eller deaktivere Spor endringer (Word for iPhone)
-
Trykk penneikonet øverst for å åpne båndet.
-
Trykk Se gjennom-fanen .
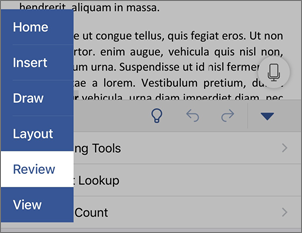
-
Trykk kontrollen ved siden av Spor endringer for å aktivere eller deaktivere Sporing av endringer.
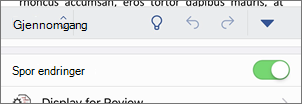
Vis eller skjul markering (Word for iPhone)
-
Trykk Vis for gjennomgang på Se gjennom-fanen.
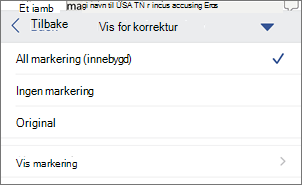
-
Trykk alternativet du vil bruke:
-
Alle markeringer (linjebundet) viser det endelige dokumentet med sporede endringer synlig linjebundet
-
Ingen markering viser det endelige dokumentet uten sporede endringer
-
Originalen viser det opprinnelige dokumentet uten sporede endringer
-
Vis sporede endringer etter type (Word for iPhone)
-
Trykk Vis for gjennomgang på Se gjennom-fanen.
-
Trykk Vis markering.
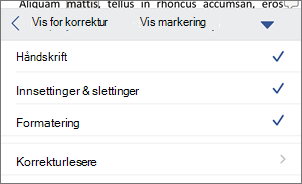
-
Trykk alternativet du vil bruke, i Vis markering-listen :
-
Håndskrift viser eller skjuler merker som er laget av digital håndskrift i dokumentet.
-
Innsettinger & slettinger viser eller skjuler innsatt eller slettet tekst.
-
Formatering viser eller skjuler formateringsendringer.
-
Vis sporede endringer etter korrekturleser (Word for iPhone)
Hvis det finnes flere korrekturlesere for dokumentet, viser Word alle endringer som standard. Du kan imidlertid velge å vise bare endringer som er gjort av bestemte seere.
-
Trykk Vis for gjennomgang på Se gjennom-fanen.
-
Trykk Vis markering.
-
Trykk korrekturlesere.
-
Trykk navnene på korrekturleserne du vil se eller trykke på Alle korrekturlesere, i listen Andre forfattere.
Godta endringer (Word for iPhone)
-
Trykk to ganger på en endring i dokumentet for å merke det.
-
Trykk Godta på Se gjennom-fanen.
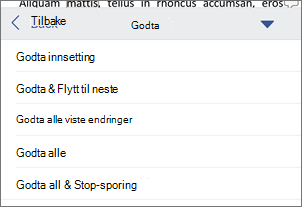
-
Gjør ett av følgende:
-
Trykk på Godta & Flytt til Neste for å godta endringen og gå til neste endring i dokumentet.
-
Trykk Godta sletting, Godta innsetting eller Godta endring for å godta den valgte endringen, identifisert kontekstuelt etter type, og ikke gå til neste endring i dokumentet.
-
Trykk Godta alle som vises for å godta alle endringene som er synlige, men ikke endringer som er skjult. Hvis du for eksempel bare viser endringer som er gjort av en bestemt korrekturleser, godtar bare endringene som er gjort av denne korrekturleseren, å trykke Godta alle viste .
-
Trykk Godta alle for å godta alle endringer i dokumentet.
-
Trykk Godta alle & Stopp sporing for å godta alle endringer i dokumentet, og deaktiver Spor endringer.
-
Forkast endringer (Word for iPhone)
-
Trykk to ganger på en endring i dokumentet for å merke det.
-
Trykk Avvis på Se gjennom-fanen.
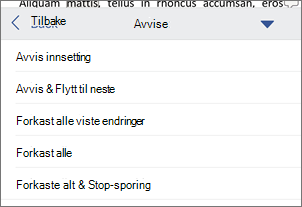
-
Gjør ett av følgende:
-
Trykk Forkast & Flytt til Neste for å forkaste endringen og gå til neste endring i dokumentet.
-
Trykk Forkast sletting, Forkast innsetting eller Forkast endring for å forkaste den valgte endringen, identifisert kontekstuelt etter type, og ikke gå til neste endring i dokumentet.
-
Trykk Forkast alle viste for å forkaste alle endringene som er synlige, men ikke endringer som er skjult. Hvis du for eksempel bare viser endringer som er gjort av en bestemt korrekturleser, forkaster du bare endringene som er gjort av denne korrekturleseren, når du trykker Forkast alle viste .
-
Trykk Forkast alle for å forkaste alle endringer i dokumentet.
-
Trykk Forkast alle & Stopp sporing for å forkaste alle endringer i dokumentet og deaktivere Spor endringer.
-
Slette kommentarer (Word for iPhone)
-
Trykk to ganger på en kommentar i dokumentet for å velge den.
-
Trykk Slett på Se gjennom-fanen, og gjør deretter ett av følgende:
-
Trykk Slett for å slette bare den valgte kommentaren.
-
Trykk Slett alle for å slette alle kommentarene i dokumentet.
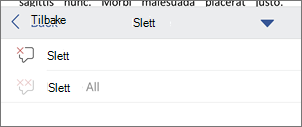
-
-
Hvis du vil flytte til en annen kommentar uten å slette den, trykker du Forrige- eller Neste-ikonet











