I Excel kan du sortere tall, tekst, ukedager, måneder eller elementer fra egendefinerte lister du har opprettet. Du kan også sortere etter skriftfarge, cellefarge eller ikonsett. Sorteringer kan skille mellom store og små bokstaver.
Når du sorterer en kolonne, endrer du rekkefølgen på radene i kolonnen. Når du sorterer flere kolonner eller en tabell, endrer du vanligvis rekkefølgen på alle radene basert på innholdet i en bestemt kolonne.
Viktig!:
-
Hvis kolonnene du vil sortere, inneholder både tall som er sortert som tall, og tall som er sortert som tekst, sorteres ikke tallene på riktig måte. Tall som er lagret som tekst, vises venstrejustert i stedet for høyrejustert. Hvis du vil formatere merkede tall på en konsekvent måte, går du til Hjem-fanen, og velger Tekst eller Tall i Tallformat-boksen.
-
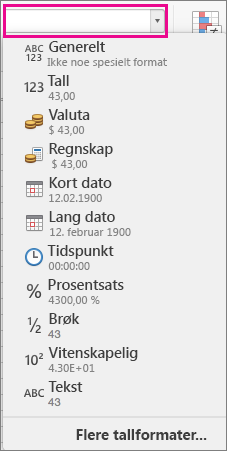
-
Klikk en celle i en av kolonnene du vil sortere.
Data i tilstøtende kolonner blir sortert på grunnlag av dataene i kolonnen som du valgte.
-
Velg Stigende


Hvis du vil sortere
Klikk
Slik at de laveste verdiene kommer øverst i kolonnen
A til Å
Slik at de høyeste verdiene kommer øverst i kolonnen
Å til A
Obs!: Hvis resultatet ikke blir som forventet, må du kontrollere at alle tall er lagret som tall. Negative tall som er importert fra regnskapssystemer, kan for eksempel være lagret som tekst.
Du kan sortere etter flere kolonner ved å legge til nivåer av sorteringsvilkår. Du kan for eksempel sortere en salgsrapport etter område, deretter etter dato og deretter etter selger. Hvert sorteringsnivå er representert med én rad i dialogboksen Sorter.
-
Klikk en celle i en av kolonnene du vil sortere.
-
Velg Sorter på Data-fanen.

-
Hvis dataene har en overskriftsrad, merker du av for Min liste har overskrifter. Men hvis dataene ikke har en overskriftsrad, fjerner du merket for Min liste har overskrifter.
-
Klikk på det tomme området under Kolonne i raden ved siden av Sorter etter, og klikk deretter på kolonnen du vil sortere etter.
-
Klikk Verdier under Sorter etter i den samme raden, og klikk deretter vilkårene du vil bruke, på hurtigmenyen.
Du kan også velge å sortere basert på celle- eller skriftfarge, eller etter ikonet i en celle.
-
Klikk A til Å under Rekkefølge i den samme raden, og klikk deretter vilkårene du vil bruke, på hurtigmenyen.
Tips!: Hvis sorteringsrekkefølgen du vil bruke ikke står oppført, velger du Egendefinert liste. Hvis den egendefinerte sorteringsrekkefølgen du vil bruke ikke står oppført, kan du se «Opprett en egendefinert liste til å sortere etter.»
-
Hvis du valgte Cellefarge, Skriftfarge eller Celleikon i trinn 5, klikker du raden under Farge/ikon, og deretter klikker du vilkårene du vil bruke, på hurtigmenyen.
-
Klikk Legg til nivå for hver ekstra kolonne du vil sortere etter.
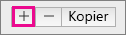
Fyll deretter ut kolonnene Kolonne, Sorter etter, Rekkefølge og Farge/ikon for den nye raden.
Obs!: Denne prosedyren kan ikke utføres i en tabell. Velg Konverter til område på Tabell-fanen hvis du vil fjerne tabellformatering slik at du kan sortere etter rader.
-
Klikk en celle i raden du vil sortere.
-
Velg Sorter på Data-fanen.

-
Hvis dataene har en overskriftsrad, merker du av for Min liste har overskrifter. Men hvis dataene ikke har en overskriftsrad, fjerner du merket for Min liste har overskrifter.
-
Klikk Alternativer.
-
Klikk Sorter fra venstre mot høyre under Retning, og klikk deretter OK.
-
Klikk det tomme området ved siden av Deretter etter under Rad i den første raden, og klikk deretter den neste raden du vil sortere, på hurtigmenyen.
-
Klikk Verdier under Sorter etter i den samme raden, og klikk deretter vilkårene du vil bruke, på hurtigmenyen.
-
Klikk A til Å under Rekkefølge i den samme raden, og klikk deretter vilkårene du vil bruke, på hurtigmenyen.
Tips!: Hvis sorteringsrekkefølgen du vil bruke ikke står oppført, velger du Egendefinert liste. Hvis den egendefinerte sorteringsrekkefølgen du vil bruke ikke står oppført, kan du se «Opprett en egendefinert liste til å sortere etter.»
-
Klikk Legg til nivå for hver ekstra rad du vil sortere etter.
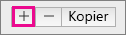
Fyll deretter ut kolonnene Rad, Sorter etter, Rekkefølge og Farge/ikon for den nye raden.
Excel inneholder egendefinerte lister som du kan sortere etter: ukedager og måneder. I tillegg kan du opprette dine egne egendefinerte lister, for eksempel klassetrinn som småskoletrinn, mellomtrinn og ungdomstrinn på en skole. Når den egendefinerte listen er opprettet og du vil bruke den, velger du Egendefinert liste under Rekkefølge i Sorter-boksen.
-
Klikk Innstillinger på Excel-menyen, og klikk deretter Egendefinerte lister under Formler og lister.
-
Klikk Legg til.
-
Skriv inn verdiene for listen i den rekkefølgen du vil sortere dem, med et komma mellom hver verdi.
-
Klikk Legg til når du er ferdig, og lukk deretter boksen Egendefinerte lister.
Excel inneholder egendefinerte lister som du kan sortere etter: ukedager og måneder. I tillegg viser den forrige fremgangsmåten hvordan du kan lage dine egne egendefinerte lister, for eksempel klassetrinn som småskoletrinn, mellomtrinn og ungdomstrinn på en skole.
-
Klikk en celle i en av kolonnene du vil sortere.
-
Velg Sorter på Data-fanen.

-
Hvis dataene har en overskriftsrad, merker du av for Min liste har overskrifter. Men hvis dataene ikke har en overskriftsrad, fjerner du merket for Min liste har overskrifter.
-
Klikk Egendefinert liste under Rekkefølge.
-
Velg listen du vil sortere etter, og klikk deretter OK.
Obs!: Den egendefinerte sorteringsrekkefølgen gjelder bare for kolonnen som er angitt under Kolonne. Hvis du vil sortere flere kolonner etter ukedag, måned eller en annen egendefinert liste, bruker du fremgangsmåten under Sorter en liste etter to eller tre kolonner tidligere i denne artikkelen for å sortere hver kolonne separat.
-
Merk en kolonne med datoer og klokkeslett i et celleområde eller i en tabell.
-
Velg Stigende


Obs!: Hvis resultatet ikke blir som forventet, kan det være at dataene inneholder datoer eller klokkeslett som er lagret som tekst eller tall i stedet for som datoer eller klokkeslett. Du lagrer tallene i dato- eller klokkeslettformat ved å merke kolonnen og velge Dato eller Klokkeslett i Tallformat på Hjem-fanen.
-
Klikk en celle i en av kolonnene du vil sortere.
-
Velg Sorter på Data-fanen.

-
Velg Alternativer i Sorter-boksen, og velg deretter Skill mellom store og små bokstaver.
Hvis det finnes celler som er formatert med cellefarge eller skriftfarge i kolonnen du sorterer, kan du sortere etter disse fargene. Du kan også sortere etter et ikonsett som ble opprettet ved hjelp av et betinget format. Siden det ikke finnes noen standard sorteringsrekkefølge for cellefarge, skriftfarge eller ikoner, må du definere en egen rekkefølge for hver sortering.
-
Klikk en celle i en av kolonnene du vil sortere.
-
Velg Sorter på Data-fanen.

-
Hvis dataene har en overskriftsrad, merker du av for Min liste har overskrifter. Men hvis dataene ikke har en overskriftsrad, fjerner du merket for Min liste har overskrifter.
-
Klikk det tomme området ved siden av Deretter etter under Kolonne, og klikk deretter kolonnen du vil sortere etter, på hurtigmenyen.
-
Klikk Verdier under Sorter etter i den samme raden, og klikk deretter Cellefarge, Skriftfarge eller Celleikon på hurtigmenyen.
-
Velg fargen eller ikonet under Farge/ikon.
-
Under Rekkefølge velger du om den valgte fargen eller ikonet skal være øverst eller nederst på listen.
-
Klikk Legg til nivå for hver ekstra kolonne du vil sortere etter.
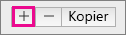
Fyll deretter ut kolonnene Kolonne, Sorter etter, Rekkefølge og Farge/ikon for den nye raden.
Viktig!: Vær forsiktig når du bruker denne funksjonen. Sortering etter én kolonne i et område kan gi resultater som du ikke vil ha, for eksempel at celler i kolonnen flyttes bort fra andre celler i den samme raden.
-
Merk en kolonne i et celleområde som inneholder to eller flere kolonner.
Obs!: Denne prosedyren kan ikke utføres i en tabell. Velg Konverter til område på Tabell-fanen hvis du vil fjerne tabellformatering slik at du kan sortere én kolonne.
-
Merk kolonnedataene som du vil sortere.
-
Klikk Sorter på Data-fanen.

-
Velg Fortsett med det merkede området i sorteringsadvarselen som vises, og klikk deretter Sorter.
Hvis resultatet ikke er som du ønsker, klikker du Angre

Dataanalyse begynner med sortering. Du kan sortere tekst (A til Å eller Å til A), tall (minste til største eller største til minste) og datoer og klokkeslett (eldste til nyeste eller nyeste til eldste) i én eller flere kolonner. Du kan også sortere etter en egendefinert liste som du oppretter (for eksempel Stor, Mellomstor og Liten). Du kan også sortere etter format, inkludert cellefarge, skriftfarge eller ikonsett. Oftest sorterer du etter kolonne, men du kan også sortere etter rader.
Når du sorterer, kan du ordne dataene i en rekkefølge. Når du filtrerer, skjuler du derimot overflødige data. For mer informasjon om hvordan du filtrerer, se Filtrere en liste med data.
Når du sorterer et celleområde, lagres ikke sorteringskriteriene med arbeidsboken. Hvis du vil lagre sorteringskriterier, slik at du kan bruke den neste gang du åpner arbeidsboken, kan du lagre dataene som en Excel-tabell. Lagre dataene i en tabell når du sorterer flere kolonner, eller hvis du oppretter komplekse sorteringskriterier som tar lang tid å opprette.
Når du bruker sorteringskriterier på nytt, kan du se annerledes resultater. Dette kan skje hvis verdiene som returneres av en formel, har blitt endret, og arket er beregnet på nytt. Det kan også skje hvis data i celleområdet eller tabellkolonnen er lagt til, endret eller slettet.
Excel sorterer data ved å bruke følgende stigende rekkefølge sorteringsrekkefølge: 0 1 2 3 4 5 6 7 8 9 (mellomrom). «# $ % & () *,. / : ; ? @ [\] ^ _ ' {|} ~ + <> = en b c d e f g h jeg j k l m n o p q r s t u v w x y z A B C D E F G H I J K L M N O P Q R S T U V W X Y Z USANN SANN (arkfeil) (tomme celler).










