Sortering av data er en viktig del av dataanalyse. Det kan hende du vil sortere en liste med navn i alfabetisk rekkefølge, kompilere en liste over varelagernivåer fra høyeste til laveste eller ordne rader etter farge eller ikoner. Ved å sorterere data kan du raskt visualisere og forstå dataene bedre, ordne og finne dataene du ønsker, og til syvende og sist foreta mer effektive avgjørelser.
Du kan sortere data etter tekst (A til Å eller Å til A), tall (minste til største eller største til minste) og datoer og klokkeslett (eldste til nyeste eller nyeste til eldste) i én eller flere kolonner. Du kan også sortere etter en egendefinert liste (for eksempel Stor, Middels eller Liten) eller etter format, inkludert cellefarge, skriftfarge og ikonsett. Hvis du vil finne de høyeste eller laveste verdiene i et celleområde eller en tabell, for eksempel de ti høyeste karakterene eller de fem laveste salgsbeløpene, bruker du AutoFilter eller betinget formatering. Se videoen for å se hvordan det gjøres.
-
Velg en celle i kolonnen du vil sortere.
-
Gjør et av følgende i Sorter og filtrer-gruppen i fanen Data:
-
Hvis du vil hurtigsortere i stigende rekkefølge, klikker du på

-
Hvis du vil hurtigsortere i synkende rekkefølge, klikker du på

-
Obs!: Mulige problemer
-
Kontroller at alle dataene er lagret som tekst Hvis kolonnen du vil sortere, inneholder både tall som er lagret som tall og tall som er lagret som tekst, må du formatere alle som enten tall eller tekst. Hvis du ikke bruker dette formatet, sorteres tallene som er lagret som tall, før tallene som er lagret som tekst. Hvis du vil formatere alle de merkede dataene som tekst, trykker du på CTRL+1 for å åpne dialogboksen Formater celler, klikker på fanen Tall og deretter, under Kategori, klikker du på Generelt, Tall eller Tekst.
-
Fjerne foranstilte mellomrom I noen tilfeller kan data som er importert fra et annet program, ha mellomrom foran dataene. Fjern de foranstilte mellomrommene før du sorterer dataene. Du kan gjøre dette manuelt, eller du kan bruke TRIMME-funksjonen.
-
Velg en celle i kolonnen du vil sortere.
-
Gjør et av følgende i Sorter og filtrer-gruppen i fanen Data:
-
Hvis du vil sortere fra lavest til høyest, klikker du på

-
Hvis du vil sortere fra høyest til lavest, klikker du på

-
Obs!:
-
Mulig problem
-
Sjekke at alle tallene er lagret som tall Hvis resultatet ikke er som forventet, kan det hende kolonnen inneholder tall som er lagret som tekst i stedet for tall. For eksempel kan negative tall som er importert fra visse regnskapssystemer, eller et tall med en foranstilt apostrof ('), lagres som tekst. Hvis du vil ha mer informasjon, kan du se Reparere tekstformaterte tall ved å bruke et tallformat.
-
Velg en celle i kolonnen du vil sortere.
-
Gjør et av følgende i Sorter og filtrer-gruppen i fanen Data:
-
Når du vil sortere fra en tidligere til en senere dato eller klokkeslett, klikker du

-
Hvis du vil sortere fra en nyere til en eldre dato eller klokkeslett, klikker du

-
Obs!: Mulig problem
-
Sjekke at datoer og klokkeslett er lagret som datoer og klokkeslett Hvis resultatet ikke er som forventet, kan det hende kolonnen inneholder datoer eller klokkeslett som er lagret som tekst i stedet for datoer eller klokkeslett. Før datoer og klokkeslett kan sorteres på riktig måte, må alle datoer og klokkeslett i en kolonne være lagret som et serienummer for en dato eller et klokkeslett. Hvis en verdi ikke gjenkjennes som en dato eller et klokkeslett, er datoen eller klokkeslettet lagret som tekst. Hvis du vil ha mer informasjon, kan du se Konvertere datoer som er lagret som tekst, til datoer.
-
Hvis du vil sortere etter ukedagene, formaterer du cellene slik at de viser ukedagen. Hvis du vil sortere etter ukedagen uansett dato, konverterer du dem til tekst ved hjelp av TEKST-funksjonen. TEKST-funksjonen returnerer imidlertid en tekstverdi, så sorteringen vil dermed være basert på alfanumeriske data. Hvis du vil ha mer informasjon, kan du se Vise datoer som ukedager.
Du kan sortere etter mer enn én kolonne eller rad når du har data som du vil gruppere etter samme verdi i én kolonne eller rad, og deretter kan du sortere en annen kolonne eller rad innenfor den gruppen med like verdier. Hvis du for eksempel har en Avdeling- og en Ansatt-kolonne, kan du først sortere etter Avdeling (for å gruppere alle ansatte i samme avdeling sammen) og deretter sortere etter navn (for å sette navnene i alfabetisk rekkefølge innenfor hver avdeling). Du kan sortere etter opptil 64 kolonner.
Obs!: For at resultatet skal bli best mulig, bør celleområdet du skal sortere, ha kolonneoverskrifter.
-
Merk en celle i dataområdet.
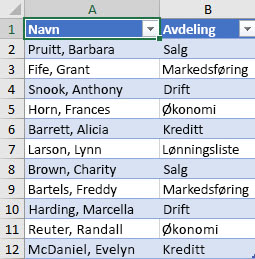
-
Klikk Sorter i gruppen Sorter og filtrer i kategorien Data.
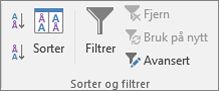
-
I dialogboksen Sorter, under Kolonne i Sorter etter-boksen, velger du den første kolonnen du vil sortere.
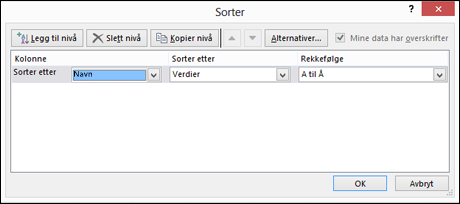
-
Velg sorteringstypen under Sorter etter. Gjør ett av følgende:
-
Hvis du vil sortere etter tekst, tall eller dato og klokkeslett, velger du Verdier.
-
Hvis du vil sortere etter format, velger du Cellefarge, Skriftfarge eller Celleikon.
-
-
Under Rekkefølge velger du hvordan du vil sortere. Gjør et av følgende:
-
For tekstverdier velger du A til Å eller Å til A.
-
For tallverdier velger du Minst til størst eller Størst til minst.
-
For dato- eller klokkeslettverdier velger du Eldst til nyest eller Nyest til eldst.
-
Hvis du vil sortere basert på en egendefinert liste, velger du Egendefinert liste.
-
-
Hvis du vil legge til en annen kolonne å sortere etter, klikker du Legg til nivå, og deretter gjentar du trinn tre til fem.
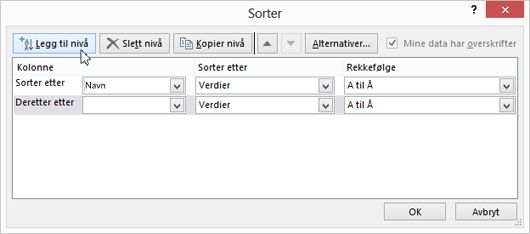
-
Hvis du vil kopiere en kolonne å sortere etter, merker du oppføringen og klikker Kopier nivå.
-
Hvis du vil slette en kolonne du vil sortere etter, velger du oppføringen og klikker Slett nivå.
Obs!: Du må beholde minst én oppføring i listen.
-
Hvis du vil endre rekkefølgen som kolonnene er sortert etter, merker du en oppføring, og deretter klikker du på pil opp eller pil ned ved siden av Alternativer-knappen for å endre rekkefølgen.
Oppføringer høyere opp i listen sorteres før oppføringene lenger nede i listen.
Hvis du har manuelt eller betinget formatert et celleområde eller en tabellkolonne etter cellefarge eller skriftfarge, kan du også sortere etter disse fargene. Du kan også sortere etter et ikonsett som du opprettet med betinget formatering.
-
Velg en celle i kolonnen du vil sortere.
-
Klikk Sorter i gruppen Sorter og filtrer i kategorien Data.
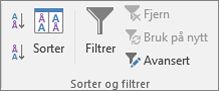
-
I dialogboksen Sorter, under Kolonne i Sorter etter-boksen, velger du kolonnen du vil sortere.
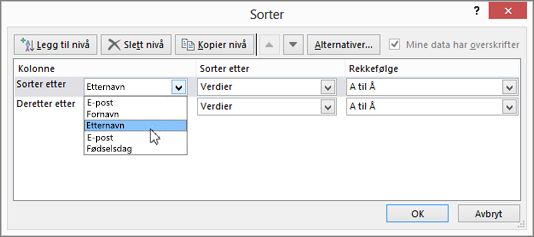
-
Under Sorter etter velger du Cellefarge, Skriftfarge eller Celleikon.
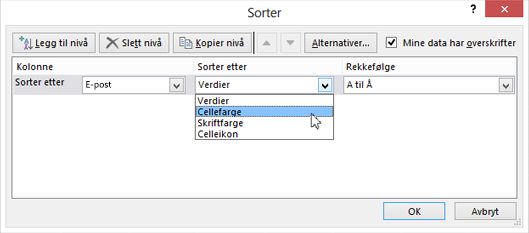
-
Under Rekkefølge klikker du pilen ved siden av knappen, og deretter velger du cellefarge, skriftfarge eller celleikon, avhengig av formattype.
-
Deretter velger du hvordan du vil sortere. Gjør ett av følgende:
-
Hvis du vil flytte cellefargen, skriftfargen eller ikonet til toppen eller til venstre, velger du Øverst for å sortere etter kolonne, eller Til venstre for å sortere etter rad.
-
Hvis du vil flytte cellefargen, skriftfargen eller ikonet til nederst eller til høyre, velger du Nederst for en kolonnesortering og Til høyre for en radsortering.
Obs!: Det finnes ingen standard sorteringsrekkefølge for cellefarge, skriftfarge eller ikoner. Du må definere rekkefølgen du vil bruke for hver sorteringsoperasjon.
-
-
Når du vil angi neste cellefarge, skriftfarge eller ikon du vil sortere etter, klikker du Legg til nivå, og deretter gjentar du trinn tre til fem.
Kontroller at du velger samme kolonne i Deretter etter-boksen, og at du gjør det samme valget under Rekkefølge.
Gjenta for hver ekstra cellefarge, skriftfarge eller ikon du vil ha med i sorteringen.
Du kan bruke en egendefinert liste til å sortere i en brukerdefinert rekkefølge. En kolonne kan for eksempel inneholde verdier du vil sortere etter Høy, Middels og Lav. Hvordan kan du sortere slik at rader som inneholder Høy, vises først, etterfulgt av Middels og deretter Lav? Hvis du hadde sortert alfabetisk, hadde en A-til-Å-sortering ført til at Høy kom øverst, men Lav hadde kommet før Middels. Og hvis du hadde sortert fra Å til A, hadde Middels kommet først med Lav i midten. Uavhengig av rekkefølgen vil du alltid ha Middels i midten. Når du lager en egendefinert liste, kan du unngå dette problemet.
-
Du kan eventuelt opprette en egendefinert liste:
-
I et celleområde angir du verdiene du vil sortere etter, i den rekkefølgen du ønsker, ovenfra og ned, som i følgende eksempel.
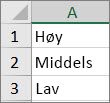
-
Merk området du akkurat skrev inn. I eksemplet ovenfor ville du merke celle A1:A3.
-
Gå til Fil > Alternativer > Avansert > Generelt > Rediger egendefinerte lister, og deretter, i dialogboksen Egendefinerte lister, klikker du på Importer. Klikk deretter på OK to ganger.
Obs!:
-
Du kan bare opprette en egendefinert liste basert på en verdi (tekst, tall og dato eller klokkeslett). Du kan ikke opprette en egendefinert liste basert på et format (cellefarge, skriftfarge eller ikon).
-
Den maksimale lengden for en egendefinert liste er 255 tegn, og det første tegnet må ikke starte med et tall.
-
-
-
Velg en celle i kolonnen du vil sortere.
-
Klikk Sorter i gruppen Sorter og filtrer i kategorien Data.
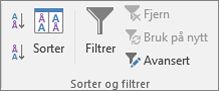
-
I dialogboksen Sorter, under Kolonne i boksen Sorter etter eller Deretter etter, merker du kolonnen du vil sortere etter en egendefinert liste.
-
Under Rekkefølge velger du Egendefinert liste.
-
Velg ønsket liste i dialogboksen Egendefinerte lister. Ved hjelp av den egendefinerte listen du opprettet i forrige eksempel klikker du Høy, Middels, Lav.
-
Klikk OK.
-
Klikk Sorter i gruppen Sorter og filtrer i kategorien Data.
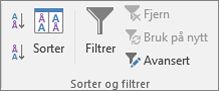
-
Velg Alternativer i dialogboksen Sorter.
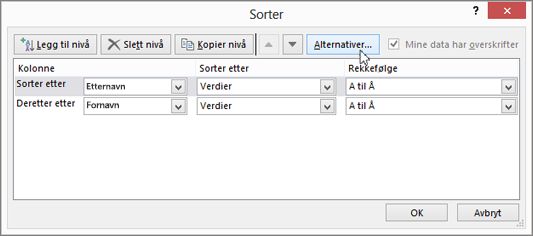
-
I dialogboksen Sorteringsalternativer velger du Skill mellom store og små bokstaver.
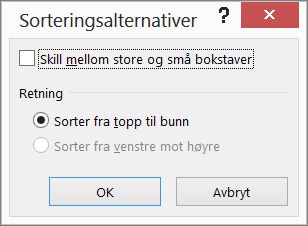
-
Klikk OK to ganger.
Det er mest vanlig å sortere fra topp til bunn, men du kan også sortere fra venstre mot høyre.
Obs!: Støtter ikke venstre mot høyre-sortering i tabeller. Hvis du vil gjøre det, må du først konvertere tabellen til et område ved å velge en hvilken som helst celle i tabellen. Deretter klikker du på Tabellverktøy > Konverter til område.
-
Merk en celle i området du vil sortere.
-
Klikk Sorter i gruppen Sorter og filtrer i kategorien Data.
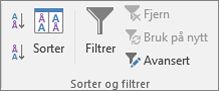
-
Velg Alternativer i dialogboksen Sorter.
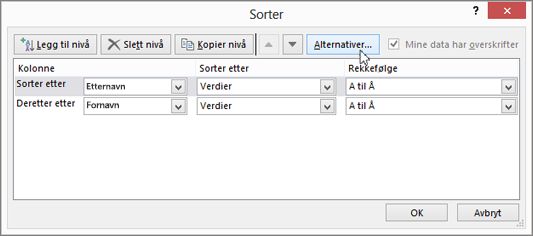
-
I dialogboksen Sorteringsalternativer, under Retning, klikker du Sorter fra venstre mot høyre og deretter OK.
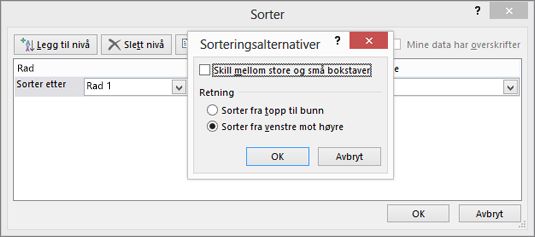
-
Merk raden du vil sortere, under Rad i Sorter etter-boksen. Hvis du vil sortere etter overskriftsraden, er dette vanligvis rad 1.
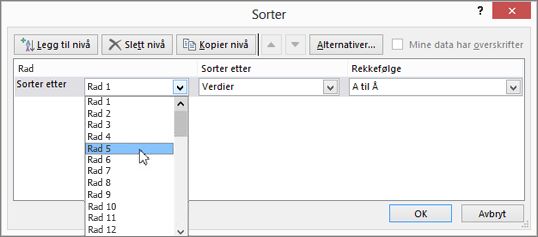
Tips!: Hvis overskriftsraden er tekst, men du vil sortere kolonner etter tall, kan du legge til en ny rad over dataområdet og legge til tall i henhold til rekkefølgen du vil sortere dem etter.
-
Hvis du vil sortere etter verdi, velger du et av alternativene fra rullegardinlisten Rekkefølge:
-
For tekstverdier velger du A til Å eller Å til A.
-
For tallverdier velger du Minst til størst eller Størst til minst.
-
For dato- eller klokkeslettverdier velger du Eldst til nyest eller Nyest til eldst.
-
-
Hvis du vil sortere etter cellefarge, skriftfarge eller celleikon, gjør du følgende:
-
Under Sorter etter velger du Cellefarge, Skriftfarge eller Celleikon.
-
Under Rekkefølge velger du en cellefarge, skriftfarge eller et celleikon, og deretter Til venstre eller Til høyre.
-
Obs!: Når du sorterer rader som er en del av en regnearkdisposisjon, blir gruppene på det høyeste nivået (nivå 1) sortert slik at detaljrader eller -kolonner holdes sammen, selv om detaljradene eller -kolonnene er skjult.
Hvis du vil sortere etter en del av en verdi i en kolonne, for eksempel en delenummerkode (789-WDG-34), etternavn (Karen Berg) eller fornavn (Berg, Karen), må du først dele opp kolonnen i to eller flere kolonner slik at verdien du vil sortere etter, er i en egen kolonne. Det kan du gjøre ved å bruke tekstfunksjoner til å skille delene i cellene, eller du kan bruke veiviseren for konvertering av tekst til kolonner. Du finner eksempler og mer informasjon i Dele tekst inn i forskjellige celler og Dele tekst mellom kolonner ved bruk av funksjoner.
Advarsel!: Det er mulig å sortere et område innenfor et område, men det anbefales ikke, siden det fjerner tilknytningen mellom det sorterte området og de opprinnelige dataene. Hvis du sorterer følgende data, som vist, vil de valgte ansatte være knyttet til forskjellige avdelinger enn de var opprinnelig.
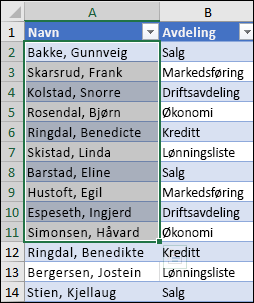
Heldigvis får du en advarsel i Excel hvis det registreres at du er i ferd med å prøve dette:
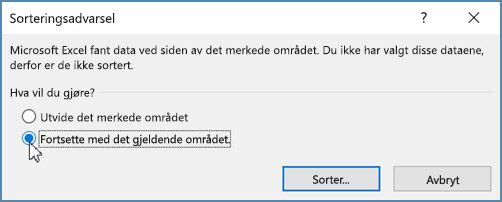
Hvis du ikke hadde tenkt til å sortere på denne måten, trykker du på Utvid det merkede området. Ellers velger du Fortsett med det merkede området.
Hvis resultatet ikke er slik du vil, klikker du Angre 
Obs!: Du kan ikke sortere på denne måten i en tabell.
Hvis du får uventede resultater når du sorterer data, gjør du følgende:
Kontroller om verdiene som returneres av en formel, har blitt endret Hvis dataene du har sortert inneholder én eller flere formler, kan det hende returverdiene av de formlene endres når regnearket beregnes på nytt. I dette tilfellet må du sørge for at du bruker sorteringsfunksjonen på nytt for å få oppdaterte resultater.
Vis rader og kolonner før du sorterer Skjulte kolonner flyttes ikke når du sorterer kolonner, og skjulte rader flyttes ikke når du sorterer rader. Før du sorterer data, er det lurt å vise de skjulte kolonnene og radene.
Kontroller den nasjonale innstillingen Sorteringsrekkefølger varierer etter nasjonal innstilling. Kontroller at du har riktig nasjonal innstilling i Regionale innstillinger eller Innstillinger for region og språk i kontrollpanelet på datamaskinen. Hvis du vil ha informasjon om hvordan du endrer den nasjonale innstillingen, kan du se Windows-hjelpesystemet.
Angi kolonneoverskrifter i bare én rad Hvis du trenger etiketter over flere linjer, kan du bryte teksten inne i cellen.
Aktiver eller deaktiver overskriftsraden Det er vanligvis best å ha en overskriftsrad når du sorterer en kolonne, for å gjøre det enklere å forstå betydningen av dataene. Som standard blir ikke verdien i overskriften inkludert i sorteringsoperasjonen. Noen ganger kan det hende at du må aktivere eller deaktivere overskriften, slik at verdien i overskriften blir eller ikke blir inkludert i sorteringsoperasjonen. Gjør et av følgende:
-
Hvis du vil utelate den første raden med data fra sorteringen fordi den er en kolonneoverskrift, går du til Hjem-fanen, Redigering-gruppen og klikker Sorter og filtrer, deretter Egendefinert sortering og merker til slutt av i Mine data har overskrifter.
-
Hvis du vil inkludere den første raden med data i sorteringen fordi den ikke er en kolonneoverskrift, går du til Hjem-fanen, Redigering-gruppen og klikker Sorter og filtrer, deretter Egendefinert sortering og til slutt fjerner du avmerkingen i Mine data har overskrifter.
Hvis dataene er formatert som en Excel-tabell, kan du raskt sortere og filtrere dem med filterknapper i overskriftsraden.
-
Hvis dataene dine ikke allerede er i en tabell, kan du formatere dem som en tabell. Dette vil automatisk legge en filterknapp øverst i hver tabellkolonne.
-
Klikk på filterknappen øverst i kolonnen du vil sortere, og velg ønsket sorteringsrekkefølge.
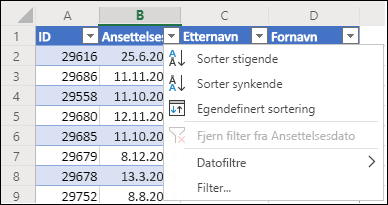
-
Du kan angre en sortering ved å bruke Angre-knappen på Hjem-fanen.
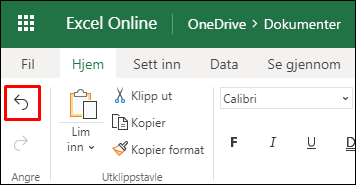
-
Velg en celle til å sortere på:
-
Hvis dataene har en overskriftsrad, velger du den du vil sortere etter, for eksempel Populasjon.
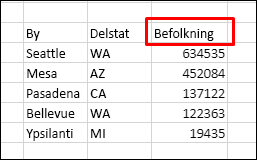
-
Hvis dataene ikke har en overskriftsrad, velger du den øverste verdien du vil sortere etter, for eksempel 634535.
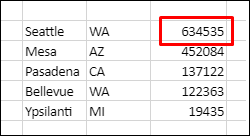
-
-
Velg en av sorteringsmetodene på Data-fanen:
-
Sorter stigende for å sortere A til Å, minste til største eller tidligste til siste dato.
-
Sorter Synkende for å sortere Å til A, største til minste eller siste til tidligste dato.
-
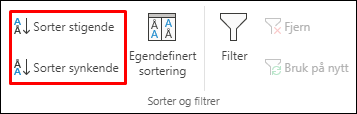
La oss si at du har en tabell med en avdeling-kolonne og en ansatt-kolonne. Du kan først sortere etter avdeling for å gruppere alle ansatte i samme avdeling og deretter sortere etter navn for å sette navnene i alfabetisk rekkefølge innenfor hver avdeling.
Merk en celle i dataområdet.
-
Klikk på Egendefinert sortering i gruppen Sorter og filtrer på Data-fanen.
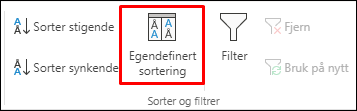
-
Velg den første kolonnen du vil sortere, i Sorter etter-boksen under Kolonne i dialogboksen Egendefinert sortering.
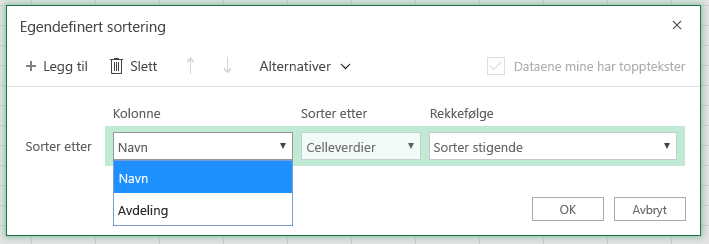
Obs!: Sorter etter-menyen er deaktivert fordi den ikke støttes ennå. Inntil videre kan du endre det i skrivebordsversjonen av Excel.
-
Velg hvordan du vil sortere, under Rekkefølge:
-
Sorter stigende for å sortere A til Å, minste til største eller tidligste til siste dato.
-
Sorter Synkende for å sortere Å til A, største til minste eller siste til tidligste dato.
-
-
Hvis du vil legge til enda en kolonne å sortere etter, klikker du på Legg til, og deretter gjentar du trinn fem og seks.
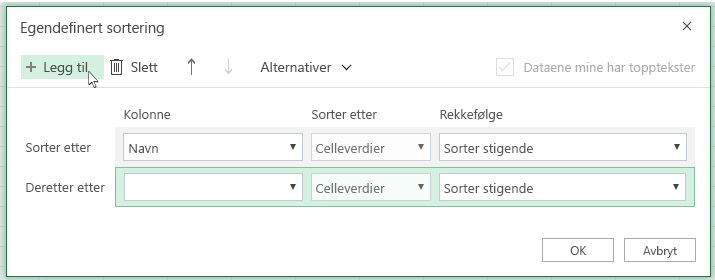
-
Hvis du vil endre rekkefølgen som kolonnene er sortert etter, merker du en oppføring, og deretter klikker du på opp- eller ned-pilen ved siden av Alternativer-knappen.
Hvis du har manuelt eller betinget formatert et celleområde eller en tabellkolonne etter cellefarge eller skriftfarge, kan du også sortere etter disse fargene. Du kan også sortere etter et ikonsett som du opprettet med betinget formatering.
-
Velg en celle i kolonnen du vil sortere.
-
Velg Egendefinert sortering i gruppen Sorter og filtrer på Data-fanen.
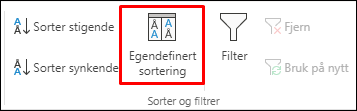
-
Velg kolonnen du vil sortere i dialogboksen Egendefinert sortering under Kolonner.
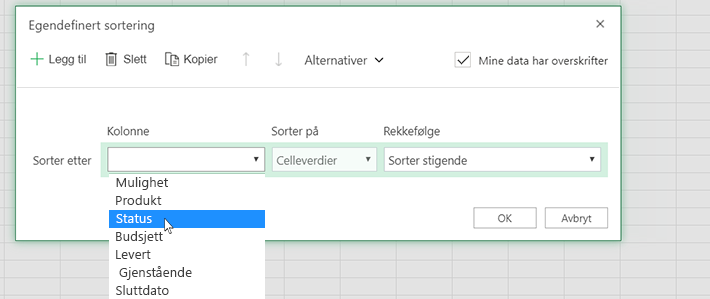
-
Under Sorter etter velger du Cellefarge, Skriftfarge eller Celleikon.
-
Under Rekkefølge velger du rekkefølgen du vil ha (hva du ser, avhenger av formattypen du har). Velg en cellefarge, en skriftfarge eller et celleikon.
-
Deretter velger du hvordan du vil sortere ved å flytte cellefargen, skriftfargen eller ikonet:
Obs!: Det finnes ingen standard sorteringsrekkefølge for cellefarge, skriftfarge eller ikoner. Du må definere rekkefølgen du vil bruke for hver sorteringsoperasjon.
-
Slik flytter du øverst eller til venstre: Velg Øverst for en kolonnesortering og Til venstre for en radsortering.
-
Slik flytter du nederst eller til høyre: Velg Nederst for en kolonnesortering og Til høyre for en radsortering.
-
-
Når du vil angi neste cellefarge, skriftfarge eller ikon du vil sortere etter, velger du Legg til nivå, og deretter gjentar du trinn 1–5.
-
Pass på at kolonnen i Deretter etter-boksen og valget under Rekkefølge er like.
-
Gjenta for hver ekstra cellefarge, hver skriftfarge eller hvert ikon du vil ha med i sorteringen.
-
Klikk på Egendefinert sortering i gruppen Sorter og filtrer på Data-fanen.
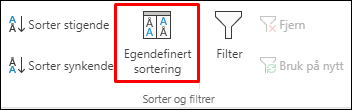
-
Velg Alternativer i dialogboksen Egendefinert sortering.
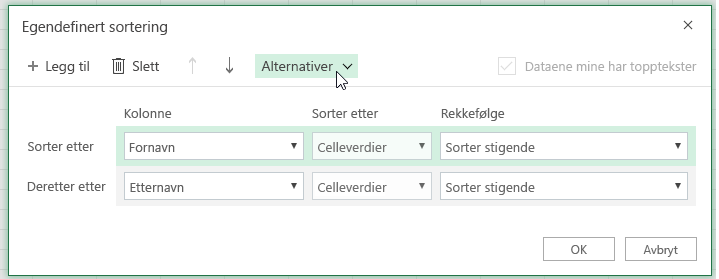
-
Velg Skill mellom store og små bokstaver i Alternativer-menyen.
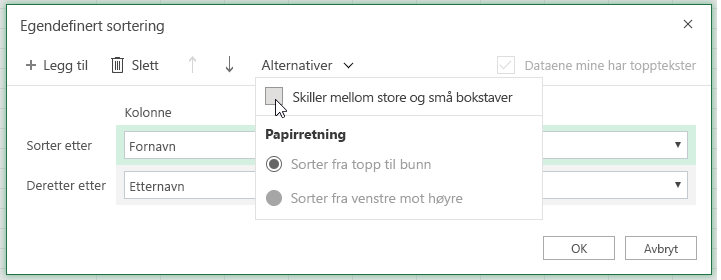
-
Klikk på OK.
Det er mest vanlig å sortere fra topp til bunn, men du kan også sortere fra venstre mot høyre.
Obs!: Støtter ikke venstre mot høyre-sortering i tabeller. Hvis du vil gjøre det, må du først konvertere tabellen til et område ved å velge en hvilken som helst celle i tabellen. Deretter klikker du på Tabellverktøy > Konverter til område.
-
Merk en celle i området du vil sortere.
-
Velg Egendefinert sortering i gruppen Sorter og filtrer på Data-fanen.
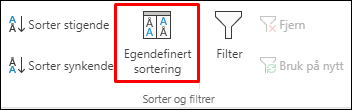
-
Velg Alternativer i dialogboksen Egendefinert sortering.
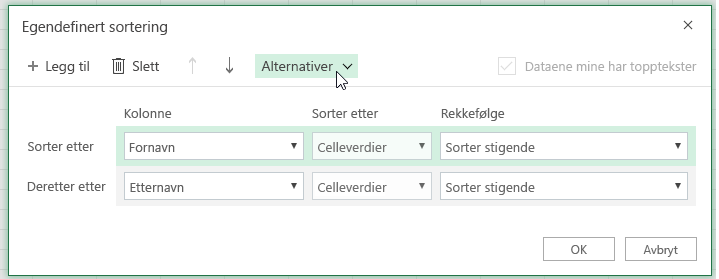
-
Klikk på Sorter fra venstre til høyre under Retning
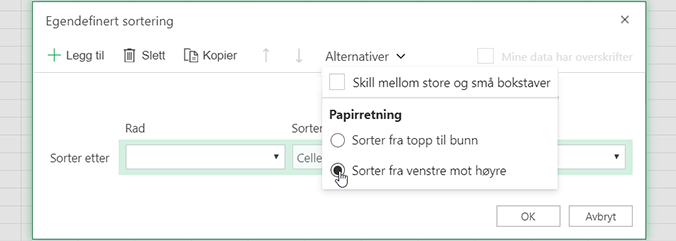
-
Merk raden du vil sortere, under Rad i Sorter etter-listen. Hvis du vil sortere etter overskriftsraden, er dette vanligvis rad 1.
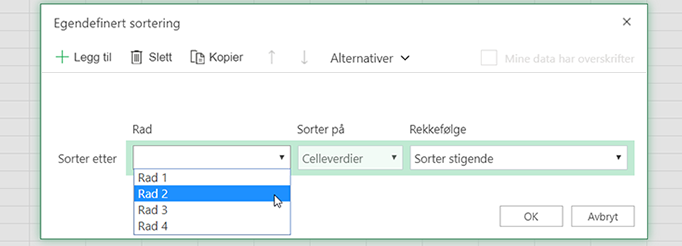
-
Hvis du vil sortere etter verdi, velger du et av alternativene fra rullegardinlisten Rekkefølge:
-
Sorter stigende for å sortere A til Å, minste til største eller tidligste til siste dato.
-
Sorter Synkende for å sortere Å til A, største til minste eller siste til tidligste dato.
-
Se hvordan det gjøres

Trenger du mer hjelp?
Du kan alltid spørre en ekspert i det tekniske fellesskapet for Excel eller få støtte i Fellesskap.
Se også
Bruk funksjonene SORT og SORTBY til å sortere dataene automatisk. Se også Filtrere data i en Excel-tabell eller et Excel-område, og bruke betinget formatering i Excel.










