Ved hjelp av synonymordboken kan du slå opp synonymer (forskjellige ord med samme betydning) og antonymer (ord med motsatt betydning).
Tips!: I skrivebordsversjonene av Word, PowerPoint og Outlook kan du få en rask liste over synonymer ved å høyreklikke på et ord og velge Synonymer. Office Online-appene inneholder ikke synonymsøker.
Word
-
Klikk ordet i dokumentet du vil slå opp.
-
Klikk Synonymordbok på Se gjennom-fanen.
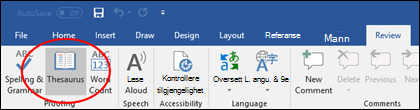
-
Hvis du vil bruke ett av ordene i listen over resultater eller til å søke etter flere ord, gjør du ett av følgende:
-
Hvis du vil erstatte det merkede ordet med ett av ordene fra listen, peker du på det, klikker pil ned og deretter Sett inn.
-
Hvis du vil kopiere og lime inn et ord fra listen, peker du på det, klikker pil ned og klikker Kopier. Deretter kan du lime inn ordet hvor du vil.
-
Hvis du vil slå opp flere relaterte ord, klikker du et ord i listen over resultater.
-
Tips!: Du kan også slå opp ord i synonymordboken for et annet språk. Hvis dokumentet for eksempel er på fransk og du vil ha synonymer, gjør du dette:
-
Klikk Alternativer for oppslag i oppgaveruten Oppslag i Word 2007, og velg deretter ønsket synonymordbok under Referansebøker.
-
Klikk Oppslag på Se gjennom-fanen i Word 2010 eller Word 2013. Klikk Alternativer for oppslag i oppgaveruten Oppslag , og velg deretter ønsket synonymordbok under Referansebøker.
-
Klikk Synonymordbok på Se gjennom-fanen i Word 2016. Velg et språk fra rullegardinlisten nederst i synonymordbokoppgaveruten.
-
Klikk ordet i arbeidsboken du vil slå opp.
-
Klikk Synonymordbok på Se gjennom-fanen.
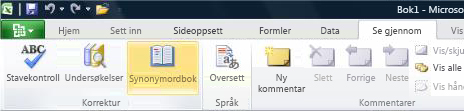
-
Hvis du vil bruke ett av ordene i listen over resultater eller til å søke etter flere ord, gjør du ett av følgende:
-
Hvis du vil erstatte det merkede ordet med ett av ordene fra listen, peker du på det, klikker pil ned og deretter Sett inn.
-
Hvis du vil kopiere og lime inn et ord fra listen, peker du på det, klikker pil ned og klikker Kopier. Deretter kan du lime inn ordet hvor du vil.
-
Hvis du vil slå opp flere relaterte ord, klikker du et ord i listen over resultater.
-
Tips!: Du kan også slå opp ord i synonymordboken for et annet språk. Hvis arbeidsboken for eksempel er på fransk og du vil ha synonymer, gjør du følgende:
-
Klikk Alternativer for oppslag i oppgaveruten Oppslag i Excel 2007, og velg deretter ønsket synonymordbok under Referansebøker.
-
Klikk Oppslag på Se gjennom-fanen i Excel 2010 eller Excel 2013. Klikk Alternativer for oppslag i oppgaveruten Oppslag , og velg deretter ønsket synonymordbok under Referansebøker.
-
Klikk Synonymordbok på Se gjennom-fanen i Excel 2016. Velg et språk fra rullegardinlisten nederst i synonymordbokoppgaveruten.
-
Merk ordet i notatblokken du vil slå opp.
-
Klikk Oppslag på Verktøy-menyen i OneNote 2007, og klikk deretter Synonymordbok i listen Alle referansebøker.
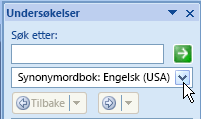
Klikk Oppslag på Se gjennom-fanen i OneNote 2010, og klikk deretter Synonymordbok i listen Alle referansebøker.
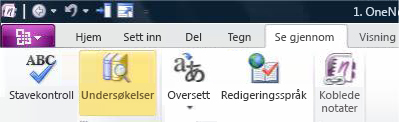
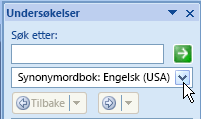
Klikk Synonymordbok på Se gjennom-fanen i OneNote 2013 eller OneNote 2016.
-
Hvis du vil bruke ett av ordene i listen over resultater eller til å søke etter flere ord, gjør du ett av følgende:
-
Hvis du vil erstatte det merkede ordet med ett av ordene fra listen, peker du på det, klikker pil ned og deretter Sett inn.
-
Hvis du vil kopiere og lime inn et ord fra listen, peker du på det, klikker pil ned og klikker Kopier. Deretter kan du lime inn ordet hvor du vil.
-
Hvis du vil slå opp flere relaterte ord, klikker du et ord i listen over resultater.
-
Tips!: Du kan også slå opp ord i synonymordboken for et annet språk. Hvis teksten for eksempel er på fransk og du vil ha synonymer, klikker du Oppslag på Se gjennom-fanen. Klikk Alternativer for oppslag i oppgaveruten Oppslag , og velg deretter ønsket synonymordbok under Referansebøker.
-
Klikk ordet i Outlook-elementet du vil slå opp.
-
Klikk Stavekontroll i Korrektur-gruppen i kategorien Melding i Outlook 2007, og klikk deretter Synonymordbok.
Klikk se gjennom-fanen i Outlook 2010, Outlook 2013 eller Outlook 2016, og klikk deretter Synonymordbok.
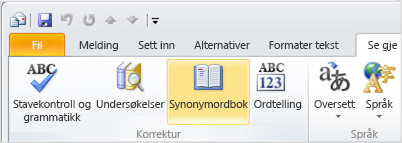
Obs!: Oppgaveruten Synonymordbok eller Oppslag i Microsoft Outlook er tilgjengelig i alle nye Outlook-elementer, for eksempel en melding eller et kalenderelement, men ikke fra hovedvinduet i Outlook.
-
Hvis du vil bruke ett av ordene i listen over resultater eller til å søke etter flere ord, gjør du ett av følgende:
-
Hvis du vil erstatte det merkede ordet med ett av ordene fra listen, peker du på det, klikker pil ned og deretter Sett inn.
-
Hvis du vil kopiere og lime inn et ord fra listen, peker du på det, klikker pil ned og klikker Kopier. Deretter kan du lime inn ordet hvor du vil.
-
Hvis du vil slå opp flere relaterte ord, klikker du et ord i listen over resultater.
-
Tips!: Du kan også slå opp ord i synonymordboken for et annet språk. Hvis teksten for eksempel er på fransk og du vil ha synonymer, gjør du følgende:
-
Klikk Alternativer for oppslag i oppgaveruten Oppslag i Outlook 2007, og velg deretter ønsket synonymordbok under Referansebøker.
-
Klikk Oppslag på Se gjennom-fanen i Outlook 2010 eller Outlook 2013. Klikk Alternativer for oppslag i oppgaveruten Oppslag , og velg deretter ønsket synonymordbok under Referansebøker.
-
Klikk Synonymordbok på Se gjennom-fanen i Outlook 2016. Velg et språk fra rullegardinlisten nederst i synonymordbokoppgaveruten.
-
Klikk ordet i presentasjonen du vil slå opp.
-
Klikk Synonymordbok på Se gjennom-fanen.

-
Hvis du vil bruke ett av ordene i listen over resultater eller til å søke etter flere ord, gjør du ett av følgende:
-
Hvis du vil erstatte det merkede ordet med ett av ordene fra listen, peker du på det, klikker pil ned og deretter Sett inn.
-
Hvis du vil kopiere og lime inn et ord fra listen, peker du på det, klikker pil ned og klikker Kopier. Deretter kan du lime inn ordet hvor du vil.
-
Hvis du vil slå opp flere relaterte ord, klikker du et ord i listen over resultater.
-
Tips!: Du kan også slå opp ord i synonymordboken for et annet språk. Hvis dokumentet for eksempel er på fransk og du vil ha synonymer, gjør du dette:
-
Klikk Alternativer for oppslag i oppgaveruten Oppslag i PowerPoint 2007, og velg deretter ønsket synonymordbok under Referansebøker.
-
Klikk Oppslag på Se gjennom-fanen i PowerPoint 2010 eller PowerPoint 2013. Klikk Alternativer for oppslag i oppgaveruten Oppslag , og velg deretter ønsket synonymordbok under Referansebøker.
-
Klikk Synonymordbok på Se gjennom-fanen i Outlook 2016. Velg et språk fra rullegardinlisten nederst i synonymordbokoppgaveruten.
-
Klikk ordet i publikasjonen du vil slå opp.
Klikk Oppslag på Verktøy-menyen i Publisher 2007, og klikk deretter Synonymordbok i listen Alle referansebøker.
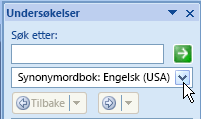
Klikk Stavekontroll på Hjem-fanen i Publisher 2010, og klikk deretter Synonymordbok.
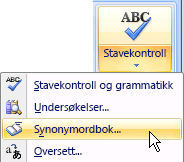
Klikk Synonymordbok på Se gjennom-fanen i Publisher 2013 eller Publisher 2016.
-
Hvis du vil bruke ett av ordene i listen over resultater eller til å søke etter flere ord, gjør du ett av følgende:
-
Hvis du vil erstatte det merkede ordet med ett av ordene fra listen, peker du på det, klikker pil ned og deretter Sett inn.
-
Hvis du vil kopiere og lime inn et ord fra listen, peker du på det, klikker pil ned og klikker Kopier. Deretter kan du lime inn ordet hvor du vil.
-
Hvis du vil slå opp flere relaterte ord, klikker du et ord i listen over resultater.
-
Tips!: Du kan også slå opp ord i synonymordboken for et annet språk. Hvis publikasjonen for eksempel er på fransk og du vil ha synonymer, klikker du Oppslag på Se gjennom-fanen. Klikk Alternativer for oppslag i oppgaveruten Oppslag , og velg deretter ønsket synonymordbok under Referansebøker.
-
Klikk ordet i diagrammet du vil slå opp.
-
Klikk Oppslag på Verktøy-menyen i Visio 2007, og klikk deretter Synonymordbok i listen Alle referansebøker.
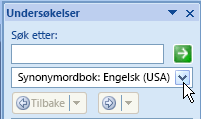
Klikk Synonymordbok på Se gjennom-fanen i Visio 2010, Visio 2013 eller Visio 2016.
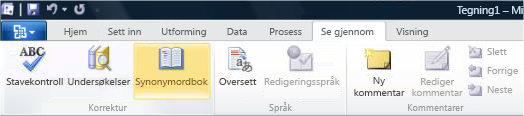
-
Hvis du vil bruke ett av ordene i listen over resultater eller til å søke etter flere ord, gjør du ett av følgende:
-
Hvis du vil erstatte det merkede ordet med ett av ordene fra listen, peker du på det, klikker pil ned og deretter Sett inn.
-
Hvis du vil kopiere og lime inn et ord fra listen, peker du på det, klikker pil ned og klikker Kopier. Deretter kan du lime inn ordet hvor du vil.
-
Hvis du vil slå opp flere relaterte ord, klikker du et ord i listen over resultater.
-
Tips!: Du kan også slå opp ord i synonymordboken for et annet språk. Hvis diagrammet for eksempel er på fransk og du vil ha synonymer, gjør du dette:
-
Klikk Alternativer for oppslag i oppgaveruten Oppslag i Visio 2007, og velg deretter ønsket synonymordbok under Referansebøker.
-
Klikk Oppslag på Se gjennom-fanen i Visio 2010 eller Visio 2013. Klikk Alternativer for oppslag i oppgaveruten Oppslag , og velg deretter ønsket synonymordbok under Referansebøker.
-
Klikk Synonymordbok på Se gjennom-fanen i Visio 2016. Velg et språk fra rullegardinlisten nederst i synonymordbokoppgaveruten.
Vi lytter
Denne artikkelen ble sist oppdatert av Ben13. februar 2018 som et resultat av kommentarene dine. Hvis du syntes det var nyttig, og spesielt hvis du ikke gjorde det, kan du bruke tilbakemeldingskontrollene nedenfor til å fortelle oss hvordan vi kan forbedre den.










