Sist oppdatert: 17.desember 2018
Obs!: Hvis du ikke ser rotemappen i innboksen, kan det hende du har alternativet Innboks med fokus. Se Innboks med fokus for Outlook for mer informasjon.
Deaktivere rotemappen i Outlook 2016
-
Høyreklikk på rotemappen og velg Behandle rotemappe i Outlook 2016. (Hvis du ikke ser alternativet Administrere rotemappe, kan det hende at rotemappen har blitt deaktivert for organisasjonen eller at du bruker innboks med fokus nå. Se neste avsnitt for flere alternativer.)
-
Logg deg på Outlook på nettet ved bruk av jobb- eller skolekontoen. Hvis du vil ha mer hjelp, kan du se Logg deg på Outlook på nettet.
Dette fører direkte til siden Alternativer for rotemappe .
-
Enten fjerner du merket for Skill ut elementer som er angitt som rot, eller så velger du alternativet Ikke skill ut elementer som er angitt som rot, avhengig av hvilket alternativ du ser på siden for rot-alternativer.
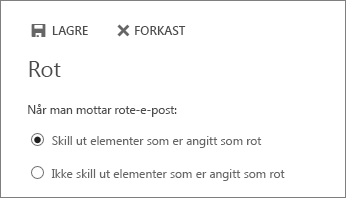
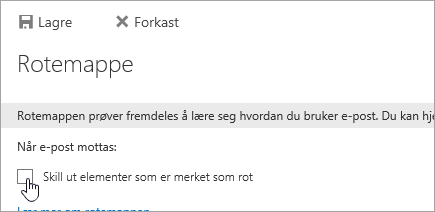
-
Klikk på Lagre for å deaktivere rotemappen.
Rotemappen blir værende i Outlook etter at du har deaktivert rotemappefunksjonen.
Deaktivere rotemappen i Outlook på nettet
-
Logg på Outlook på nettet. Se Logg på Outlook på nettethvis du trenger hjelp.
-
På toppen av siden velger du Startprogram for apper

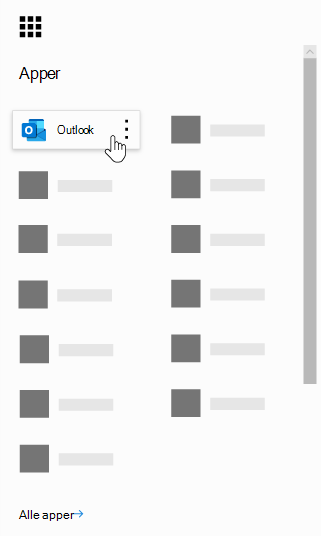
-
Gå til øverst på siden, velg Innstillinger

-
Under Automatisk behandling velger du Rotemappe.
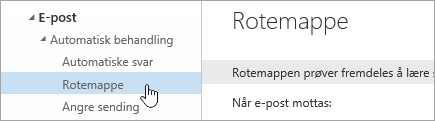
-
Enten fjerner du merket for Skill ut elementer som er angitt som rot, eller så velger du alternativet Ikke skill ut elementer som er angitt som rot, avhengig av hvilket alternativ du ser på siden for rot-alternativer.
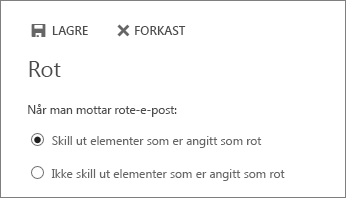
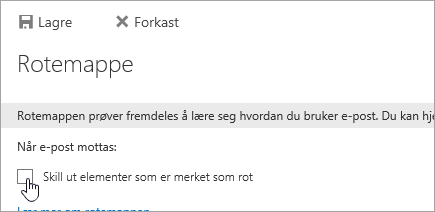
-
Klikk på Lagre for å deaktivere rotemappen.
Rotemappen blir værende i Outlook etter at du har deaktivert rotemappefunksjonen.
Slå på rotemappen
Tips!: Hvis du er en Microsoft 365-administrator og alternativer for å slå av/på rotemappen forsvant for brukerne, kan du se Konfigurere rotemappen for organisasjonen for instruksjoner for å aktivere rotemappen på nytt.
Hvis innboks med fokus er aktivert for organisasjonen, vil ikke rotemappen fungere. Hvis du foretrekker rotemappe i stedet for innboks med fokus, bruker du fremgangsmåten nedenfor.
Fremgangsmåte for å aktivere rotemappen:
-
Logg på Outlook på nettet. Se Logg på Outlook på nettethvis du trenger hjelp.
-
På toppen av siden velger du Startprogram for apper

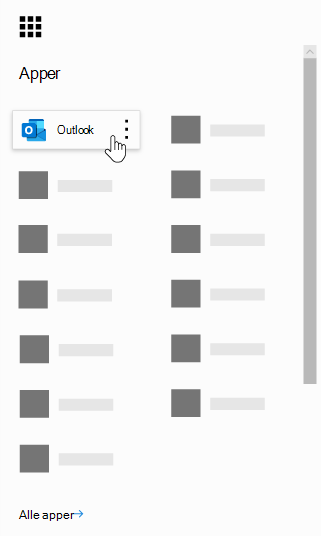
-
Gå til øverst på siden, velg Innstillinger

-
Oppdater nettleseren din.
-
Gå tilbake til Innstillinger


-
Velg Skill ut elementer som er angitt som rot > Lagre.
Se også
Bruk rotemappen til å sortere meldinger med lav prioritet i Outlook










