Med Microsoft 365 for nettet kan du vise og redigere dokumenter som er lagret i OneDrive direkte fra nettleseren. Med Microsoft 365 for nettet får du hele redigeringsfunksjonen uten å måtte starte opp et Office-program. Og du bruker det med en enhet som er koblet til nettet.
Kom i gang ved å gå til OneDrive.com, logge på, og deretter klikke på Last opp. Velg dokumentene du vil kunne dele enkelt eller kunne få tilgang til på en hvilken som helst datamaskin.
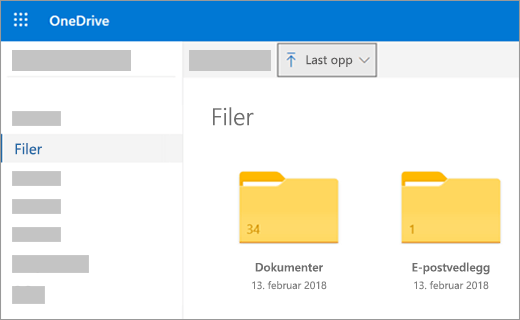
Når du kan se dokumentet på OneDrive, klikker du på det. Det åpnes i et Microsoft 365 for nettet-program, for eksempel Word for nettet. Dokumentet åpnes til Rediger-modus som standard, og endringer lagres automatisk. Hvis du vil lukke dokumentet og gå tilbake til fillisten, klikker du på én av koblingene for navigasjon med synlig søkebane øverst på siden.
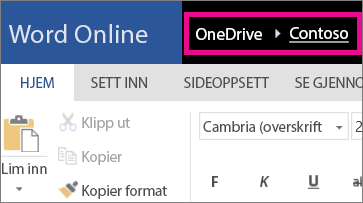
Du kan også opprette et dokument direkte fra OneDrive ved å klikke på Nytt, og deretter klikke på navnet på dokumenttypen du vil opprette.
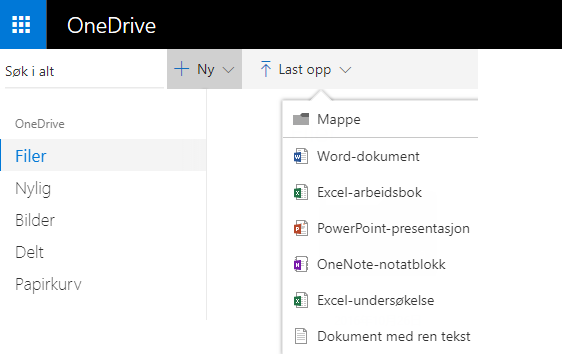
Tips!: Du må ha en Microsoft-konto for å kunne logge deg på OneDrive. Hvis du ikke allerede har en, klikker du på koblingen Registrer deg nå på påloggingssiden for OneDrive og fyller ut skjemaet. Påloggingsinformasjonen din vil være e-postadressen og passordet du angir i skjemaet.
Mer informasjon i denne artikkelen
Lagre dokumenter på OneDrive fra Office-programmer
Hvis du har en nyere versjon av Office, kan du lagre dokumenter direkte på OneDrive fra Office-programmet. Dermed slipper du å lagre dokumentene på datamaskinen først, og deretter laste dem opp.
I Office 2013 eller Office 2016
Gå til Fil > Lagre som, og velg deretter at OneDrive skal lagre dokumenter direkte fra programmer som Word, Excel og PowerPoint.
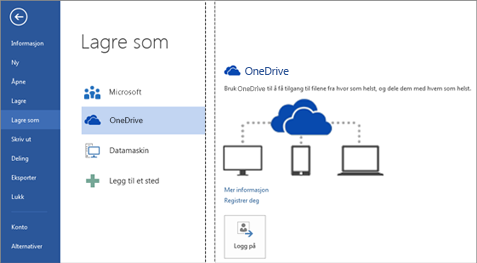
Hvis du vil ha detaljerte veiledninger, kan du se Lagre dokumenter på Internett.
I Office 2010
I Word, Excel eller PowerPoint
-
Åpne et eksisterende dokument eller opprett et nytt, i Word, Excel eller PowerPoint.
-
Klikk på Fil, Lagre og send, og klikk deretter på Lagre på nettet.
Klikk på Logg på. Angi e-postadresse og passord, og klikk deretter på OK. Hvis du bruker Hotmail, Messenger eller Xbox Live, har du allerede en Microsoft-konto. Hvis du ikke har en Microsoft-konto, klikker du på Registrer deg for å opprette en.
Velg en mappe på OneDrive, og klikk deretter på Lagre som. Skriv inn et navn på filen, og klikk deretter på Lagre. Dokumentet er nå lagret på OneDrive. Klikk på Fil > Lukk.
-
Gå til OneDrive.com i nettleseren.
-
Velg mappen der du lagret dokumentet, og klikk deretter på filnavnet. Dokumentet åpnes i det relevante Microsoft 365 for nettet-programmet.
I OneNote
-
Åpne en eksisterende notatblokk, eller opprett en ny.
-
Velg Fil-fanen, og klikk deretter på Del.
-
Klikk på notatblokken du vil lagre.
-
Klikk på Nett.
Obs!: Hvis notatblokken ikke er i OneNote 2010-filformatet, ber OneNote om at du oppgraderer det. Klikk på Oppgrader, og deretter klikker du på Konverter til 2010 i dialogboksen Notatblokk-egenskaper Klikk på OK på ledeteksten som advarer deg om at brukere av en tidligere versjon av OneNote ikke vil kunne dele notatblokken. Alle med en tidligere versjon av OneNote kan delenotatblokken ved hjelp av OneNote for nettet.
-
Klikk på Logg på, skriv inn e-postadressen og passordet, og klikk deretter på OK.
-
Hvis du bruker Hotmail, Messenger eller Xbox Live, har du allerede en Microsoft-konto. Hvis du ikke har en Microsoft-konto, klikker du på Registrer deg for Microsoft OneDrive for å opprette en.
-
Velg en mappe på OneDrive, og klikk deretter på Del notatblokk.
-
Gå til OneDrive.com i nettleseren.
-
Velg mappen der du lagret notatblokken, og klikk på den. Notatblokken åpnes i OneNote for nettet.
Opprette nye dokumenter i nettleseren
-
Gå til Office.com.
-
Klikk på en programflis for å starte et Microsoft 365 for nettet-program, for eksempel Word for nettet.
-
Hvis du ikke allerede er pålogget, Logg på eller opprett en Microsoft-konto.
-
Velg en mal å starte fra, for eksempel Nytt tomt dokument.
Arbeide med Word-dokumenter
Vise nyhetsbrev for klubben din i nettleseren
Det er like enkelt å distribuere organisasjonens nyhetsbrev som å lagre den på OneDrive og å sende en kobling.
-
Gå til der dokumentet er lagret på OneDrive, enten ved å følge en kobling eller ved å logge på OneDrive.com.
-
Klikk på dokumentet.
Word for nettet åpner dokumentet i lesevisning. -
Klikk på Del for å invitere enkeltpersoner eller få en kobling du kan publisere eller sende til vennene dine.
Gjøre en endring i siste liten
Du er redaktør for et nyhetsbrev. Nyhetsbrevet er ferdig, og du har lagret det på OneDrive, klart til å deles. Du tar en siste titt, og oppdager at du har feilstavet navnet til et styremedlem. Det er raskt og enkelt å oppdatere i nettleseren.
-
Klikk på dokumentet for å åpne det. Word for nettet vil a utomatisk åpnes til redigeringsvisning.
-
Hvis du vil gjøre endringer utover hva du kan gjøre i nettleseren, klikker du på Åpne i Word.
Når du lagrer dokumentet i Word, lagres det på OneDrive.
Obs!: I OneDrive kan flere personer redigere et dokument samtidig i Word for nettet. Hvis du vil ha mer informasjon, kan du se Arbeide sammen på et dokument i Word for nettet.
Skrive ut fra nettleseren
Dokumentet du skriver ut fra nettleseren, ser ut på samme måte som om du har skrevet det ut fra Word.
Klikk på Fil > Skriv ut, med dokumentet åpent i Word for nettet, og klikk deretter på Skriv ut på nytt. En PDF-fil som kan skrives ut, blir generert. Åpne den ved å klikke på Klikk her for å vise PDF-filen av dokumentet. Følg deretter fremgangsmåten du vanligvis bruker for å åpne og skrive ut PDF-filer fra nettleseren din.
Mer informasjon
Hvis du vil ha mer informasjon om hvordan du bruker Word for nettet, kan du se Grunnleggende oppgaver i Word for nettet.
Arbeide med Excel-arbeidsbøker
Fatte beslutninger basert på direkte data
Ved å samle inn informasjon i en Excel-arbeidsbok, kan du sammenligne elementer for å ta informerte beslutninger. Du kan for eksempel reservere rasteplassen for festen din gratis, men det er kanskje verdt den ekstra utgiften å leie et lokale innendørs i tilfelle regnvær. Ved å spore informasjon i en Excel-arbeidsbok på OneDrive kan du åpne arbeidsboken i nettleseren når som helst og dele opp dataene på forskjellige måter for å ta beslutninger.
-
Gå til der arbeidsboken er lagret på OneDrive, enten ved å følge en kobling eller ved å logge på OneDrive.com.
-
Klikk på arbeidsboken.
Excel for nettet åpner arbeidsboken. -
Bruk båndgrensesnittet for å vise og samhandle med dataene. Sorter og filtrer rader eller kolonner, utvid pivottabeller, og oppdater dataene.
Redigere et regneark i nettleseren
Du har nettopp funnet ut at den lokale kinoen er tilgjengelig for utleie til private arrangementer. Du vil legge til denne informasjonen i listen over lokaler. Når du redigerer i nettleseren, kan du endre data, angi og redigere formler og bruke grunnleggende formatering i regnearket.
-
Klikk på arbeidsboken for å åpne den i Excel for nettet. Excel for nettet åpnes i redigeringsvisning.
-
Oppdater dataene, legg til formler, sett inn diagrammer, eller bruk formatering.
Excel for nettet lagrer endringene automatisk. -
Hvis du vil gjøre endringer utover hva du kan gjøre i nettleseren, klikker du på Åpne i Excel.
Når du lagrer arbeidsboken i Excel, lagres den på OneDrive.
Arbeide sammen samtidig på et regneark
Du er ikke den eneste som undersøker arrangementslokaler. Hva hvis vennen ønsker å legge til informasjon i regnearket samtidig som du arbeider med arbeidsboken? I Excel for nettet kan du kan samarbeide med andre på den samme arbeidsboken samtidig. Det er bare å foreta endringene dine. Excel for nettet viser om andre også arbeider med arbeidsboken.
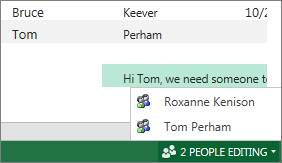
Skrive ut fra nettleseren
-
Hvis du vil skrive ut et celleområde i stedet for et helt regneark, merker du cellene.
-
Klikk på Skriv ut i Fil-fanen.
-
Hvis popup-vinduer er blokkert, opphever du blokkeringen (i hvert fall midlertidig). Gjenta deretter trinn 1 og 2 ovenfor.
Excel for nettet åpner en passende visning for utskrift i en ny nettleserfane eller et nytt vindu. -
Hvis du merket et celleområde, men vil skrive ut hele regnearket likevel, klikker du på Hele arket.
-
Klikk på Skriv ut.
Mer informasjon
Hvis du vil ha mer informasjon om å bruke Excel for nettet, kan du se Grunnleggende oppgaver i Excel for nettet.
Arbeide med PowerPoint-presentasjoner
Bruke nettleseren til å vise eller presentere en lysbildefremvisning
Det er din tur til å presentere en lysbildefremvisning for klassen, men du har glemt å ta med den bærbare datamaskinen. Du låner noen andres, men PowerPoint er ikke installert. Det gjør ingenting: Logg deg på OneDrive, åpne lysbildefremvisning i PowerPoint for nettet, og presenter lysbildefremvisningen.
-
Gå til stedet der presentasjonen er lagret på OneDrive, enten ved å følge en kobling eller ved å logge på OneDrive.com.
-
Klikk på presentasjonen. PowerPoint for nettet åpner presentasjonen i redigeringsvisning.
-
Klikk på pilknappene nederst på skjermen for å bla gjennom lysbildene, eller klikk på Start lysbildefremvisning for å spille av lysbildefremvisningen i fullskjermvisning.
Raskt legge til noen lysbilder
Hvis medelevene vil at du skal legge til noen lysbilder i gruppepresentasjonen, kan du raskt gjøre det i nettleseren.
-
Klikk påRediger presentasjon med presentasjonen åpen i PowerPoint for nettet i lesevisning, og klikk deretter på Rediger i PowerPoint for nettet.
PowerPoint for nettet bytter til redigeringsvisning. -
Klikk på Nytt lysbilde, og rediger innholdet du vil endre.
PowerPoint for nettet lagrer endringene automatisk. -
Hvis du vil gjøre endringer utover det du kan gjøre i nettleseren, klikker du på Fil-fanen, og klikker deretter på Åpne i PowerPoint.
Når du lagrer presentasjonen i PowerPoint, lagres den på OneDrive.
Skrive ut fra nettleseren
Kanskje du vil skrive ut lysbildene som støtteark til å dele ut i klassen. Klikk på Fil-fanen, og klikk deretter på Skriv ut og klikk på Skriv ut på nytt. En PDF-fil som kan skrives ut, blir generert. Åpne den ved å klikke på Klikk her for å vise PDF-filen av dokumentet. Følg deretter fremgangsmåten du vanligvis bruker for å åpne og skrive ut PDF-filer fra nettleseren din.
Mer informasjon
Hvis du vil ha mer informasjon om hvordan du bruker PowerPoint for nettet, kan du se Grunnleggende oppgaver i PowerPoint for nettet.
Arbeide med OneNote-notatblokker
Legge inn notater for venner eller familie
Når du planlegger en gruppeaktivitet, gir OneNote for nettet gruppen et sentralt sted for å samle notater, gjennomføre en idédugnad eller sette sammen biter til et mer strukturert dokument, for eksempel en reiserute du kan dele med kontaktene dine som et Word-dokument.
-
Gå til stedet der notatblokken er lagret på OneDrive, enten ved å følge en kobling eller ved å logge på OneDrive.com.
-
Klikk på notatblokken.
OneNote for nettet åpner notatblokken i redigeringsvisning. -
Legg til notater på gjeldende side, klikk på en annen side for å redigere den, eller legg til nye sider eller inndelinger i notatblokken i navigasjonsruten.
OneNote for nettet lagrer endringene automatisk. -
Hvis du vil gjøre endringer utover det du kan gjøre i nettleseren, klikker du på Fil-fanen, og klikker deretter påÅpne i OneNote (krever Microsoft OneNote 2010 eller nyere).
Når du lagrer notatblokken i OneNote, lagres den i OneDrive.
Holde idédugnader sammen
Idédugnaden dabber av hvis dere må vente på at en annen person blir ferdig med å redigere notatblokken før de andre kan legge til ideer. Ved hjelp av OneNote for nettet kan du legge til notater mens andre jobber med notatblokken, selv om noen har notatblokken åpen i skrivebordsversjonen av OneNote.
Det er bare å foreta endringene dine. OneNote for nettet lar deg se hvem som har gjort hvilke endringer, og du kan rulle sider tilbake til en tidligere versjon hvis noen har gjort endringer du ikke ønsker.
-
Hvis du vil holde rede på hvem som bidrar med hvilke deler av innhold, klikker du på Visning-fanen, og klikker deretter på Vis forfattere.
-
Hvis du vil vise en tidligere versjon av en side, klikker du på Sideversjoner i Visning-fanen. Deretter klikker du på tidsangivelsen for versjonen som du vil se.
Mer informasjon
Hvis du vil ha mer informasjon om hvordan du bruker OneNote for nettet, kan du se Grunnleggende oppgaver i OneNote for nettet.
Tilgang for mobile enheter
Vi anbefaler at du bruker den nye Microsoft 365-mobilappen. Du finner dem også i Apple App Store eller Google Play-butikken.
Mer informasjon
Hvis du vil ha mer informasjon om hvordan du bruker mobiltelefonen til å vise Word- og PowerPoint-filer i Microsoft 365 for nettet, kan du se Hvilke nettlesere fungerer med Office for nettet.










