Filtrere data i en pivottabell
Pivottabeller er flotte for å opprette detaljerte sammendrag fra store datasett.

Du kan sette inn én eller flere slicere for en rask og effektiv måte å filtrere dataene på. Slicere har knapper du kan klikke for å filtrere dataene, og de forblir synlige med dataene, slik at du alltid vet hvilke felt som vises eller skjules i den filtrerte pivottabellen.
-
Merk en celle i pivottabellen, og velg deretter

-
Velg feltene du vil opprette slicere for, og velg OK.
-
Excel plasserer én slicer for hvert valg du har gjort i regnearket, men det er opp til deg å ordne og endre størrelse på dem, men det er best for deg.
-
Velg slicerknappene for å velge elementene du vil vise i pivottabellen.
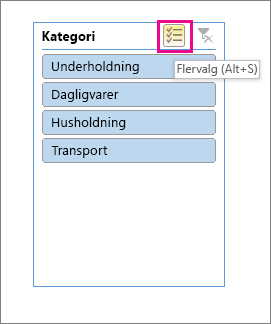
Manuelle filtre bruker Autofilter. De fungerer sammen med slicere, slik at du kan bruke en slicer til å opprette et filter på høyt nivå, og deretter bruke Autofilter til å dykke dypere.
-
Hvis du vil vise Autofilter, velger du rullegardinpilen

Kompakt oppsett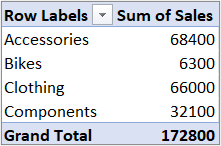

Verdi-feltet er i Rader-området
Verdi-feltet er i Kolonner-området
Kontur/tabelloppsett
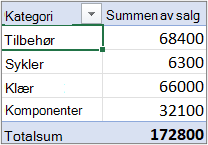
-
Hvis du vil filtrere ved å opprette et betinget uttrykk, velger du Etikettfiltre og oppretter deretter et etikettfilter.
-
Hvis du vil filtrere etter verdier, velger du Verdifiltre og oppretter deretter et verdifilter.
-
Hvis du vil filtrere etter bestemte radetiketter (i kompakt oppsett) eller kolonneetiketter (i disposisjon eller tabelloppsett), fjerner du merket for Merk alt, og merker deretter av for elementene du vil vise. Du kan også filtrere ved å skrive inn tekst i søkeboksen .
-
Velg OK.
Tips!: Du kan også legge til filtre i filterfeltet i pivottabellen. Dette gir deg også muligheten til å opprette individuelle pivottabellregneark for hvert element i Filter-feltet. Hvis du vil ha mer informasjon, kan du se Bruke feltlisten til å ordne felt i en pivottabell.
Du kan også bruke filtre til å vise de ti øverste eller nederste verdiene som oppfyller bestemte betingelser.
-
Hvis du vil vise Autofilter, velger du rullegardinpilen

Kompakt oppsett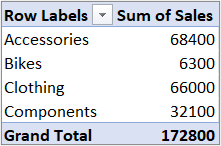

Verdi-feltet er i Rader-området
Verdi-feltet er i Kolonner-området
Kontur/tabelloppsett
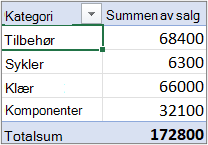
-
Velg verdifiltre > topp 10.
-
Velg Topp eller Bunn i den første boksen.
-
Skriv inn et tall i den andre boksen.
-
Gjør følgende i den tredje boksen:
-
Hvis du vil filtrere etter antall elementer, velger du Elementer.
-
Hvis du vil filtrere etter prosent, velger du Prosent.
-
Hvis du vil filtrere etter sum, velger du Sum.
-
-
Velg et Verdi-felt i den fjerde boksen.
Du kan raskt vise et annet sett med verdier i pivottabellen ved hjelp av et rapportfilter. Elementer du valgte i filteret, vises i pivottabellen, og elementer som ikke er valgt, vil være skjult. Hvis du vil vise filtersider (verdisettet som samsvarer med de merkede rapportfilterelementene) på separate regneark, kan du spesifisere det alternativet.
Legge til et rapportfilter
-
Klikk hvor som helst i pivottabellen.
Pivottabellfelt-ruten vises.
-
Klikk på feltet i et område og velg Flytt til rapportfilter i pivottabellfeltlisten.
Du kan gjenta dette trinnet for å opprette mer enn ett rapportfilter. Rapportfiltre vises ovenfor pivottabellen for enkel tilgang.
-
Hvis du vil endre rekkefølgen på feltene i området Filtre, kan du enten dra feltene til posisjonen du vil bruke, eller dobbeltklikke på et felt og velge Flytt opp eller Flytt ned. Rekkefølgen av rapportfiltrene gjenspeiles i pivottabellen.
Vise rapportfiltre i rader eller kolonner
-
Klikk på pivottabellen eller den tilknyttede pivottabellen til et pivotdiagram
-
Høyreklikk hvor som helst i pivottabellen, og klikk deretter på Alternativer for pivottabell.
-
Spesifiser disse alternativene i Oppsett-fanen:
-
Gjør ett av følgende i Rapportfilter-området i listen Ordne felt:
-
Velg Ned, så bortover for å vise rapportfiltre i rader fra øverst til nederst.
-
Velg Bortover, så ned for å vise rapportfiltre i kolonner fra venstre til høyre.
-
-
Skriv inn eller velg antall felt som skal vises før en ny kolonne eller rad skal påbegynnes, i boksene Filterfelt per kolonne (basert på innstillingen i Ordne felt som du spesifiserte i forrige trinn).
-
Velge elementer i rapportfilteret
-
Klikk på rullegardinpilen ved siden av rapportfilteret i pivottabellen.
-
Merk av i avmerkingsboksene ved siden av elementene du vil vise i rapporten. Hvis du vil velge alle elementene, kan du klikke på avmerkingsboksen ved siden av (Merk alle).
Rapportfilteret viser nå de filtrerte elementene.
Vise rapportfiltersider på separate regneark
-
Klikk hvor som helst i pivottabellen (eller den tilknyttede pivottabellen til et pivotdiagram) som har ett eller flere rapportfiltre.
-
Klikk på Analyse av pivottabell (på båndet) > Alternativer > Vis rapportfiltersider.
-
Velg et rapportfilterfelt i dialogboksen Vis rapportfiltersider, og deretter klikker du på OK.
-
Velg ett eller flere elementer i det feltet i pivottabellen som du vil filtrere etter merking.
-
Høyreklikk på et element i det merkede området, og klikk deretter på Filtrer.
-
Gjør ett av følgende:
-
Vis de merkede elementene ved å klikke på Bare behold merkede elementer.
-
Skjul de merkede elementene ved å klikke på Skjul merkede elementer.
Tips!: Du kan vise skjulte elementer igjen ved å fjerne filteret. Høyreklikk på et annet element i samme felt, klikk på Filtrer og deretter på Fjern filter.
-
Hvis du vil bruke flere filtre per felt, eller hvis du ikke vil vise filterknapper i pivottabellen, kan du gjøre følgende for å aktivere eller deaktivere disse og andre filtreringsalternativer:
-
Klikk hvor som helst i pivottabellen for å vise pivottabellfanene på båndet.
-
Klikk på Alternativer på Analyse av pivottabell-fanen.
-
Klikk fanen Totaler & Filtre i dialogboksen Alternativer for pivottabell.
-
Merk av for eller fjern merket for Tillat flere filtre per felt i Filter-området, avhengig av hva du trenger.
-
Klikk visningsfanen , og merk av for eller fjern merket for Vis felttekster og filtre for å vise eller skjule felttekster og rullegardinmenyer for filtre.
-
Du kan vise og samhandle med pivottabeller i Excel for nettet ved å opprette slicere og ved manuell filtrering.
Slicere inneholder knapper du kan klikke for å filtrere tabeller eller pivottabeller. I tillegg til hurtigfiltrering angir slicere også gjeldende filtreringstilstand, noe som gjør det enkelt å forstå nøyaktig hva som vises for øyeblikket.
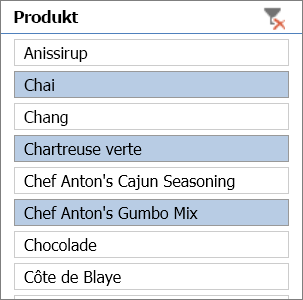
Hvis du vil ha mer informasjon, kan du se Bruke slicere til å filtrere data.
Hvis du har skrivebordsversjonen av Excel, kan du bruke Åpne i Excel-knappen til å åpne arbeidsboken og opprette nye slicere for pivottabelldataene der. Klikk Åpne i Excel og filtrer dataene i pivottabellen.
Manuelle filtre bruker Autofilter. De fungerer sammen med slicere, slik at du kan bruke en slicer til å opprette et filter på høyt nivå, og deretter bruke Autofilter til å dykke dypere.
-
Hvis du vil vise Autofilter, velger du rullegardinpilen Filter

Enkel kolonne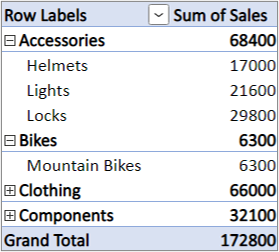
Separat kolonne
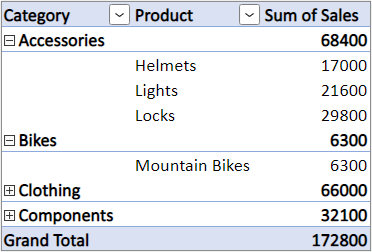
-
Hvis du vil filtrere ved å opprette et betinget uttrykk, velger du <Feltnavn> > Etikettfiltre, og deretter oppretter du et etikettfilter.
-
Hvis du vil filtrere etter verdier, velger du <Feltnavn> > Verdifiltre , og deretter oppretter du et verdifilter.
-
Hvis du vil filtrere etter bestemte radetiketter, velger du Filtrer, fjerner merket for Merk alt og merker deretter av for elementene du vil vise. Du kan også filtrere ved å skrive inn tekst i søkeboksen .
-
Velg OK.
Tips!: Du kan også legge til filtre i filterfeltet i pivottabellen. Dette gir deg også muligheten til å opprette individuelle pivottabellregneark for hvert element i Filter-feltet. Hvis du vil ha mer informasjon, kan du se Bruke feltlisten til å ordne felt i en pivottabell.
-
Klikk hvor som helst i pivottabellen for å vise pivottabellfanene (Analyse av pivottabell og Utforming) på båndet.
-
Klikk på Analyse av pivottabell > Sett inn slicer.
-
Merk av for feltene du vil opprette slicere for, i dialogboksen Sett inn slicere.
-
Klikk OK.
Det vises en slicer for hvert felt du merket av for i dialogboksen Sett inn slicere.
-
Klikk elementene du vil vise i pivottabellen, i hver enkelt slicer.
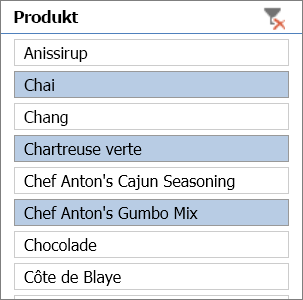
Tips!: Hvis du vil endre utseendet på sliceren, kan du klikke på den for å vise Slicer-fanen på båndet. Du kan bruke en slicerstil eller endre innstillingene ved å bruke de ulike fanealternativene.
-
Klikk på pilen

-
Fjern merket for (Merk alt) øverst i listen over rad- eller kolonneetiketter, og merk deretter av for elementene du vil vise i pivottabellen.
-
Filtreringspilen endres til dette ikonet

Hvis du vil fjerne all filtrering samtidig, klikker du på Analyse av pivottabell > Fjern > Fjern filtre.
Du kan raskt vise et annet sett med verdier i pivottabellen ved hjelp av et rapportfilter. Elementer du valgte i filteret, vises i pivottabellen, og elementer som ikke er valgt, vil være skjult. Hvis du vil vise filtersider (verdisettet som samsvarer med de merkede rapportfilterelementene) på separate regneark, kan du spesifisere det alternativet.
Legge til et rapportfilter
-
Klikk hvor som helst i pivottabellen.
Pivottabellfelt-ruten vises.
-
Klikk på feltet i et område og velg Flytt til rapportfilter i pivottabellfeltlisten.
Du kan gjenta dette trinnet for å opprette mer enn ett rapportfilter. Rapportfiltre vises ovenfor pivottabellen for enkel tilgang.
-
Hvis du vil endre rekkefølgen på feltene i området Filtre, kan du enten dra feltene til posisjonen du vil bruke, eller dobbeltklikke på et felt og velge Flytt opp eller Flytt ned. Rekkefølgen av rapportfiltrene gjenspeiles i pivottabellen.
Vise rapportfiltre i rader eller kolonner
-
Klikk på pivottabellen eller den tilknyttede pivottabellen til et pivotdiagram
-
Høyreklikk hvor som helst i pivottabellen, og klikk deretter på Alternativer for pivottabell.
-
Spesifiser disse alternativene i Oppsett-fanen:
-
Gjør ett av følgende i Rapportfilter-området i listen Ordne felt:
-
Velg Ned, så bortover for å vise rapportfiltre i rader fra øverst til nederst.
-
Velg Bortover, så ned for å vise rapportfiltre i kolonner fra venstre til høyre.
-
-
Skriv inn eller velg antall felt som skal vises før en ny kolonne eller rad skal påbegynnes, i boksene Filterfelt per kolonne (basert på innstillingen i Ordne felt som du spesifiserte i forrige trinn).
-
Velge elementer i rapportfilteret
-
Klikk på rullegardinpilen ved siden av rapportfilteret i pivottabellen.
-
Merk av i avmerkingsboksene ved siden av elementene du vil vise i rapporten. Hvis du vil velge alle elementene, kan du klikke på avmerkingsboksen ved siden av (Merk alle).
Rapportfilteret viser nå de filtrerte elementene.
Vise rapportfiltersider på separate regneark
-
Klikk hvor som helst i pivottabellen (eller den tilknyttede pivottabellen til et pivotdiagram) som har ett eller flere rapportfiltre.
-
Klikk på Analyse av pivottabell (på båndet) > Alternativer > Vis rapportfiltersider.
-
Velg et rapportfilterfelt i dialogboksen Vis rapportfiltersider, og deretter klikker du på OK.
Du kan også bruke filtre til å vise de ti øverste eller nederste verdiene som oppfyller bestemte betingelser.
-
Klikk på pilen

-
Høyreklikk på et element i det merkede området, og klikk deretter på Filtrer > Ti øverste eller Ti nederste.
-
Skriv inn et tall i den første boksen.
-
Velg alternativet du vil filtrere etter, i den andre boksen. Følgende alternativer er tilgjengelige:
-
Hvis du vil filtrere etter antall elementer, velger du Elementer.
-
Hvis du vil filtrere etter prosent, velger du Prosent.
-
Hvis du vil filtrere etter sum, velger du Sum.
-
-
Du kan også søke etter en bestemt verdi i søkeboksen.
-
Velg ett eller flere elementer i det feltet i pivottabellen som du vil filtrere etter merking.
-
Høyreklikk på et element i det merkede området, og klikk deretter på Filtrer.
-
Gjør ett av følgende:
-
Vis de merkede elementene ved å klikke på Bare behold merkede elementer.
-
Skjul de merkede elementene ved å klikke på Skjul merkede elementer.
Tips!: Du kan vise skjulte elementer igjen ved å fjerne filteret. Høyreklikk på et annet element i samme felt, klikk på Filtrer og deretter på Fjern filter.
-
Hvis du vil bruke flere filtre per felt, eller hvis du ikke vil vise filterknapper i pivottabellen, kan du gjøre følgende for å aktivere eller deaktivere disse og andre filtreringsalternativer:
-
Klikk hvor som helst i pivottabellen for å vise pivottabellfanene på båndet.
-
Klikk på Alternativer på Analyse av pivottabell-fanen.
-
Klikk på Oppsett i dialogboksen Alternativer for pivottabell.
-
Merk av eller fjern merket i boksen Tillat flere filtre per felt, avhengig av hva du trenger, i Oppsett-området.
-
Klikk visningsfanen , og merk av for eller fjern merket for Felttekster og filtre for å vise eller skjule felttekster og rullegardinmenyer for filtre.
-
Trenger du mer hjelp?
Du kan alltid spørre en ekspert i det tekniske fellesskapet for Excel eller få støtte i Fellesskap.
Se også
Video: Filtrere data i en pivottabell
Opprette en pivottabell for å analysere regnearkdata
Opprette en pivottabell for å analysere eksterne data
Opprette en pivottabell for å analysere data i flere tabeller
Gruppere data eller løse opp gruppe med data i en pivottabell










