Du kan slette en figur fra tekst-ruten i SmartArt-grafikk eller fra selve SmartArt-grafikken.
Hvis du sletter en linje med tekst på nivå 1 når det finnes tekst på nivå 2, forfremmes den første linjen med tekst på nivå 2 på nivå 1 (den øverste figuren). I illustrasjonen nedenfor har figurer én, to og tre alle tekst på nivå 2 som består av punkt merking og alfabetiske tegn.
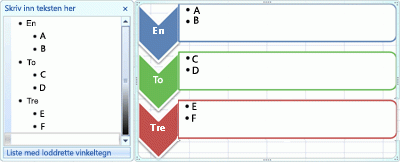
Når du sletter tekst på nivå 1 fra figur to, forfremmes tekst på nivå 2, C, for nivå 1.
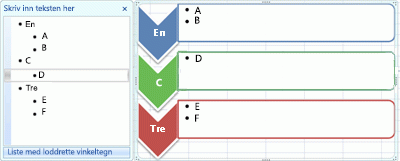
Det er ikke mulig å slette en figur hvis den er en del av en større figur. I oppsettet liste over bøyd bilde aksent i liste typen i illustrasjonen nedenfor, kan du for eksempel ikke slette bare den lille, sirkelformede figuren i noen av de tre større figurene. Du må merke alle de tilknyttede figurene sammen, og deretter kan du slette den større figuren. (Tilknyttede figurer er figurene som sammen utgjør en større figur.) I eksemplet nedenfor er de tilknyttede figurene valgt.
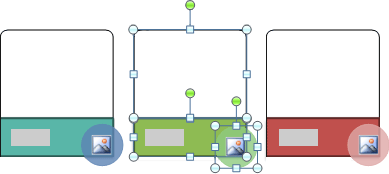
Det er heller ikke mulig å slette bakgrunns figurer, for eksempel pil figurene eller divisor-linjen i mot vekts -oppsett (Relasjons type).
-
Merk tekst linjen som representerer figuren du vil slette.
-
Trykk på DELETE.
Obs!: Hvis du har en figur på øverste nivå som har både andre figurer og en assistent figur under den, som vises som en slik i tekst ruten, og deretter sletter figuren på øverste nivå, forfremmes assistent figuren automatisk til toppen av hierarkiet.
-
Klikk kant linjen til figuren du vil slette.
-
Trykk på DELETE.
Obs!:
-
Hvis du vil slette en figur, må du klikke kant linjen. Hvis figuren du vil slette, inneholder tekst, og du klikker i figuren i stedet for å klikke kant linjen, slettes all tekst når du trykker på Slett, men selve figuren slettes ikke.
-
Hvis du prøver å slette en figur som er kombinert med andre figurer for å lage en større figur (en tilknyttet figur), slettes bare teksten i den merkede figuren. I illustrasjonen som viser valgte tilknyttede figurer, hvis du for eksempel velger den store, hvite figuren som er på toppen av de mindre rektanglene, og deretter trykker Slett, slettes teksten i den hvite figuren, mens selve figuren forblir. Du kan imidlertid bruke fyll farger og linje stiler til å gi inntrykk av at figuren er slettet.
-
Hvis du har tilpasset en figur på øverste nivå eller teksten, kan alle tilpasninger som brukes på figuren, gå tapt når en figur på et lavere nivå forfremmes.
-
Hvis du velger en Sammenkoblings figur (for eksempel en linje eller en pil) som kobler eller kobler figurer til hverandre, slettes bare teksten i denne figuren fordi det ikke er mulig å slette koblings figurer. Du kan imidlertid bruke fyll farger og linje stiler til å gi inntrykk av at figuren er slettet. Se slette en koblings linje eller pil i SmartArt-grafikk for mer informasjon.
-
I noen SmartArt-grafikkfiler, for eksempel matrisevinduet , er antallet figurer i SmartArt-grafikken løst, og du kan ikke slette figurer. Hvis du vil ha mer informasjon om hvilke SmartArt-grafikkoppsett som har et fast antall figurer, kan du se hvilke SmartArt-grafikk oppsett som har ubegrensede figurer?.
Det er ikke mulig å slette linjer eller piler som kobler figurene i SmartArt-grafikken fordi de betraktes som en del av figurene de er koblet til. Du kan imidlertid gi utseendet til å ha slettet en koblings linje eller pil ved å gjøre den gjennomsiktig.
-
Merk linjen i SmartArt-grafikken. Du kan endre flere linjer ved å klikke den første linjen og deretter holde nede CTRL mens du klikker de andre linjene.
-
Klikk pilen ved siden av Figuromriss i Figurstiler-gruppen på fanen Format under SmartArt-verktøy.
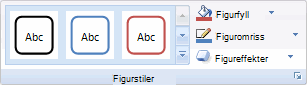
Hvis du ikke ser kategorien SmartArt-verktøy eller Format , må du kontrollere at du har merket en SmartArt-grafikk.
-
Klikk uten omriss.
Hvis du vil slette en hel SmartArt-grafikk, klikker du kant linjen på SmartArt-grafikken du vil slette, og deretter trykker du del.
Hvis du har lagt til bilder eller utklipp i SmartArt-grafikken, kan du fjerne dem ved å endre fyll innstillingen for figuren som inneholder bildet eller utklippet.
-
Høyre klikk kant linjen på figuren for SmartArt-grafikk som du vil fjerne et bilde eller utklipp fra. Hvis bildet eller utklippet brukes som bakgrunn på hele SmartArt-grafikken, høyre klikker du kant linjen på SmartArt-grafikken.
-
Klikk Formater figur eller formater objektpå hurtigmeny.
-
På Fyll -fanen klikker du uten fyll, hel dekkende fylleller gradert fyll, avhengig av hva du vil erstatte bildet eller utklippet med, og deretter velger du Fyll alternativene du vil bruke.
-
Klikk Lukk.
Se også
Legge til, endre eller slette figurer










