Du kan slette e-postmeldinger Outlook.com én om gangen, flere sammen eller alle samtidig. Ikke bekymre deg – du kan alltid gjenopprette slettet e-post hvis du gjør en feil.
Slik sletter du en e-postmelding Outlook.com
-
Velg én eller flere meldinger du vil slette, i innboksen.
-
Velg Slett over leseruten.
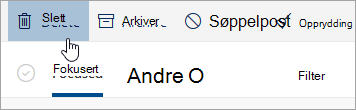
Hvis du bruker en mobil nettleser, sveiper du til venstre på en melding for å slette den.
Slik sletter du alle e-postmeldinger iOutlook.com
-
Gå til mappen du vil tømme
-
Merk av i avmerkingsboksen over meldingslisten.
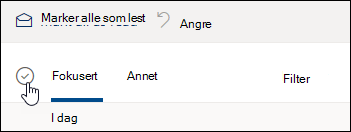
-
Velg Tom mappe i leseruten. Alle e-poster flyttes til Slettede elementer-mappen.
Obs!: Hvis du har valgt Innboks med fokus, må du tømme Innbokser med fokus ogAndre separat.
Hvis du bruker en mobilnettleser, trykker og holder du nede en melding for å merke den, trykker merk alt øverst på skjermen og velger papirkurvikonet for å slette alle valgte meldinger.
Tømme Outlook.com slettede elementer
Slik tømmer du Slettede elementer-mappen:
-
Åpne Slettede elementer-mappen.
-
Velg Tom mappe over meldingslisten.
Tips!:
-
Hvis du har slettet mye e-post, kan det ta litt tid før disse elementene fjernes. La nettleservinduet være åpent mens slettingen finner sted.
-
Hvis du fremdeles ikke får til å slette e-posten, kan du prøve å slette et mindre parti.
-
Hvis slettede e-poster kommer tilbake, kan det være fordi du nylig har slettet mange e-poster. Prøv igjen senere.
-
Slette meldinger permanent fraOutlook.com
Når du har slettet en e-postmelding, flyttes den til en gjenopprettelig elementlager. Hvis du vil slette alle slettede elementer permanent, må du også fjerne alle gjenopprettelige elementer.
Advarsel!: Elementer som fjernes fra gjenopprettelige elementer, slettes permanent og kan ikke gjenopprettes.
-
Velg Slettedeelementer under Mapper.
-
Øverst i meldingslisten velger du Gjenopprett elementer slettet fra denne mappen.
-
Velg Tom mappe.
Stoppe abonnementet på nyhetsbrev eller kampanjer
Hvis du vil slutte å motta nyhetsbrev eller kampanjer, kan du stoppe abonnementet ved hjelp av Outlook.com.
-
Velg et nyhetsbrev eller en kampanje-e-post i innboksen.
-
Velg Stoppe abonnementet øverst i leseruten.
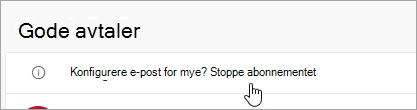
Trenger du fortsatt hjelp?
|
|
Hvis du vil ha støtte i Outlook.com, klikker du her, eller velger Hjelp på menylinjen og skriver inn spørringen. Hvis selvhjelpen ikke løser problemet, blar du ned til Trenger du fortsatt hjelp? og velger Ja. Hvis du vil kontakte oss i Outlook.com, må du logge på. Hvis du ikke kan logge på, klikker du her. |
|
|
|
Hvis du vil ha annen hjelp med Microsoft-kontoen eller abonnementer, kan du gå til Konto- og faktureringshjelp. |
|
|
|
Hvis du vil ha hjelp og feilsøke andre Microsoft-produkter og -tjenester, kan du angi problemet her. |
|
|
|
Legg inn spørsmål, følg diskusjoner og del kunnskapen din i Outlook.com-fellesskapet. |











