Skrive ut PowerPoint-lysbilder, støtteark eller notater
Du kan skrive ut lysbilder og foredragsnotater og opprette støtteark for publikum i PowerPoint.

Skrive ut presentasjonen
-
Velg Fil > Skriv ut.
-
Velg skriveren du vil bruke, under Skriver.
-
Velg alternativene du bruke, under Innstillinger:
-
Skriv ut alle lysbilder: For å skive ut hvert lysbilde på ett enkelt ark elle bare skrive ut et utvalg av lysbilder.
-
Lysbilder: Velg å skrive ut alle lysbilder, merkede lysbilder eller det gjeldende lysbildet fra rullegardinlisten. Eller skriv inn lysbildenumrene som skal skrives ut, i Lysbilder-boksen, atskilt med komma.
-
Utskriftsoppsett: Velg å skrive ut bare lysbildene, bare foredragsnotatene, en disposisjon eller støtteark. Antall lysbilder per side er også et alternativ, en effektiv måte å spare papir på.
Disposisjonen skriver bare ut teksten på lysbildene, uten bilder. Notatene til en presentasjon viser lysbildet og tilhørende foredragsnotater under. Hvis du velger å skrive ut støtteark, kan du skrive ut flere lysbilder på én side ved hjelp av flere forskjellige oppsett, og noen av dem har plass for notater.
-
Farge: Velg om du vil ha farge, gråtone eller rent svart-hvitt.
-
Redigere topptekst og bunntekst: Velg for å redigere toppteksten og bunnteksten før du skriver ut.
-
-
Velg hvor mange eksemplarer du vil skrive ut, under Eksemplarer.
-
Velg Skriv ut.
Utskrevne støtteark: Legge til eller fjerne nummererte lysbilder
|
|
Som standard inkluderes et lysbildenummer under hvert lysbilde i støttearkene som skrives ut i PowerPoint for Microsoft 365 (begynner med versjon 1810).
Du kan deaktivere dette alternativet i dialogboksenSkriv ut i den samme menyen der du valgte å skrive ut støtteark. Nederst på menyen finner du flere vekslealternativer med haker. Fjern haken for alternativet Skriv ut lysbildenumre på støttearkene:
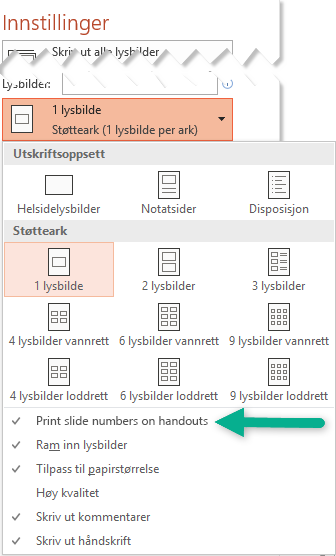
Disposisjonen skriver bare ut teksten på lysbildene, uten bilder. Notatene til en presentasjon viser lysbildet og tilhørende foredragsnotater under. Hvis du velger å skrive ut støtteark, kan du skrive ut flere lysbilder på én side ved hjelp av flere forskjellige oppsett, og noen av dem har plass for notater.
Fremgangsmåtene nedenfor dekker utskrift i PowerPoint 2016 for Mac og nyere versjoner.
Velg en overskrift nedenfor for å åpne den og se detaljerte instruksjoner.
-
Velg Skriv ut på Fil-menyen.
-
Velg Vis detaljer nederst i dialogboksen.

-
I dialogboksen Oppsett velger du Lysbilder.
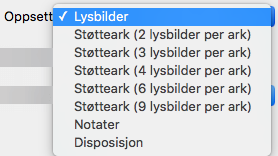
-
Angi de andre utskriftsalternativene du vil bruke, og velg Skriv ut.
-
Velg Skriv ut på Fil-menyen.
-
Velg Vis detaljer nederst i dialogboksen.

-
Velg Notater i dialogboksen Oppsett.
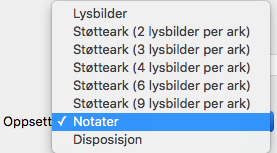
-
Angi de andre utskriftsalternativene du vil bruke, og velg Skriv ut.
-
Velg Skriv ut på Fil-menyen.
-
Velg Vis detaljer nederst i dialogboksen.

-
Velg Disposisjon i Oppsett-boksen.
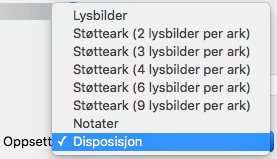
-
Angi de andre utskriftsalternativene du vil bruke, og velg Skriv ut.
-
Velg Skriv ut på Fil-menyen.
-
Velg Vis detaljer nederst i dialogboksen.

-
Velg ett av alternativene for Støtteark i dialogboksen Oppsett etter hvor mange lysbilder per side du vil bruke.
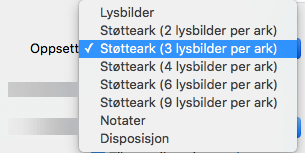
-
Som standard i PowerPoint for Microsoft 365 for Mac (begynner med versjon 16.30),inkluderes et lysbildenummer under hvert lysbilde i støttearkene som skrives ut i.
Du kan slå av dette alternativet i dialogboksen Skriv ut ved å fjerne haken ved siden av Skriv ut lysbildenumre på støtteark:
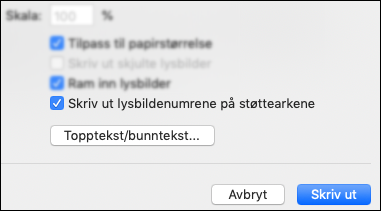
-
Velg Skriv ut.
Se også
Du kan skrive ut lysbilder, notater eller støtteark for filer som er lagret i OneDrive, OneDrive for jobb eller skole eller SharePoint i Microsoft 365.
|
|
En notatside skriver ut lysbildet på øverste halvdel av siden og de relaterte foredragsnotatene på den nedre halvdelen. |
|
|
Et støtteark består av tre miniatyrbilder av lysbildene på venstre side og flere linjer for notater til høyre for hvert miniatyrbilde. For å skrive ut utdelinger i andre oppsett, se Skriv ut utdelinger med Adobe Reader. |
For å få mer avanserte utskriftslayoutalternativer, bruk en stasjonær versjon av PowerPoint.
Viktig!: Hvis du bruker et tillegg i presentasjonen, skrives ikke innhold som legges til i et lysbilde via tillegget, ut i PowerPoint på nettet. Hvis du vil skrive ut slikt innhold, må du bytte til PowerPoint-skrivebordsprogrammet på Windows eller macOS og skrive ut lysbildet derfra.
Velg en overskrift nedenfor for å åpne den og se de detaljerte instruksjonene.
-
Fra din PowerPoint for nettet-lysbildefremvisning, velg Fil > Skriv ut og velg deretter arkene du vil skrive ut:
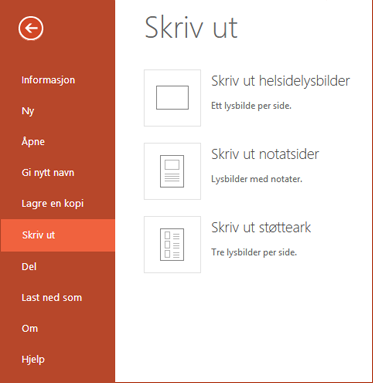
-
Vent til Skriv ut-panelet åpner.
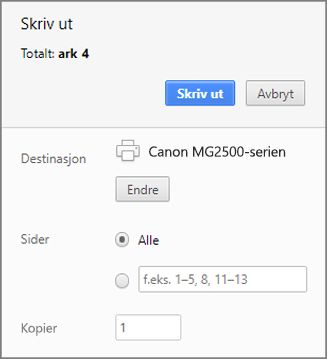
-
Klikk på Endre ved siden av Mål for å velge en skriver. Angi andre alternativer for utskriftsoppsett, for eksempel hvilke lysbilder som skal skrives ut, eller enkeltsidig kontra tosidig utskrift. (Alternativene kommer an på skriveren.)
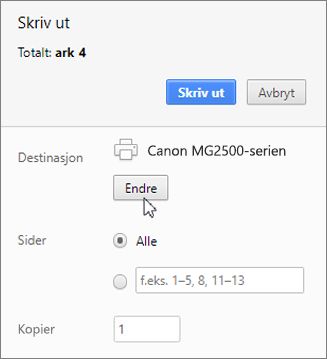
-
Klikk på Skriv ut.
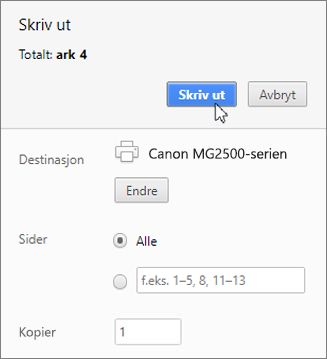
-
Fra din PowerPoint for nettet-lysbildefremvisning, velg Fil > Skriv ut og velg deretter arkene du vil skrive ut:
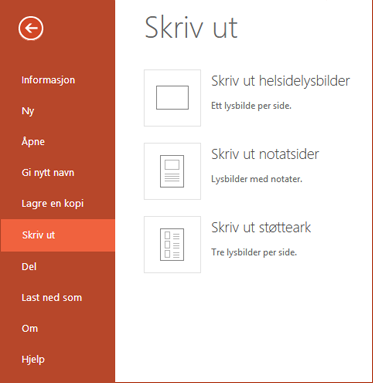
-
Vent til dialogboksen Skriv ut åpnes.
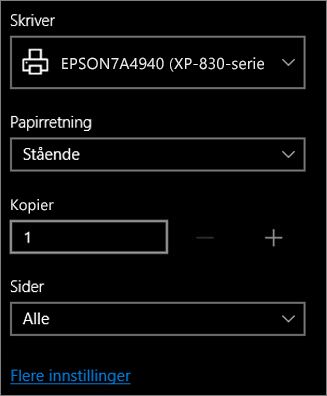
-
Velg retningen som samsvarer med retningen på lysbildene, under Retning. Angi andre alternativer for utskriftsoppsett, for eksempel hvilke lysbilder som skal skrives ut, eller enkeltsidig kontra tosidig utskrift. (Alternativene kommer an på skriveren.)
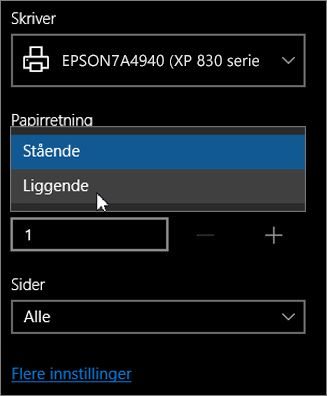
-
Velg en skriver under Skriver.
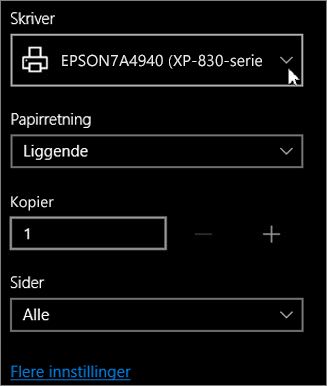
-
Klikk på Skriv ut for å skrive ut en lysbildefremvisning (du må kanskje rulle for å finne Skriv ut på utskriftspanelet).

-
Fra din PowerPoint for nettet-lysbildefremvisning, velg Fil > Skriv ut og velg deretter arkene du vil skrive ut:
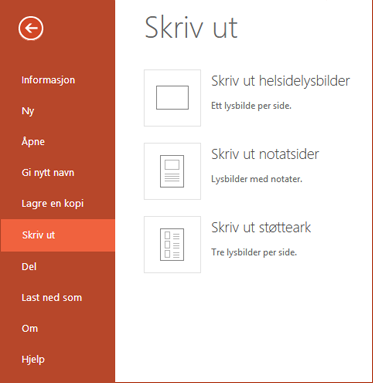
-
Klikk på Åpne PDF-fil.

-
Klikk på skriverikonet øverst til høyre over lysbildefremvisningen.
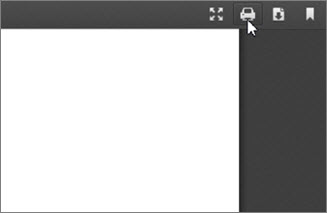
-
Velg en skriver i dialogboksen Skriv ut, som vises under Skriver.
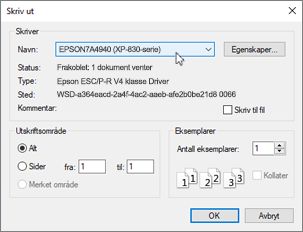
-
Klikk på OK for å skrive ut lysbildefremvisningen.
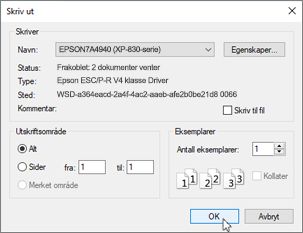
-
Lukk PDF-filen som ble åpnet for utskrift i trinn 2 når utskriften er ferdig.
-
Fra din PowerPoint for nettet-lysbildefremvisning, velg Fil > Skriv ut og velg deretter hvilken type ark du vil skrive ut: .
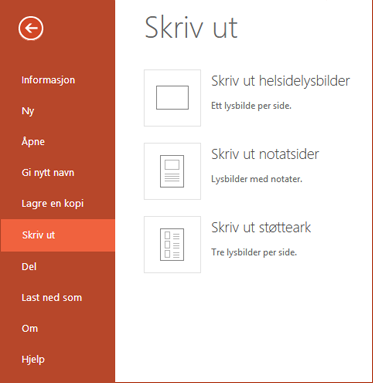
-
Klikk på Åpne PDF-fil.

-
Hold pekeren over bunnen av den åpne presentasjonen, og klikk på dette bildet.
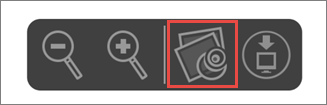
-
Klikk på Liggende under Papirretning i dialogboksen Skriv ut. Angi eventuelle andre alternativer du vil bruke for utskriftsoppsettet.
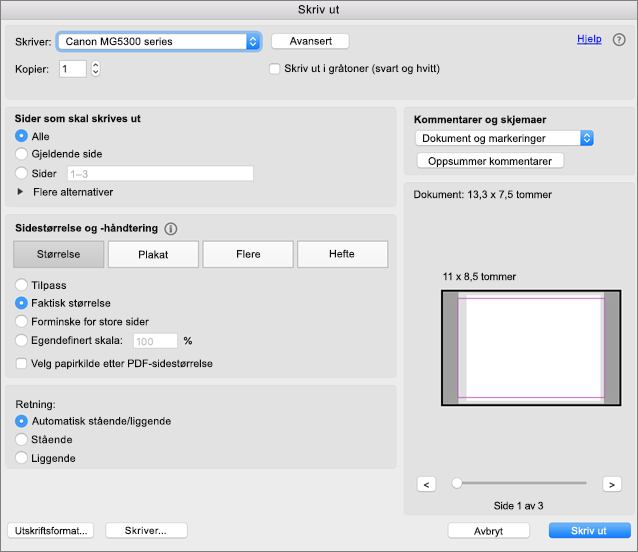
-
Velg en skriver i Skriver-boksen.
-
Klikk på Skriv ut for å skrive ut lysbildefremvisningen.
-
Lukk PDF-filen som ble åpnet for utskrift i trinn 2 når utskriften er ferdig.













