Skriv ut en hardkopi av tidsplanen og skaler den til én side hvis du vil, eller lagre tidsplanen i PDF-format ved hjelp av Microsoft Print til PDF. Utskriften varierer uansett om du bruker skrivebords- eller nettappen. Du finner instruksjoner for begge nedenfor.
I denne artikkelen
Skrive ut en tidsplan i Teams på skrivebordet
-
Klikk Skriv ut øverst til høyre i appen.
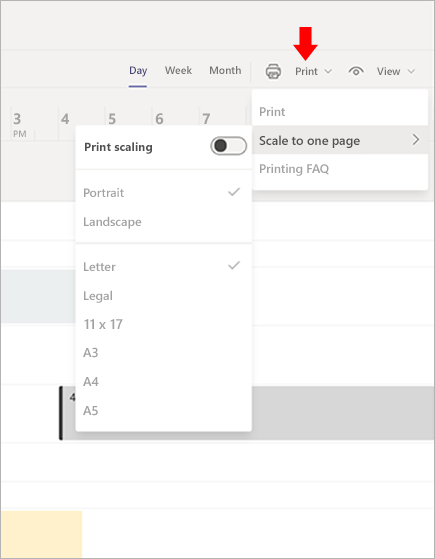
Skaler til én side
Med denne funksjonen kan du skrive ut en tidsplan i enten Stående eller Liggende oppsett på ulike papirlengder, for eksempel bokstav eller juridisk. Hvis du vil skalere alle tidsplanene du oppretter til én side, kan du slå utskriftsskalering til På.
Microsoft Skriv ut til PDF
Microsoft Skriv ut til PDF er et alternativ som lar deg opprette en PDF fra andre filformater ved hjelp av en skriver.
-
Velg Skriv ut øverst til høyre i Skift-appen.
-
Velg Microsoft Skriv ut til PDF som skriver.
-
Velg plasseringen der du vil lagre filen som en pdf-fil, og klikk Skriv ut.
Skrive ut en tidsplan i Teams på nettet
Velg nettleser:
Obs!: Microsoft Teams på nettet er ikke tilgjengelig for Apple Safari. Bruk Microsoft Teams-skrivebordsprogrammet for Safari.
Google Chrome
Skrive ut en tidsplan
-
Klikk Skriv ut øverst til høyre i Skift.
-
Klikk Mål for å finne skriveren, og velg deretter formateringen.
-
Klikk på Skriv ut.
Lagre tidsplanen som en PDF-fil
-
Klikk Skriv ut øverst til høyre i Skift.
-
Klikk Mål>Lagre som PDF.
Slik tilpasser du tidsplanen på én side
-
Klikk Skriv ut>Skaler til én side>Utskriftsskalering.
-
Velg Skriv ut , og husk å kontrollere at skriverinnstillingene er de samme som de du valgte i skalaen til én rullegardinliste på én side.
-
Dobbeltsjekk skaleringsprosenten, og kontroller at den er 100 %.
Internet Explorer
Slik skriver du ut tidsplanen
-
Klikk Skriv ut øverst til høyre i Skift.
-
Velg skriveren.
-
Klikk på Skriv ut.
Lagre tidsplanen som en PDF-fil
-
Klikk Skriv ut øverst til høyre.
-
Velg Microsoft Skriv ut til PDF.
Slik tilpasser du tidsplanen på én side
-
Klikk Skriv ut>Skaler til én side>Utskriftsskalering.
-
Klikk Skriv ut , og husk å kontrollere at skriverinnstillingene er de samme som de du valgte i skalaen til én rullegardinliste på siden.
Microsoft Edge
Slik skriver du ut tidsplanen
-
Klikk Skriv ut øverst til høyre i Skift.
-
Velg skriver, papirretning og antall eksemplarer.
-
Klikk på Skriv ut.
Lagre tidsplanen som en PDF-fil
-
Klikk Skriv ut øverst til høyre i Skift.
-
Velg Microsoft Skriv ut til PDF under Utskrift.
Slik tilpasser du tidsplanen på én side
-
Klikk Skriv ut>Skaler til én side>Utskriftsskalering.
-
Klikk Skriv ut , og husk å kontrollere at skriverinnstillingene er de samme som de du valgte i skalaen til én rullegardinliste på siden.
Mozilla Firefox
Slik skriver du ut tidsplanen
-
Klikk Skriv ut øverst til høyre i Skift.
-
Velg skriveren du ønsker, sideområde og antall kopier, i generelt-fanen.
-
Klikk på Skriv ut.
Lagre tidsplanen som en PDF-fil
-
Klikk Skriv ut øverst til høyre i Skift.
-
Velg Microsoft Skriv ut til PDF i Generelt-fanen .
-
Velg Skriv ut for å lagre filen.
Slik tilpasser du tidsplanen på én side
-
Velg Skriv ut>Skaler til én side>Utskriftsskalering.
-
Klikk Skriv ut , og husk å kontrollere at skriverinnstillingene er de samme som de du valgte i skalaen til én rullegardinliste på siden.










