Som standard skrives regneark i Microsoft Excel ut i stående retning (større høyde enn bredde). Du kan endre sideretningen til liggende for hvert enkelt regneark.
Endre sideretning
-
Merk regnearket eller regnearkene du vil endre retningen for.
Tips!: Når flere regneark er merket, vises [Gruppe] i tittellinjen øverst i regnearket. Du kan fjerne merkingen av flere regneark i en arbeidsbok ved å klikke et hvilket som helst umerket regneark. Hvis ingen umerkede regneark vises, høyreklikker du arkfanen for et merket regneark og klikker Del opp arkgruppe.
-
Klikk Retning i gruppen Utskriftsformat i kategorien Sideoppsett, og klikk deretter Stående eller Liggende.
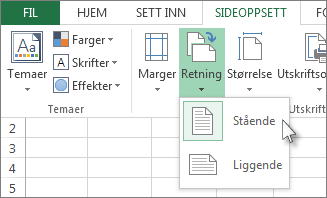
Obs!:
-
Hvis du ikke har en konfigurert skriver, vises alternativet Retning nedtonet, og du kan ikke merke av for det. Du må konfigurere en skriver for å løse dette problemet. Alternativet vises også nedtonet hvis du redigerer innholdet i en celle. Det kan du løse ved å trykke ENTER for å godta endringene eller ESC for å avbryte endringene.
-
Siden du kan angi sideretning for hvert enkelt regneark, kan du skrive ut enkelte regneark i en retning (som stående) og andre regneark i samme arbeidsbok i motsatt retning (som liggende). Du kan angi retningen du vil bruke for hvert regneark, og deretter kan du skrive ut et regneark eller en arbeidsbok.
-
Endre sideretningen når du er klar til å skrive ut
-
Merk regnearket, regnearkene eller regnearkdataene du vil skrive ut.
-
Klikk på Fil > Skriv ut.
-
Klikk Stående papirretning eller Liggende papirretning under Innstillinger i rullegardinlisten Papirretning.
-
Klikk Skriv ut når du er klar til å skrive ut.
Lage en mal som bruker liggende retning som standard
For å spare tid kan du lagre en arbeidsbok som er konfigurert til å skrive ut i liggende retning, som en mal. Deretter kan du bruke denne malen til å opprette andre arbeidsbøker.
Lage malen
-
Opprett en arbeidsbok.
-
Merk regnearket eller regnearkene du vil endre retningen for.
Slik merker du regneark
Hvis du vil merke
Gjør du dette
Ett ark
Klikk arkfanen.

Hvis du ikke ser fanen du vil bruke, klikker du rulleknappene for arkfaner for å vise fanen. Deretter klikker du fanen.
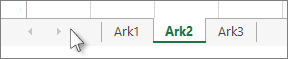
To eller flere tilstøtende ark
Klikk fanen for det første arket. Hold deretter nede SKIFT mens du klikker fanen for det siste arket du vil merke.
To eller flere ark som ikke er tilstøtende
Klikk fanen for det første arket. Hold deretter nede CTRL mens du klikker fanene for de andre arkene du vil merke.
Alle arkene i en arbeidsbok
Høyreklikk en arkfane, og klikk deretter Merk alle arkene.
Obs!: Når flere regneark er merket, vises [Gruppe] i tittellinjen øverst i regnearket. Du kan fjerne merkingen av flere regneark i en arbeidsbok ved å klikke et hvilket som helst umerket regneark. Hvis ingen umerkede regneark vises, høyreklikker du arkfanen for et merket regneark og klikker Del opp arkgruppe.
-
Klikk Retning i gruppen Utskriftsformat i kategorien Sideoppsett, og klikk deretter Liggende.
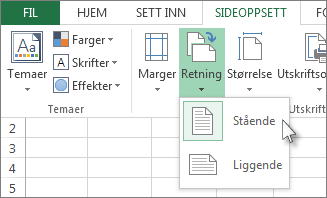
Obs!: Hvis du ikke har en konfigurert skriver, vises alternativet Retning nedtonet, og du kan ikke merke av for det. Du må konfigurere en skriver for å løse dette problemet. Alternativet vises også nedtonet hvis du redigerer innholdet i en celle. Det kan du løse ved å trykke ENTER for å godta endringene eller ESC for å avbryte endringene.
-
Gjør eventuelle andre tilpassinger etter behov.
Tips!: Hvis du vil tilpasse flere regneark samtidig, kan du midlertidig gruppere regnearkene, utføre endringene og deretter dele opp gruppen. For å gruppere regnearkene høyreklikker du på en fane nederst på regnearket. Klikk Merk alle arkene på hurtigmenyen. På tittellinjen skal du nå se navnet på arbeidsboken etterfulgt av ordet [Gruppe]. Endre deretter retningen til liggende eller utfør eventuelle andre tilpassinger du vil gjøre. For å oppheve grupperingen høyreklikker du på en fane og velger Del opp arkgruppe (eller bare klikk på en annen regnearkfane).
-
Klikk kategorien Fil.
-
Klikk Lagre som, og velg deretter plasseringen der du vil lagre regnearket. Klikk for eksempel Datamaskin (eller Denne PC-en i Excel 2016), og klikk deretter Skrivebord.
-
Skriv inn navnet du vil bruke for malen, i boksen Filnavn.
-
Klikk Excel-mal (*.xltx) i Filtype-boksen, eller klikk Makroaktivert Excel-mal (*.xltm) hvis arbeidsboken inneholder makroer du vil gjøre tilgjengelig i malen.
-
Klikk Lagre.
Malen sendes automatisk til Maler-mappen.
Hvis du vil bruke malen til å opprette en arbeidsbok, gjør du følgende (bare for Excel 2016 og Excel 2013):
-
Klikk på Fil > Ny.
-
Klikk Personlig.
-
Klikk navnet eller ikonet for den lagrede malen.
-










