Du kan skrive ut e-postmeldinger, vedlegg og kalendere i Outlook.com.
Skrive ut e-postmeldinger
-
Merk meldingen du vil skrive ut.
-
Velg

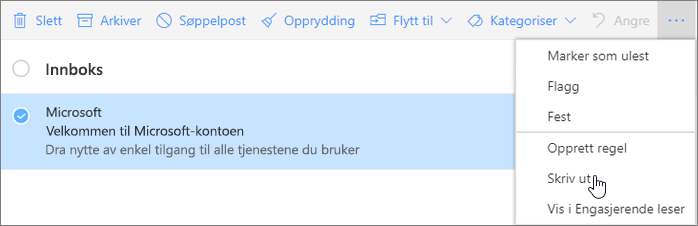
-
En forhåndsvisning av meldingen åpnes i et nytt vindu. Velg Skriv ut øverst i vinduet.
-
Velg utskriftsalternativene du ønsker å bruke, og velg Skriv ut i dialogboksen Skriv ut.
Skrive ut e-postvedlegg
Hvis du vil skrive ut e-postvedlegg, kan du laste ned og lagre vedleggene på den lokale datamaskinen eller OneDrive og deretter åpne dem med det aktuelle programmet. Du kan for eksempel åpne og skrive ut DOC-filer fra Word, og du kan åpne og skrive ut PDF-filer fra Adobe Reader.
-
Åpne meldingen som inneholder vedlegget du vil skrive ut.
-
Velg Last ned nedenfor vedlegget.
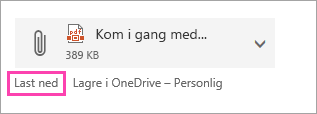
-
Når filen er lastet ned, åpner du den i det aktuelle programmet og velger alternativet for å skrive ut. Du kan for eksempel åpne en DOC-fil i Word, og deretter skrive ut.
Skrive ut kalendere
Du kan skrive ut en kalendervisning i Outlook.com.
-
Velg Kalender-

-
Velg visningen Dag, Arbeidsuke, Uke eller Måned øverst i vinduet.
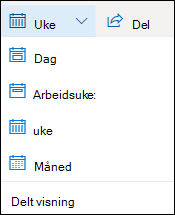
-
Gå til datoene du vil skrive ut.
-
Velg Skriv ut øverst på siden.
-
En forhåndsvisning av kalenderen åpnes i et nytt vindu. Du kan endre hvilken kalender du vil skrive ut, visningen du vil bruke, og tidsintervallet. Du kan også aktivere eller deaktivere minikalenderen som skrives ut øverst på siden. Velg Skriv ut.
Obs!: Alle kalendere som er valgt, skrives som standard ut. Hvis du vil skrive ut en bestemt kalender, velger du rullegardinmenyen under Kalender i Skriv ut-vinduet.
-
Når du har valgt innstillingene du vil bruke, velger du Skriv ut.
-
Velg alternativene du vil bruke, i dialogboksen Skriv ut , og velg deretter Skriv ut.
Kan du ikke skrive ut?
Hvis du har problemer med å skrive ut e-post, vedlegg eller kalendere iOutlook.com, kan du se følgende artikler:
Trenger du fortsatt hjelp?
|
|
Hvis du vil ha støtte i Outlook.com, klikker du her, eller velger Hjelp på menylinjen og skriver inn spørringen. Hvis selvhjelpen ikke løser problemet, blar du ned til Trenger du fortsatt hjelp? og velger Ja. Hvis du vil kontakte oss i Outlook.com, må du logge på. Hvis du ikke kan logge på, klikker du her. |
|
|
|
Hvis du vil ha annen hjelp med Microsoft-kontoen eller abonnementer, kan du gå til Konto- og faktureringshjelp. |
|
|
|
Hvis du vil ha hjelp og feilsøke andre Microsoft-produkter og -tjenester, kan du angi problemet her. |
|
|
|
Legg inn spørsmål, følg diskusjoner og del kunnskapen din i Outlook.com-fellesskapet. |











