Den viktigste bruken av Publisher er å produsere trykte publikasjoner av høy kvalitet. Disse kan skrives ut på en bordskriver eller sendes ut til et kopieringsfirma eller et trykkeri. Hvis du vil ha informasjon om hvordan du kan velge mellom disse alternativene, kan du se Utskrift: Velge mellom skrivebord, kopieringsfirma og trykkeri.
Obs!: Forhåndsvisningsvinduet kan vises i svart-hvitt selv om publikasjonen(e) inneholder farge hvis den valgte skriveren ikke støtter fargeutskrift, eller hvis den valgte skriveren støtter farge og du valgte sammensatt gråtoneinnstilling.
Hvor er utskriftskommandoen?
I Publisher 2010 og nyere er Skriv ut-kommandoen i Backstage-visningen. Hvis du vil gå til Backstage-visningen, klikker du Fil-fanen øverst til venstre i Publisher 
Utskriftsinnstillinger og forhåndsvisning
Backstage-visningen for utskrift ser slik ut.
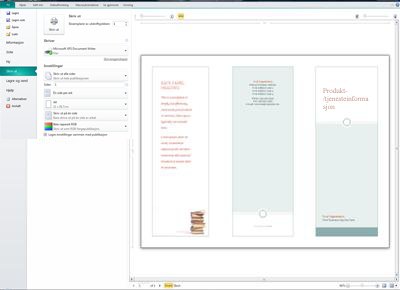
Utskriftsinnstillingene er til venstre, og forhåndsvisningsruten er til høyre. Innstillingene til venstre påvirker den utskrevne publikasjonen, mens innstillingene til høyre bare påvirker visningen av publikasjonen.
Obs!: Noen av disse kontrollene er avhengige av andre innstillinger. Fargekontrollen er for eksempel bare tilgjengelig hvis skriveren kan skrive ut i farger, og glidebryteren for gjennomsiktighet foran/bak er bare tilgjengelig hvis du velger Skriv ut på begge sider av papiret.
Du kan bruke utskriftsinnstillingene til å konfigurere følgende alternativer.
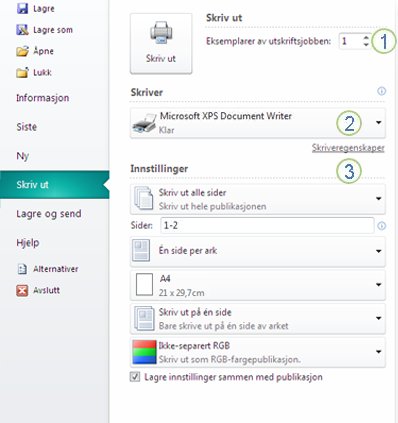
|
1 |
Skrive ut |
Skriv inn antall eksemplarer av utskriftsjobben du vil skrive ut, og trykk skriv ut for å sende jobben til skriveren. |
|
2 |
Skriver |
I tillegg til å velge fra en liste over tilgjengelige skrivere, kan du også legge til en ny skriver, få tilgang til skriveregenskaper ogskrive ut i en fil. |
|
3 |
Innstillinger |
Innstillinger-delen gir deg kontroll over:
|
Obs!: I Publisher refererer sidestørrelse til et arbeidsområde i publikasjonen. Papirstørrelse eller arkstørrelse er størrelsen på papiret du bruker til utskrift. Et ark kan inneholde flere sider, og en stor side kan skrives ut på tvers av flere ark.
Forhåndsvisningsruten endres for å gjenspeile endringer som er gjort i utskriftsinnstillingene.
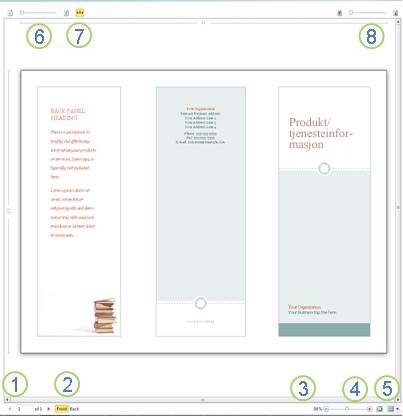
Den inneholder også følgende.
|
1 |
Arknavigasjon |
Gå gjennom arkene i publikasjonen. |
|
2 |
Knappene Forside og Bak |
Disse knappene er tilgjengelige når du skriver ut på begge sider av arket: Klikk for å vise forsiden eller baksiden av arket. |
|
3 |
Glidebryter for zooming |
Skyv til venstre for å zoome ut og skyve til høyre for å zoome inn på publikasjonen. |
|
4 |
Tilpass til ark |
Hvis du viser mer enn ett ark, zoomer denne knappen for å vise ett ark. |
|
5 |
Vise flere ark |
Hvis publikasjonen skal skrives ut på flere ark, kan du bruke denne knappen til å forhåndsvise mer enn ett ark om gangen. |
|
6 |
Vise/skjule sidetall |
Denne glidebryteren viser rekkefølgen på sidene som pålegges arket(e) på papiret. Dette er spesielt nyttig når du skriver ut en publikasjon med mer enn én side på arket, for eksempel et kort. |
|
7 |
Vise/skjule linjalene |
Viser eller skjuler linjalene for høyden og bredden på det valgte arket. Hvis du endrer papirstørrelsen i Innstillinger,endres linjalene tilsvarende. |
|
8 |
Glidebryter for gjennomsiktig visning |
f du skriver ut på to sider av arket, lar denne glidebryteren deg se gjennom til den andre siden av arket, som å holde det utskrevne papiret over en lett tabell. Dette gjør at du kan være sikker på at publikasjonen rettes opp riktig på begge sider av arket. |
Skrive ut en publikasjon
-
Klikk Fil > Skriv ut.
-
Angi antall eksemplarer som skal skrives ut i Kopier av utskriftsjobb i Skriv ut-delen.
-
Kontroller at riktig skriver er valgt i Skriver-delen.
Forhåndsvisningsvinduet vises i svart-hvitt, uavhengig av om publikasjonen(e) inneholder farge, med mindre du har valgt en fargeskriver.
-
I Innstillinger delen:
-
Kontroller at riktig sett med sider eller inndelinger er valgt.
-
Velg formatet for å angi sidene på arket.
-
Angi papirstørrelse.
-
Angi om du vil skrive ut på én side av arket eller begge deler, og når du skriver ut på begge sider, om du vil vende arket på lang- eller kortsiden.
-
Hvis skriveren er i stand til fargeutskrift, velger du om du vil skrive ut farge eller gråtoner.
-
-
Klikk Skriv ut-knappen for å sende publikasjonen til skriveren.
-
Klikk på Fil > Skriv ut.
-
Angi antall eksemplarer som skal skrives ut i Kopier av utskriftsjobb i Skriv ut-delen.
-
Klikk Skriv ut-knappen for å sende publikasjonen til skriveren.
-
Klikk på Fil > Skriv ut.
-
Klikk Innstillinger Sider-tekstboksen i inndelingen Sider.
-
Skriv inn sidetallet for den første siden du vil skrive ut, skriv inn en bindestrek i tekstboksen, og skriv deretter inn den siste siden i området du vil skrive ut, for eksempel: 2-4.
-
Klikk Skriv ut-knappen for å sende publikasjonen til skriveren.
-
Klikk på Fil > Skriv ut.
-
Klikk Innstillinger Sider-tekstboksen i inndelingen Sider.
-
Skriv inn sidetallet for den første siden du vil skrive ut, skriv inn et komma i tekstboksen, og skriv deretter inn neste side du vil skrive ut. Gjenta for hvert sidetall du vil skrive ut, for eksempel 2,4,6,8.
-
Klikk Skriv ut-knappen for å sende publikasjonen til skriveren.
Hvis du skriver ut etiketter eller visittkort, vil standardalternativet være Flere kopier per ark. Dette skriver ut mer enn én kopi av hver side i publikasjonen, med hvert sett med sider på separate ark. Når du velger dette alternativet, blir Oppsettalternativer-knappen tilgjengelig, slik at du kan justere marglinjene for å øke eller redusere antall eksemplarer av publikasjonen som får plass på ett enkelt ark. Hvis for eksempel visittkortpublikasjonen inneholder to sider, vil hver side som inneholder et annet visittkort, og du velger Flere eksemplarer per ark og 10 eksemplarer, deretter totalt 20 eksemplarer , 10 kopier av hvert av de to ulike visittkortene, skrives ut på to ark, ett ark for hver side.
-
Klikk Fil >Skriv ut.
-
Velg Innstillinger eksemplarer per ark i inndelingen, og velg deretter antall eksemplarer.
-
Klikk Skriv ut-knappen for å sende publikasjonen til skriveren.
Obs!:
-
Hvis du klikker Én side perark , skrives publikasjonen ut midt på arket.
-
Hvis du vil skrive ut én side av publikasjonen per ark på en bestemt plassering på arket, klikker du Flere eksemplarer per ark, oppsettalternativer,og deretter endrer du plasseringen av publikasjonen på arket ved å justere radalternativene, kolonnealternativene og vannrette og loddrette mellomromsverdierunder Flere utskriftsalternativer . Dette alternativet er tilgjengelig for publikasjoner med sidestørrelser som er mindre enn papirstørrelsene, for eksempel annonser, visittkort og komplimentkort.
-
Når du vil skrive ut etiketter, navnekoder eller visittkort, er det vanligvis mest effektivt å skrive ut en hel serie på ett ark. Du kan gjøre dette i Publisher fra alternativet Flere sider per ark på Skriv ut-siden. Når du velger dettealternativet, blir Oppsettalternativer-knappen tilgjengelig, slik at du kan justere marglinjene for å øke eller redusere antall eksemplarer av publikasjonen som får plass på ett enkelt ark. Hvis du for eksempel har et sett med 10 postkort med forskjellig informasjon om hver, og du velger Flere sider per ark og én kopi, skrives alle ti sidene ut på det ene arket.
Obs!: Dette alternativet er bare tilgjengelig når sidestørrelsen for publikasjonen er mindre enn arket som publikasjonen er satt til å skrive ut på.
-
Klikk på Fil > Skriv ut.
-
Velg Innstillinger sider per ark i inndelingen, og velg deretter antall eksemplarer.
-
Klikk Skriv ut-knappen for å sende publikasjonen til skriveren.










