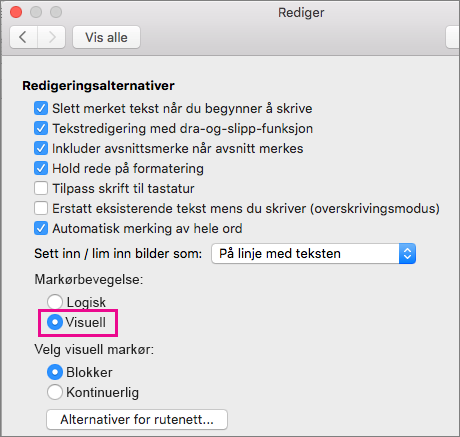Obs!: Denne artikkelen er ikke relevant lenger og vil snart bli fjernet. Vi fjerner koblinger vi vet om for å forhindre problemer med feilmeldingen «Siden ble ikke funnet». Hvis du har opprettet koblinger til denne siden, bør du fjerne dem, slik at vi sammen bidrar til å holde orden på nettet.
Hvis du vil skrive inn en to veis eller høyre-til-venstre-språk (RTL) (for eksempel arabisk eller hebraisk) i Office for Mac, må du først gjøre to ting:
-
Legg til det språket du vil bruke i operativsystemet ditt.
-
Legg til en inndatakilde for dette språket.
Når du har fulgt disse trinnene for å tillate toveisskriving, kan du også konfigurere bestemte toveisfunksjoner i Word.
Viktig!: Hvis du vil sikre at du har tilgang til alle funksjonene for toveisskriving i Office for Mac, må du kontrollere at du har de siste oppdateringene installert før du fortsetter. Følg instruksjonene på Se automatisk etter oppdateringer for Office for Mac, og klikk Se etter oppdateringer i trinn 3.
Brukergrensesnittet for Office for Mac-maskiner endres basert på språkinnstillingene i operativsystemet ditt. Her ser du hvordan du endrer språk for operativsystem:
-
Klikk Apple-menyen, og klikk deretter Systemvalg.
-
Klikk Språk og region.
-
Klikk på +-tegnet under foretrukne språk, Velg det to veis språket du vil bruke fra listen, og klikk deretter på Legg til.
-
Hvis du vil endre standardspråket for operativsystemet ditt til det nye språket, velg Bruk [navn på språk].
-
Du kan bruke det språket du har lagt til som primærspråk ved å dra det øverst på listen over foretrukne språk.
-
-
Hvis språket du har lagt til ikke kan skrives inn ved hjelp av operativsystemets gjeldende tastatur-innstillinger, vises en liste over tilgjengelige inndatamenyer som støtter språket du har lagt til. Du kan velge å legge til en ny inndata-meny for å støtte det nye språket du har lagt til nå, eller du kan legge til det senere i Tastatur-innstillinger.
Hvis du ikke legger til en inndatakilden for toveisskriving når du har lagt til språket i operativsystemet ditt, kan du fortsatt gå tilbake og legge til en inndatakilde som støtter å skrive og redigere tekst i det aktuelle språket.
-
Klikk Apple-menyen, og klikk deretter Systemvalg.
-
Klikk Språk og område, og klikk deretter Tastatur-innstillinger.
-
På Inndatakilder-fanen klikker du plusstegnet (+), velger språket og inndatakilden du vil bruke og til slutt klikker du Legg til.
Avmerkingsboksen Vis inndata-menyen på menylinjen merkes av automatisk når du legger til en ny inndatameny, og gjør det mulig for deg å raskt å bytte mellom inndatakildene.
Obs!: Toveis språkfunksjoner i Office for Mac fungerer bare med tastaturer som følger med Mac-operativsystemet, ikke med tastaturer lastet ned fra tredjeparter på Internett.
Når du har lagt til språket og inndatakilden til operativsystemet, starter du Office på nytt. Du ser knappene for Venstre mot høyre tekstretning og Høyre-mot-venstre tekstretning på Hjem-fanen på båndet, som kan brukes til enkelt å veksle mellom å skrive fra høyre mot venstre og fra venstre mot høyre mens du skriver eller redigerer på forskjellige språk.
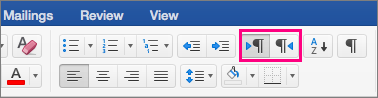
Når du er konfigurert til å skrive toveis, kan du konfigurere flere funksjoner i Word:
Angi dokumentvisning til fra høyre-mot-venstre
Når du angir en visning i et Word-dokument fra høyre mot venstre, vil både rekkefølgen på utskriftsoppsett-visningen og tekstretningen i disposisjonsvisning være fra høyre mot venstre.
-
Klikk Innstillinger på Word-menyen.
-
I dialogboksen Innstillinger for Word klikker du Vis.

-
Under Vis i dokument velger du Høyre-mot-venstre i Dokumentvisning-listen.
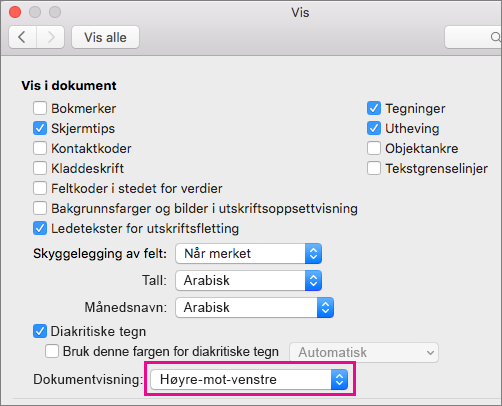
Angi teksten i kolonner til å flyte fra høyre mot venstre
-
På Oppsett-fanen klikker du Kolonner > Flere kolonner.
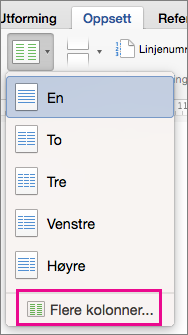
-
Under Manuell velger du avmerkingsboksen Høyre-mot-venstre.
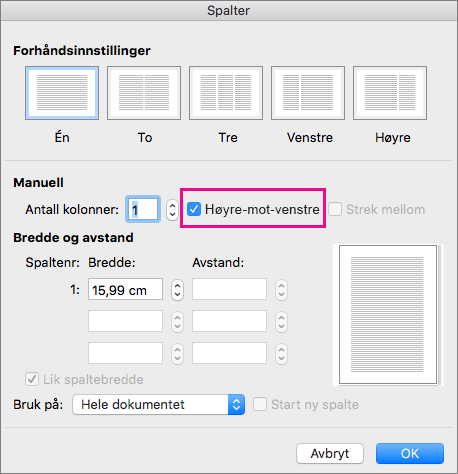
Endre markørbevegelse fra logisk til visuell
Når du endrer bevegelsene til musepekeren til visuell, flyttes den direkte gjennom teksten uten hensyn til leseretning i stedet for å flytte til det neste tegnet som brukeren ville lese.
-
Klikk Innstillinger på Word-menyen.
-
I dialogboksen Innstillinger for Word klikker du Rediger.

-
I Redigeringsalternativer under Markørbevegelse velger du Visuell.