La oss si at regnearkformlene inneholder feil som du forventer, og som du ikke trenger å rette opp, men at du vil forbedre visningen av resultatene. Det finnes flere måter å skjule feilverdier og feilindikatorer i celler på.
Det er mange grunner til at formler kan returnere feil. Deling med 0 er for eksempel ikke tillatt, og hvis du skriver inn formelen =1/0, returnerer Excel #DIV/0. Feilverdier omfatter #DIV/0!, #I/T, #NAVN?, #NULL!, #NUM!, #REF!, og #VERDI!.
Konvertere en feil til null og bruke et format for å skule verdien
Du kan skjule feilverdier ved å konvertere dem til et tall, for eksempel 0, og deretter bruker et betinget format som skjuler verdien.
Opprette en eksempelfeil
-
Åpne en tom arbeidsbok,eller opprett et nytt regneark.
-
Skriv inn 3 i celle B1, 0 i celle C1 og formelen =B1/C1 i A1.
Den #DIV/0! vises i celle A1. -
Merk A1, og trykk F2 for å redigere formelen.
-
Skriv inn HVISFEIL og en venstreparentes etter likhetstegnet (=).
HVISFEIL( -
Flytt markøren til slutten av formelen.
-
Skriv inn ;0) (et semikolon og deretter null og en høyreparentes).
Formelen =B1/C1 blir =HVISFEIL(B1/C1,0). -
Trykk ENTER for å fullføre formelen.
Innholdet i cellen skal nå vises 0 i stedet for #DIV! .
Bruke det betingede formatet
-
Merk cellen som inneholder feilen, og klikk deretter Betinget formatering i kategorien Hjem.
-
Klikk Ny regel.
-
Klikk Formater bare celler som inneholder i dialogboksen Ny formateringsregel.
-
Under Formater bare celler med passer du på at Celleverdi vises i den første listeboksen og lik vises i den andre listeboksen. Skriv deretter inn 0 i tekstboksen til høyre.
-
Klikk Formater.
-
Klikk kategorien Tall, og klikk deretter Egendefinert under Format.
-
Skriv inn ;;; (tre semikolon) i Type-boksen, og klikk deretter OK. Klikk OK på nytt.
0 i cellen forsvinner. Dette skjer fordi det egendefinerte formatet ;;; fører til at alle tall i en celle skjules. Den faktiske verdien (0) blir imidlertid værende i cellen.
Bruk følgende fremgangsmåte til å formatere celler som inneholder feil, slik at teksten i disse cellene vises med hvit skrift. Dette gjør feilteksten i disse cellene nesten usynlig.
-
Merk celleområdet som inneholder feilverdien.
-
Velg pilen ved siden av Betinget formatering på Hjem-fanen, og klikk deretter Behandle regler.
Dialogboksen Behandling av regler for betinget formatering vises. -
Klikk Ny regel.
Dialogboksen Ny formateringsregel vises. -
Klikk Formater bare celler som inneholder under Velg en regeltype.
-
Velg Feil fra listen Formater bare celler med under Rediger regelbeskrivelsen.
-
Klikk Formater, og klikk deretter kategorien Skrift.
-
Klikk pilen for å åpne fargelisten , og velg den hvite fargen under Temafarger.
Noen ganger vil du kanskje ikke at feilbetjenter skal vises i celler, og foretrekker at en tekststreng, for eksempel «#N/A», en tankestrek eller strengen «IT» vises i stedet. Hvis du vil gjøre dette, kan du bruke funksjonene HVISFEIL og IT, som vist i eksemplet nedenfor.
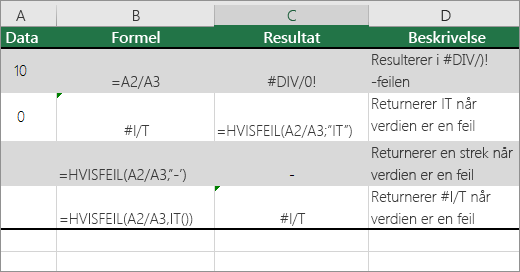
Funksjonsdetaljer
HVISFEIL Bruk denne funksjonen til å avgjøre om en celle inneholder en feil, eller om resultatet av en formel kommer til å returnere en feil.
IT Bruk denne funksjonen til å returnere strengen #I/T i en celle. Syntaksen er =IT().
-
Klikk pivottabellrapporten.
-
Klikk pilen ved siden av Alternativer i Pivottabell-gruppen på fanen Analyser for pivottabell, og klikk deretter Alternativer.
-
Klikk fanen Oppsett og format, og gjør deretter ett eller flere av følgende:
-
Endre feilvisning Merk av for Vis for feilverdier under Format. I boksen skriver du inn verdien du vil vise i stedet for feil. Hvis du vil vise feil som tomme celler, sletter du eventuelle tegn i boksen.
-
Endre visning av tomme celler Merk av for Vis for tomme celler. I boksen skriver du inn verdien du vil vise i de tomme cellene. Hvis du vil vise tomme celler, sletter du eventuelle tegn i boksen. Hvis du vil vise nuller, fjerner du merket for dette alternativet.
-
Hvis en celle inneholder en formel som resulterer i en feil, blir det vist en trekant (en feilindikator) i øverste venstre hjørne i cellen. Du kan forhindre at disse indikatorene vises ved å bruke fremgangsmåten nedenfor.

Celle med et formelproblem
-
Velg Alternativer på Fil-fanen, og velg Formler.
-
Fjern merket for Aktiver feilkontroll i bakgrunnen under Feilkontroll.










